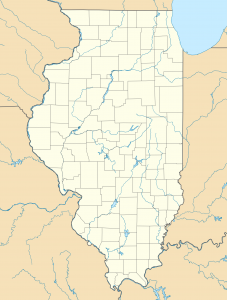Windows 8 жүйесінде жүйені қалпына келтіруді қалай орындауға болады
- Windows 8 басқару тақтасына өту арқылы жүйені қалпына келтіру экранын көтеріңіз (бастау экранында Басқару тақтасы деп теріп, қатысты сілтемені басыңыз).
- Сол жақ бүйірлік тақтадағы Жүйені қорғау опциясын басыңыз.
- Жүйені қалпына келтіру түймесін басыңыз.
- Қалпына келтіру кезінде қандай бағдарламалар мен драйверлерге әсер ететінін тексеріңіз.
Windows 8 жүйесін қалпына келтіру қанша уақытты алады?
Windows 8 жүйесінде жүйені қалпына келтіруді орындау тек 30-45 минутты алады. Қалпына келтіру бағдарламасы жүйелік файлдардың барлық түрлерін барлық жолдардағы тексеретіндіктен, бұл көп уақытты алады; басқаша айтқанда, сіздің компьютеріңіз осы процесс барысында барлығын бақылайды.
Windows 8 компьютерімді бұрынғы күнге қалай қалпына келтіруге болады?
Windows 8 жүйесінде компьютерді ертерек қалпына келтіру қадамдары:
- 1-қадам: Windows+F жылдам пернелері арқылы Іздеу жолағын ашыңыз, «Параметрлер» тармағын таңдаңыз, бос өріске қалпына келтіру нүктесін теріңіз және нәтижелерде Қалпына келтіру нүктесін жасау түймесін басыңыз.
- 2-қадам: Жүйе сипаттары диалогтық терезесі пайда болған кезде Жүйені қорғау параметрлерінде Жүйені қалпына келтіру түймесін түртіңіз.
Жүйені қалпына келтіруді қайдан табуға болады?
Бұрынғы нүктеге қалпына келтіру үшін мына қадамдарды орындаңыз.
- Барлық файлдарыңызды сақтаңыз.
- Бастау түймешігінің мәзірінен Все программы → Аксессуарлар → Жүйе құралдары → Жүйені қалпына келтіру тармағын таңдаңыз.
- Windows Vista жүйесінде Жалғастыру түймесін басыңыз немесе әкімші құпия сөзін теріңіз.
- Келесі түймесін басыңыз.
- Тиісті қалпына келтіру күнін таңдаңыз.
Windows 8 жүйесін жүктеу мәзірінен алдыңғы күнге қалай қалпына келтіруге болады?
Орнату дискісін пайдалану
- Компьютеріңізді қайта іске қосыңыз.
- Кеңейтілген жүктеу параметрлері мәзіріне жүктеу үшін F8 пернесін басып тұрыңыз.
- Компьютерді жөндеу опциясын таңдаңыз.
- Enter пернесін басыңыз.
- Пернетақта тілін таңдаңыз.
- Келесі түймешігін басыңыз.
- Әкімші ретінде кіріңіз.
- Жүйені қалпына келтіру опциялары экранында Жүйені қалпына келтіру түймесін басыңыз.
Жүйені қалпына келтіру қанша уақытты алуы керек?
Жүйені қалпына келтіру қанша уақытты алады? Ол шамамен 25-30 минутты алады. Сондай-ақ, соңғы орнатудан өту үшін жүйені қалпына келтіруге қосымша 10 – 15 минут уақыт қажет.
Компьютерді бұрынғы уақытқа қалай қалпына келтіруге болады?
Өзіңіз жасаған Қалпына келтіру нүктесін немесе тізімдегі кез келгенін пайдалану үшін Пуск (Бастау) > Все программы (Барлық бағдарламалар) > Аксессуарлар > System Tools (Жүйе құралдары) тармағын таңдаңыз. Мәзірден «Жүйені қалпына келтіру» тармағын таңдаңыз: «Компьютерімді бұрынғы уақытқа қалпына келтіру» опциясын таңдап, экранның төменгі жағындағы «Келесі» түймесін басыңыз.
Жүйені қалпына келтіру қанша уақытты алуы керек?
Әдетте операцияны аяқтау жүйе өлшеміне байланысты 20-45 минутты алуы мүмкін, бірақ, әрине, бірнеше сағат емес.
- Windows 10 жүйесін іске қосып, жүйені қорғау терезесінде жүйені қалпына келтіруді бастасаңыз, келесі экранда тұрып қалуыңыз мүмкін:
- Жүйені қалпына келтіру инициализациялануда».
Жоғалған жүйені қалпына келтіру нүктелерін қалай қалпына келтіруге болады?
Windows 7 үшін:
- Бастау> Басқару тақтасын басыңыз.
- Жүйе түймесін басыңыз.
- Жүйені қорғауды таңдап, Жүйені қорғау қойындысына өтіңіз.
- Жүйені қалпына келтіру қосылғанын (қосу немесе өшіру) тексергіңіз келетін дискіні таңдап, Конфигурациялау түймесін басыңыз.
- Жүйе параметрлерін және файлдардың алдыңғы нұсқаларын қалпына келтіру опциясына құсбелгі қойылғанын тексеріңіз.
Жүйені қалпына келтіру қалай жұмыс істейді?
- Жүйені қалпына келтіру — Microsoft Windows жүйесіндегі мүмкіндік, ол пайдаланушыға өз компьютерінің күйін (жүйелік файлдарды, орнатылған қолданбаларды, Windows тізілімін және жүйелік параметрлерді қоса) алдыңғы уақыттағы күйге қайтаруға мүмкіндік береді, оны жүйе ақауларынан қалпына келтіру үшін пайдалануға болады. немесе басқа мәселелер.
- Қалпына келтіру нүктелері.
Іске қосылмайтын терезелерді қалай қалпына келтіруге болады?
Windows жүйесін іске қосу мүмкін болмағандықтан, жүйені қалпына келтіруді қауіпсіз режимнен іске қосуға болады:
- Компьютерді іске қосыңыз және «Қосымша жүктеу опциялары» мәзірі пайда болғанша F8 пернесін қайта-қайта басыңыз.
- Пәрмен жолы арқылы қауіпсіз режимді таңдаңыз.
- Enter пернесін басыңыз.
- Түрі: rstrui.exe.
- Enter пернесін басыңыз.
- Қалпына келтіру нүктесін таңдау үшін шебер нұсқауларын орындаңыз.
Жүйені қалпына келтіруге қалай жүктеуге болады?
Мына қадамдарды орындаңыз:
- Компьютеріңізді қайта іске қосыңыз.
- Windows 8 логотипі пайда болғанға дейін F7 пернесін басыңыз.
- Қосымша жүктеу опциялары мәзірінде Компьютерді жөндеу опциясын таңдаңыз.
- Enter пернесін басыңыз.
- Жүйені қалпына келтіру опциялары енді қол жетімді болуы керек.
Win 8.1 жүйесін қауіпсіз режимде қалай іске қосамын?
Windows 8, 8.1 және Windows 10 жүйелеріндегі қауіпсіз режим
- Windows жүйесіне жүктеңіз.
- «Орындау» түймесін ашу үшін Windows және R пернелерін басыңыз.
- msconfig теріңіз.
- Жүктеу қойындысын басыңыз.
- Жүктеу опциялары бөлімінде Қауіпсіз жүктеу құсбелгісін және Ең аз құсбелгісін қойыңыз.
- OK түймешігін басыңыз.
- Компьютерді қайта іске қосыңыз.
Жүйені қалпына келтіру вирустарды жояды ма?
Жүйені қалпына келтіру вирустарды, трояндарды немесе басқа зиянды бағдарламаларды жоймайды немесе тазаламайды. Егер сізде вирус жұққан болса, жүйені қалпына келтіруді орындамай, компьютерден вирустық инфекцияларды тазалау және жою үшін жақсы антивирустық бағдарламалық құралды орнатқан дұрыс.
Жүйені қалпына келтіру неге сәтсіз аяқталады?
Жүйені қалпына келтіру сәтті аяқталмады қатесін айналып өту үшін жүйені қалпына келтіруді қауіпсіз режимнен іске қосып көруге болады: компьютерді қайта іске қосыңыз және Windows логотипі пайда болғанша F8 пернесін басыңыз. Қауіпсіз режимді таңдап, Enter пернесін басыңыз. Windows жүктелгеннен кейін, Жүйені қалпына келтіруді ашыңыз және жалғастыру үшін шебер қадамдарын орындаңыз.
Жүйені қалпына келтіру нүктелерін жою дұрыс па?
Барлық ескі жүйені қалпына келтіру нүктелерін жойыңыз. Бірақ қаласаңыз, Windows 10/8/7 жүйесінде жүйелік параметрлермен және файлдардың алдыңғы нұсқаларымен бірге БАРЛЫҚ ескі жүйені қалпына келтіру нүктелерін де тазалауға болады. Ол үшін Басқару тақтасы > Жүйе және қауіпсіздік > Жүйе ашыңыз және Жүйені қорғау түймесін басыңыз.
Windows 10 жүйесін бұрынғы уақытқа қалай қалпына келтіруге болады?
- Жүйені қалпына келтіруді ашыңыз. Windows 10 іздеу жолағында жүйені қалпына келтіруді іздеңіз және нәтижелер тізімінен Қалпына келтіру нүктесін жасау пәрменін таңдаңыз.
- Жүйені қалпына келтіруді қосыңыз.
- Компьютеріңізді қалпына келтіріңіз.
- Кеңейтілген іске қосуды ашыңыз.
- Жүйені қалпына келтіруді қауіпсіз режимде іске қосыңыз.
- Осы компьютерді қалпына келтіруді ашыңыз.
- Windows 10 жүйесін қалпына келтіріңіз, бірақ файлдарыңызды сақтаңыз.
- Бұл компьютерді қауіпсіз режимнен қалпына келтіріңіз.
Компьютерді зауыттық параметрлерге қалай қалпына келтіруге болады?
ДК қалпына келтіру үшін
- Экранның оң жақ жиегінен ішке қарай сырғытыңыз, «Параметрлер» түймесін, одан кейін ДК параметрлерін өзгерту түймесін түртіңіз.
- Жаңарту және қалпына келтіру түймесін түртіңіз немесе басыңыз, одан кейін Қалпына келтіру түймесін түртіңіз немесе басыңыз.
- Барлығын жою және Windows жүйесін қайта орнату бөлімінде Жұмысты бастау түймесін түртіңіз немесе басыңыз.
- Экрандағы нұсқауларды орындаңыз.
Windows 10 жүйесін бұрынғы күнге қалай қалпына келтіруге болады?
Windows 10 жүйесінде қауіпсіз режимге және басқа іске қосу параметрлеріне өтіңіз
- Бастау түймесін, содан кейін Параметрлер опциясын таңдаңыз.
- Жаңарту және қауіпсіздік > Қалпына келтіру тармағын таңдаңыз.
- Кеңейтілген іске қосу астында Қазір қайта іске қосу опциясын таңдаңыз.
- ДК опцияны таңдау экранына қайта қосылғаннан кейін Ақаулықтарды жою > Қосымша опциялар > Іске қосу параметрлері > Қайта іске қосу тармағын таңдаңыз.
Жүйені қалпына келтірген кезде біз барлық деректерді жоғалтамыз ба?
Жүйені қалпына келтіруді жүйеде орнатылған Windows жүйелік файлдарын, бағдарламаларын және тізілім параметрлерін қалпына келтіру үшін пайдалануға болады. Бұл сіздің жеке файлдарыңызға әсер етпейді және олар өзгеріссіз қалады. Бірақ жүйені қалпына келтіру электрондық пошта, құжаттар немесе фотосуреттер сияқты жеке файлдарды жоғалған жағдайда қалпына келтіруге көмектесе алмайды.
Жүйені қалпына келтіру драйверлерді қалпына келтіре ме?
Қалпына келтіру жеке файлдарыңызға әсер етпейді, бірақ қалпына келтіру нүктесі жасалғаннан кейін орнатылған қолданбаларды, драйверлерді және жаңартуларды жояды. Басқару тақтасының іздеу жолағына қалпына келтіру деп теріңіз. Жүйе файлдарын және параметрлерді қалпына келтіру жолағында Келесі пәрменін таңдаңыз.
Жүйені қалпына келтіру зиянды бағдарламаны жояды ма?
Жүйені қалпына келтіру вирусқа мүлдем көмектеспейді. Бұл зиянды бағдарламалардың басқа түрлерімен көмектесе алады. Шпиондық бағдарлама немесе жарнамалық бағдарлама сияқты вирустардан басқа зиянды бағдарламаларды кейде жүйені қалпына келтіру арқылы жоюға болмайды, бірақ жүйені қалпына келтіру арқылы жұмысын тоқтатуға болады. ИӘ жүйені қалпына келтіру вирустан құтыла алады.
Windows 8 жүйесінде жүйені қалпына келтіруді қалай орындауға болады?
Windows 8 жүйесінде жүйені қалпына келтіруді қалай орындауға болады
- Windows 8 басқару тақтасына өту арқылы жүйені қалпына келтіру экранын көтеріңіз (бастау экранында Басқару тақтасы деп теріп, қатысты сілтемені басыңыз). Онда болғаннан кейін Жүйе белгішесін басыңыз.
- Жүйені қалпына келтіру түймесін басыңыз.
- Қалпына келтіру кезінде қандай бағдарламалар мен драйверлерге әсер ететінін тексеріңіз.
f8 жоқ қосымша жүктеу опцияларына қалай жетуге болады?
«Қосымша жүктеу параметрлері» мәзіріне кіру
- Компьютерді толығымен өшіріп, оның толық тоқтағанына көз жеткізіңіз.
- Компьютердегі қуат түймесін басып, өндірушінің логотипі бар экранның аяқталуын күтіңіз.
- Логотип экраны кеткеннен кейін пернетақтадағы F8 пернесін қайта-қайта түртуді бастаңыз (баспаңыз және басып тұрмаңыз).
Windows қалпына келтіруді қалай ашуға болады?
F8 жүктеу мәзірінен қалпына келтіру консолін іске қосу үшін орындалатын қадамдар:
- Компьютерді қайта іске қосыңыз.
- Іске қосу хабары пайда болғаннан кейін F8 пернесін басыңыз.
- Компьютерді жөндеу опциясын таңдаңыз.
- Келесі түймесін басыңыз.
- Өзіңіздің пайдаланушы есімін таңдағыз.
- Құпия сөзді теріп, OK түймесін басыңыз.
- Пәрмен жолы опциясын таңдаңыз.
HP Windows 8.1 жүйесін қауіпсіз режимде қалай іске қосамын?
Іске қосу параметрлеріне кірусіз қауіпсіз режимге кіру
- Компьютерді қосып, Іске қосу мәзірі ашылғанша esc пернесін қайта-қайта басыңыз.
- F11 пернесін басу арқылы жүйені қалпына келтіруді бастаңыз.
- Опцияны таңдау экраны көрсетіледі.
- Қосымша опциялар түймесін басыңыз.
- Пәрмен жолы терезесін ашу үшін Пәрмен жолы түймесін басыңыз.
Windows 8 жүйесін қалай қалпына келтіруге болады?
Windows 8 ноутбук немесе компьютерді зауыттық әдепкі параметрлерге қалай қалпына келтіруге болады?
- «Компьютер параметрлерін өзгерту» түймесін басыңыз.
- [Жалпы] түймесін басып, [Барлығын жою және Windows жүйесін қайта орнату] опциясын таңдаңыз.
- Егер амалдық жүйе «Windows 8.1» болса, «Жаңарту және қалпына келтіру» түймесін басып, [Барлығын жою және Windows жүйесін қайта орнату] опциясын таңдаңыз.
- [Келесі] түймесін басыңыз.
Windows 8 жүйесінде жүктеу мәзіріне қалай жетуге болады?
Жүктеу мәзіріне кіру үшін:
- Windows пернесін басу немесе экранның оң жақ жиегінен сырғыту арқылы Charms жолағын ашыңыз.
- Параметрлерді нұқыңыз.
- Компьютер параметрлерін өзгерту түймесін басыңыз.
- Жалпы батырмасын басыңыз.
- Төменгі жағына жылжып, Кеңейтілген іске қосу түймесін басыңыз, содан кейін Қазір қайта іске қосыңыз.
- Құрылғыны пайдалану түймесін басыңыз.
- Жүктеу мәзірін басыңыз.
«Уикипедия» мақаласындағы сурет https://en.wikipedia.org/wiki/Monadnock_Building