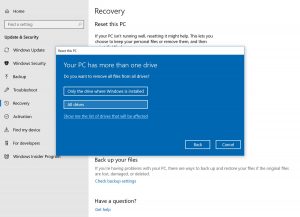Компьютерді зауыттық параметрлерге қалай қалпына келтіруге болады?
ДК қалпына келтіру үшін
- Экранның оң жақ жиегінен ішке қарай сырғытыңыз, «Параметрлер» түймесін, одан кейін ДК параметрлерін өзгерту түймесін түртіңіз.
- Жаңарту және қалпына келтіру түймесін түртіңіз немесе басыңыз, одан кейін Қалпына келтіру түймесін түртіңіз немесе басыңыз.
- Барлығын жою және Windows жүйесін қайта орнату бөлімінде Жұмысты бастау түймесін түртіңіз немесе басыңыз.
- Экрандағы нұсқауларды орындаңыз.
Windows 10 компьютерін қалай сүртуге болады?
Windows 10 жүйесінде компьютерді өшіруге және оны «жаңа» күйіне қайтаруға арналған кірістірілген әдіс бар. Сізге қажет нәрсеге байланысты жеке файлдарды сақтауды немесе барлығын өшіруді таңдауға болады. Бастау > Параметрлер > Жаңарту және қауіпсіздік > Қалпына келтіру тармағына өтіп, Жұмысты бастау түймесін басып, сәйкес опцияны таңдаңыз.
Windows 10 жүйесін зауыттық параметрлерге қайтару қанша уақытты алады?
«Менің файлдарымды жай ғана жою» опциясы екі сағатқа жуық уақытты алады, ал «Драйвты толығымен тазалау» опциясы төрт сағатқа созылуы мүмкін. Әрине, жүгірісіңіз әртүрлі болуы мүмкін.
Windows 10 жүйесінде жүйені қалпына келтіруді қалай жасауға болады?
- Жүйені қалпына келтіруді ашыңыз. Windows 10 іздеу жолағында жүйені қалпына келтіруді іздеңіз және нәтижелер тізімінен Қалпына келтіру нүктесін жасау пәрменін таңдаңыз.
- Жүйені қалпына келтіруді қосыңыз.
- Компьютеріңізді қалпына келтіріңіз.
- Кеңейтілген іске қосуды ашыңыз.
- Жүйені қалпына келтіруді қауіпсіз режимде іске қосыңыз.
- Осы компьютерді қалпына келтіруді ашыңыз.
- Windows 10 жүйесін қалпына келтіріңіз, бірақ файлдарыңызды сақтаңыз.
- Бұл компьютерді қауіпсіз режимнен қалпына келтіріңіз.
Компьютерді сату үшін оны қалай тазалау керек?
Windows 8.1 ДК қалпына келтіріңіз
- Компьютер параметрлерін ашыңыз.
- Жаңарту және қалпына келтіру түймесін басыңыз.
- Қалпына келтіру түймесін басыңыз.
- «Барлығын жою және Windows 10 жүйесін қайта орнату» астындағы Жұмысты бастау түймесін басыңыз.
- Келесі түймесін басыңыз.
- Құрылғыдағы барлығын өшіріп, Windows 8.1 көшірмесін жаңадан бастау үшін «Драйверді толығымен тазалау» опциясын басыңыз.
Зауыттық параметрлерді қалай қалпына келтіруге болады?
Қалпына келтіру режимінде Android зауыттық параметрлерін қалпына келтіріңіз
- Телефонды өшіріңіз.
- Дыбыс деңгейін төмендету түймесін басып тұрыңыз, сонымен қатар телефон қосылғанша Қуат түймесін басып тұрыңыз.
- Сіз «Бастау» сөзін көресіз, содан кейін Қалпына келтіру режимі бөлектелгенше Дыбыс деңгейін төмендету түймесін басыңыз.
- Енді қалпына келтіру режимін бастау үшін қуат түймесін басыңыз.
Қатты дискіні қалай тазалап, Windows жүйесін қайта орнатуға болады?
Windows 8
- Charms мәзірін ашу үшін Windows пернесін және «C» пернесін басыңыз.
- Іздеу опциясын таңдап, Іздеу мәтіні өрісіне қайта орнату деп теріңіз (Enter пернесін баспаңыз).
- Параметрлер опциясын таңдаңыз.
- Экранның сол жағында Барлығын жою опциясын таңдап, Windows жүйесін қайта орнатыңыз.
- «ДК қалпына келтіру» экранында «Келесі» түймесін басыңыз.
Windows 10 сыртқы қатты дискіні қалай өшіруге болады?
Windows 10 жүйесінде қатты дискіні EaseUS Partition Master көмегімен тегін толығымен сүртіңіз
- 1-қадам: EaseUS Partition Master бағдарламасын орнатыңыз және іске қосыңыз. Өшіргіңіз келетін HDD немесе SSD таңдаңыз.
- 2-қадам: Деректерді өшіру санын орнатыңыз. Ең көбі 10-ға орнатуға болады.
- 3-қадам: хабарды тексеріңіз.
- 4-қадам: Өзгерістерді қолдану үшін «Қолдану» түймесін басыңыз.
Құпия сөзсіз Windows 10 ноутбуктің зауыттық параметрлерін қалай қалпына келтіруге болады?
Құпия сөзсіз Windows 10 ноутбугын зауыттық параметрлерді қалай қалпына келтіруге болады
- Бастау мәзіріне өтіп, «Параметрлер» түймесін басып, «Жаңарту және қауіпсіздік» тармағын таңдаңыз.
- «Қалпына келтіру» қойындысын басыңыз, содан кейін «Компьютерді қалпына келтіру» астындағы «Бастау» түймесін басыңыз.
- «Файлдарды сақтау» немесе «Барлығын жою» опциясын таңдаңыз.
- Осы компьютерді қалпына келтіру үшін «Келесі» түймесін басыңыз.
Зауыттық параметрлерді қалпына келтіру ноутбуктың барлығын жояды ма?
Операциялық жүйені зауыттық параметрлерге жай қалпына келтіру барлық деректерді жоймайды және ОЖ қайта орнату алдында қатты дискіні пішімдемейді. Дискіні шынымен тазалау үшін пайдаланушыларға қауіпсіз өшіру бағдарламалық құралын іске қосу қажет болады. Linux пайдаланушылары файлдарды ұқсас жолмен қайта жазатын Shred пәрменін қолдана алады.
Windows 10 жүйесін қалпына келтіруді тоқтата аламын ба?
Windows + R түймесін басыңыз > өшіріңіз немесе жүйеден шығыңыз > SHIFT пернесін басып тұрыңыз > «Қайта іске қосу» түймесін басыңыз. Бұл компьютерді немесе компьютерді қалпына келтіру режиміне қайта қосады. 2. Содан кейін «Ақаулықтарды жою» > «Қосымша опцияларды енгізу» > «Іске қосуды жөндеу» түймесін тауып, басыңыз.
Windows 10 қалпына келтіру не істейді?
Қалпына келтіру нүктесінен қалпына келтіру жеке файлдарыңызға әсер етпейді. Windows 10-ны қайта орнату үшін Осы компьютерді қалпына келтіру пәрменін таңдаңыз. Бұл сіз орнатқан қолданбалар мен драйверлерді жояды және параметрлерге енгізілген өзгерістерді жояды, бірақ жеке файлдарды сақтау немесе жою таңдауға мүмкіндік береді.
Windows 10 жүйесін қалпына келтіру нүктесінсіз қалай қалпына келтіруге болады?
Windows 10 үшін:
- Іздеу жолағында жүйені қалпына келтіруді іздеңіз.
- Қалпына келтіру нүктесін жасау түймесін басыңыз.
- Жүйені қорғау бөліміне өтіңіз.
- Тексергіңіз келетін дискіні таңдап, Конфигурациялау түймесін басыңыз.
- Жүйені қалпына келтіру қосулы болу үшін Жүйені қорғауды қосу опциясының тексерілгеніне көз жеткізіңіз.
Windows 10 үшін қалпына келтіру дискісін қалай жасауға болады?
Жұмысты бастау үшін компьютерге USB дискісін немесе DVD дискісін салыңыз. Windows 10 жүйесін іске қосыңыз және Cortana іздеу өрісінде Қалпына келтіру дискісін теріңіз, содан кейін «Қалпына келтіру дискісін жасау» (немесе белгіше көрінісінде Басқару тақтасын ашыңыз, Қалпына келтіру белгішесін басыңыз және «Қалпына келтіруді жасау» сілтемесін басыңыз. жүргізу.»)
Windows 10 жүйесін қалпына келтіру нүктелері қайда сақталады?
Барлық қолжетімді қалпына келтіру нүктелерін Басқару тақтасы / Қалпына келтіру / Жүйені қалпына келтіруді ашу арқылы көре аласыз. Физикалық түрде жүйені қалпына келтіру нүктесінің файлдары жүйелік дискінің түбірлік каталогында (әдетте, ол C :)), Жүйе көлемі туралы ақпарат қалтасында орналасқан. Дегенмен, әдепкі бойынша пайдаланушылар бұл қалтаға кіре алмайды.
Барлық жеке ақпаратты компьютерден қалай жоюға болады?
Басқару тақтасына оралыңыз, содан кейін «Пайдаланушы тіркелгілерін қосу немесе жою» түймесін басыңыз. Пайдаланушы тіркелгісін басыңыз, содан кейін «Тіркелгіні жою» түймесін басыңыз. «Файлдарды жою» түймесін басыңыз, содан кейін «Тіркелгіні жою» түймесін басыңыз. Бұл қайтымсыз процесс және сіздің жеке файлдарыңыз бен ақпаратыңыз жойылады.
Компьютердегі қатты дискіні қалай өшіруге болады?
Компьютердің қатты дискісін тазалаудың 5 қадамы
- 1-қадам: қатты диск деректерінің сақтық көшірмесін жасаңыз.
- 2-қадам: Компьютерден файлдарды ғана жоймаңыз.
- 3-қадам: Дискіні өшіру үшін бағдарламаны пайдаланыңыз.
- 4-қадам: Қатты дискіні физикалық түрде сүртіңіз.
- 5-қадам: Амалдық жүйені жаңадан орнатуды орындаңыз.
Қатты дискіні қалай қайта пішімдеуге болады?
Дискіні басқару арқылы бөлімді пішімдеу үшін мына қадамдарды орындаңыз:
- Бастауды ашыңыз.
- Дискіні басқару бөлімін іздеп, тәжірибені ашу үшін жоғарғы нәтижені басыңыз.
- Жаңа қатты дискіні тінтуірдің оң жақ түймешігімен басып, «Формат» опциясын таңдаңыз.
- «Мән белгісі» өрісінде дискінің сипаттама атын теріңіз.
Windows 10 жүйесінде зауыттық параметрлерді қалай қалпына келтіруге болады?
Windows 10 жүйесін қалпына келтіріңіз немесе қайта орнатыңыз
- Бастау түймесін, одан кейін Параметрлер > Жаңарту және қауіпсіздік > Қалпына келтіру тармағын таңдаңыз.
- Жүйеге кіру экранына өту үшін компьютерді қайта іске қосыңыз, содан кейін экранның төменгі оң жақ бұрышындағы Қуат белгішесін > Қайта іске қосу тармағын таңдаған кезде Shift пернесін басып тұрыңыз.
Зауыттық параметрлерге қалай қалпына келтіруге болады?
iPhone-ды зауыттық қалпына келтіріңіз
- iPhone немесе iPad құрылғысын қалпына келтіру үшін Параметрлер > Жалпы > Қалпына келтіру тармағына өтіп, «Барлық мазмұнды және параметрлерді өшіру» тармағын таңдаңыз.
- Рұқсат кодын енгізгеннен кейін, егер сіз оны орнатқан болсаңыз, қызыл түспен iPhone (немесе iPad) өшіру опциясы бар ескерту терезесі пайда болады.
Android телефонын компьютер арқылы қалай қатты қалпына келтіруге болады?
Компьютер арқылы Android телефонын қатты қалпына келтіру жолын білу үшін берілген қадамдарды орындаңыз. Компьютеріңізге Android ADB құралдарын жүктеп алуыңыз керек. Құрылғыны компьютерге қосуға арналған USB кабелі. 1-қадам: Android параметрлерінде USB жөндеуді қосыңыз. Параметрлер > Әзірлеуші опциялары > USB күйін келтіру тармағын ашыңыз.
Windows 10 жүйесінде дискіні қалай өшіруге болады?
2-қадам: «Бастау» түймесін басып, содан кейін «Компьютер» түймесін басу арқылы Компьютерді ашыңыз. 3-қадам: Windows Explorer шолғышында «CD, DVD немесе Blu-ray диск жазу құралы белгішесін» басыңыз. 4-қадам: Құралдар тақтасында «Осы дискіні өшіру» түймесін басып, CD немесе DVD дискісін сәтті өшіру, тазалау немесе сүрту үшін шебердегі қадамдарды орындаңыз.
Сыртқы қатты дискіні қалай толығымен өшіруге болады?
Mac жүйесінде Disk Utility қолданбасын Бағдарламалар қалтасындағы белгішесін басу арқылы ашыңыз. Сол жақ панельде сыртқы қатты дискіні таңдаңыз, содан кейін оң жақ панельдегі «Өшіру» түймесін басыңыз («Өшіру» қойындысының астындағы). Дискіні пішімдеу үшін «OK» түймесін басыңыз.
Windows 10 жүйесінде қатты дискіні қалай өшіруге болады?
Windows 10: диск бөлімін жойыңыз
- Бастау мәзірін тінтуірдің оң жақ түймешігімен басыңыз.
- Дискіні басқару опциясын таңдаңыз.
- Жойғыңыз келетін диск әрпін тінтуірдің оң жақ түймешігімен нұқыңыз және «Дыбыс деңгейін жою» таңдаңыз. Бөлім жойылады және жаңа бос орын бөлінбейді.
Windows 10 жүйесін қалпына келтіруді тоқтата аламын ба?
Дегенмен, Windows 10 Жүйені қалпына келтіру бір сағаттан артық қатып қалса, мәжбүрлеп өшіріп, компьютерді қайта іске қосып, күйді тексеріп көріңіз. Егер Windows әлі де сол экранға оралса, келесі қадамдарды қолданып, оны қауіпсіз режимде түзетіп көріңіз. 1-қадам: орнату дискісін дайындаңыз.
Windows 10 жүйесін қалпына келтіру қанша уақытты алады?
Сәлеметсіз бе, Windows компьютерін қалпына келтіруге шамамен 3 сағат қажет, ал жаңа қалпына келтірілген компьютерді пайдалануды бастау үшін конфигурациялау, құпия сөздерді және қауіпсіздікті қосу тағы 15 минутты алады. Қалпына келтіруге және жаңа Windows 3 компьютерімен жұмыс істеуге жалпы алғанда 10 жарым сағат кетеді. Жаңа Windows 10 орнату үшін бірдей уақыт қажет.
Windows 10 pro жүйесін қалай қайта орнатуға болады?
Windows 10 жүйесін жұмыс істейтін компьютерге қайта орнатыңыз. Егер сіз Windows 10 жүйесін жүктей алсаңыз, жаңа Параметрлер қолданбасын ашыңыз (Бастау мәзіріндегі тіс белгішесі), содан кейін Жаңарту және қауіпсіздік түймесін басыңыз. Қалпына келтіру түймесін басыңыз, содан кейін «Осы компьютерді қалпына келтіру» опциясын пайдалануға болады. Бұл файлдар мен бағдарламаларды сақтау немесе сақтамау таңдауын береді.
Зауыттық параметрлерді қалпына келтіру Windows-ты жояды ма?
Зауыттық параметрлерді қалпына келтіру компьютермен бірге келген бастапқы бағдарламалық құралды қалпына келтіреді. Ол Windows мүмкіндіктері емес, өндіруші ұсынған бағдарламалық құрал арқылы іске қосылады. Дегенмен, Windows 10 жүйесін сақтай отырып, таза қайта орнатуды орындағыңыз келсе, жай ғана «Параметрлер/Жаңарту және қауіпсіздік» бөліміне өтуіңіз керек. Осы компьютерді қалпына келтіру опциясын таңдаңыз.
Windows 10 жүйесін қалпына келтіру қанша уақытты алуы керек?
«Менің файлдарымды жай ғана жою» опциясы екі сағатқа жуық уақытты алады, ал «Драйвты толығымен тазалау» опциясы төрт сағатқа созылуы мүмкін. Әрине, жүгірісіңіз әртүрлі болуы мүмкін.
Компьютерді қалпына келтіру бәрін жояды ма?
Компьютермен ақаулықтар туындаса, мына әрекеттерді орындай аласыз: Windows жүйесін қайта орнату және жеке файлдар мен параметрлерді сақтау үшін компьютерді жаңартыңыз. Windows жүйесін қайта орнату үшін компьютерді қалпына келтіріңіз, бірақ компьютермен бірге келген қолданбалардан басқа файлдарды, параметрлерді және қолданбаларды жойыңыз. Соңғы жасаған жүйе өзгерістерін болдырмау үшін компьютерді қалпына келтіріңіз.
Қалпына келтіру дискісін басқа компьютерде Windows 10 пайдалана аламын ба?
Windows 10 қалпына келтіру дискісін жасау үшін USB дискісі болмаса, жүйені жөндеу дискісін жасау үшін CD немесе DVD дискісін пайдалануға болады. Қалпына келтіру дискісін жасамас бұрын жүйе істен шықса, ақаулары бар компьютерді жүктеу үшін басқа компьютерден Windows 10 қалпына келтіру USB дискісін жасауға болады.
Windows 10 үшін жүктеу дискісін қалай жасауға болады?
Media Creation Tool арқылы Windows 10 UEFI жүктеу медиасын қалай жасауға болады
- Windows 10 жүктеп алудың ресми бетін ашыңыз.
- «Windows 10 орнату медиасын жасау» астында «Қазір жүктеп алу құралы» түймесін басыңыз.
- Сақтау түймешігін нұқыңыз.
- Қалтаны ашу түймесін басыңыз.
- Утилитаны іске қосу үшін MediaCreationToolxxxx.exe файлын екі рет басыңыз.
Windows 10 жүйесінде қалпына келтіру нүктесін қалай жасауға болады?
- Жүйені қалпына келтіруді ашыңыз. Windows 10 іздеу жолағында жүйені қалпына келтіруді іздеңіз және нәтижелер тізімінен Қалпына келтіру нүктесін жасау пәрменін таңдаңыз.
- Жүйені қалпына келтіруді қосыңыз.
- Компьютеріңізді қалпына келтіріңіз.
- Кеңейтілген іске қосуды ашыңыз.
- Жүйені қалпына келтіруді қауіпсіз режимде іске қосыңыз.
- Осы компьютерді қалпына келтіруді ашыңыз.
- Windows 10 жүйесін қалпына келтіріңіз, бірақ файлдарыңызды сақтаңыз.
- Бұл компьютерді қауіпсіз режимнен қалпына келтіріңіз.
Windows 10 жүйесін қалпына келтіру нүктелері дегеніміз не?
Жүйені қалпына келтіру — Windows 10 және Windows 8 жүйелерінің барлық нұсқаларында қолжетімді бағдарламалық құрал. Жүйені қалпына келтіру белгілі бір уақытта автоматты түрде қалпына келтіру нүктелерін, жүйелік файлдардың жадын және компьютердегі параметрлерді жасайды. Қалпына келтіру нүктесін өзіңіз де жасауға болады.
Windows 10 жүйесінде қалпына келтіру нүктелері бар ма?
Windows 10 жүйесін осы қалпына келтіру нүктелерінің бұрынғы біріне қалай қалпына келтіруге болатынын қараңыз. Windows 10 жүйе параметрлеріне қандай да бір өзгертулер енгізбес немесе бағдарламаны орнату немесе жою алдында автоматты түрде қалпына келтіру нүктесін жасайды. Windows 10 сонымен қатар қалпына келтіру нүктелерін қалаған кезде қолмен жасауға мүмкіндік береді.
Қалпына келтіру нүктелері жасалғаннан кейін қайда сақталады?
Жүйені қалпына келтіру қалпына келтіру нүктесі файлдарын қатты дискінің түбірлік каталогында орналасқан Жүйе көлемі туралы ақпарат деп аталатын жасырын және қорғалған қалтада сақтайды.
Фото «Ubergizmo» мақаласындағы https://www.ubergizmo.com/how-to/factory-reset-windows-10/