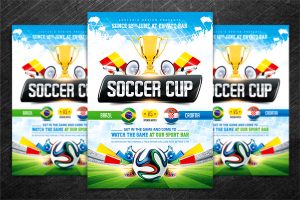Ойын тақтасын қалай өшіруге болады
- Бастау түймесін тінтуірдің оң жақ түймешігімен басыңыз.
- Параметрлер түймешігін басыңыз.
- Ойын түймесін басыңыз.
- Ойын жолағын басыңыз.
- Төмендегі қосқышты басыңыз Ойын клиптерін жазу. Скриншоттар және оны өшіру үшін Game Bar көмегімен тарату.
Windows 10 ойын жолағын қалай өшіруге болады?
Windows 10 жүйесінде ойын тақтасын қалай өшіруге болады
- Экранның төменгі сол жағындағы Бастау түймесін тінтуірдің оң жақ түймешігімен басыңыз.
- «Параметрлер», содан кейін «Ойындар» бөліміне өтіңіз.
- Сол жақтағы ойын жолағын таңдаңыз.
- Төмендегі қосқышты басыңыз. Ойын клиптерін, скриншоттарды және хабар таратуды Ойын тақтасы арқылы жазыңыз, сонда олар қазір Өшірулі болады.
Windows ойын режимін қалай өшіруге болады?
Ойын режимін қосыңыз (және өшіріңіз).
- Ойынның ішінде ойын жолағын ашу үшін Windows пернесі + G пернелерін басыңыз.
- Бұл курсорды босатуы керек. Енді төменде көрсетілгендей жолақтың оң жағындағы Ойын режимі белгішесін табыңыз.
- Ойын режимін қосу немесе өшіру үшін басыңыз.
- Ойын жолағын жасыру үшін ойынды басыңыз немесе ESC пернесін басыңыз.
DVR 2018 ойынын қалай өшіруге болады?
2018 жылғы қазандағы жаңарту (17763 құрастыру)
- Бастау мәзірін ашыңыз.
- Параметрлер түймешігін басыңыз.
- Ойын түймесін басыңыз.
- Бүйірлік тақтадан Ойын жолағын таңдаңыз.
- Ойын жолағын пайдаланып ойын клиптерін, скриншоттарды және хабарларды жазу опциясын Өшірулі күйіне ауыстырыңыз.
- Бүйірлік тақтадан Түсірулерді таңдаңыз.
- Барлық опцияларды Өшірулі күйіне ауыстырыңыз.
Windows 10 жүйесінде ойын жолағын қалай ашуға болады?
Windows 10 жүйесіндегі Ойын жолағындағы ақауларды түзетіңіз. Windows логотипі пернесін + G басқанда ештеңе болмаса, Ойын тақтасының параметрлерін тексеріңіз. Бастау мәзірін ашып, Параметрлер > Ойын тармағын таңдап, Ойын жолағын пайдаланып ойын клиптерін, скриншоттарды және хабар таратуды жазу қосулы екеніне көз жеткізіңіз.
Ойын тақтасының қатысуы жазушысын қалай өшіруге болады?
Ойын ойнап жатсаңыз және Gamebar Presence Writer құралын өшіргіңіз келсе, төмендегі қадамдарды орындаңыз: Бастау түймесін басып, іздеу жолағына Тапсырмалар реттеушісі сөзін теріңіз.
Ойын жолағын өшіру үшін мына қадамдарды орындаңыз:
- Xbox қолданбасын іске қосыңыз, содан кейін "Параметрлер" бөліміне өтіңіз.
- Game DVR түймесін басыңыз.
- Game DVR көмегімен ойын клиптері мен скриншоттарды жазу мүмкіндігін өшіріңіз.
GameDVR қалай өшіруге болады?
Өткен аптада Windows 10 автоматты түрде қосылған GameDVR – оны өшіру және кадрларды сақтау жолы
- Xbox қолданбасын ашыңыз, оған бастау мәзірін іздеу арқылы қол жеткізуге болады.
- Жүйеге кіру – Windows жүйесіне қалыпты түрде кірсеңіз, бұл автоматты түрде болуы керек.
- Төменгі сол жақтағы тіс тетігі параметрлер мәзіріне кіреді.
- Жоғарғы жағындағы GameDVR бөліміне өтіп, оны өшіріңіз.
Ойын ойнау үшін Windows 10 жүйесінде нені өшіруім керек?
Мұнда Windows 10 компьютеріңізді ойын ойнау үшін оңтайландырудың бірнеше жолы берілген.
- Ойын режимімен Windows 10 жүйесін оңтайландыру.
- Nagle алгоритмін өшіріңіз.
- Автоматты жаңарту және қайта іске қосуды өшіріңіз.
- Ойындарды автоматты түрде жаңартудан Steam қолданбасын.
- Windows 10 визуалды әсерлерін реттеңіз.
- Windows 10 ойынын жақсартуға арналған максималды қуат жоспары.
- Драйверлерді жаңартып отырыңыз.
Windows 10 жүйесінде Windows Live жүйесін қалай өшіруге болады?
Windows 10 тірі плиткаларын қалай толығымен өшіруге болады
- Бастау мәзірін ашыңыз.
- gpedit.msc деп теріп, enter пернесін басыңыз.
- Жергілікті компьютер саясаты > Пайдаланушы конфигурациясы > Әкімшілік үлгілер > Бастау мәзірі және тапсырмалар тақтасы > Хабарландырулар тармағына өтіңіз.
- Оң жақтағы «Тақта хабарландыруларын өшіру» жазбасын екі рет басып, ашылатын терезеде «Қосылған» опциясын таңдаңыз.
- OK түймесін басып, редакторды жабыңыз.
Компьютерде ойын DVR қалай өшіруге болады?
Ойын тақтасын қалай өшіруге болады
- Бастау түймесін тінтуірдің оң жақ түймешігімен басыңыз.
- Параметрлер түймешігін басыңыз.
- Ойын түймесін басыңыз.
- Ойын жолағын басыңыз.
- Төмендегі қосқышты басыңыз Ойын клиптерін жазу. Скриншоттар және оны өшіру үшін Game Bar көмегімен тарату.
Regedit ойынының DVR құрылғысын қалай өшіруге болады?
2-әдіс: Тіркеу редакторы арқылы Game Bar және Game DVR мүмкіндігін өшіріңіз
- Тіркеу редакторын ашыңыз және келесі кілтке өтіңіз:
- Ойын тақтасын өшіру үшін оң жақ тақтадағы AppCaptureEnabled DWORD жазбасын екі рет басып, оның мән деректерін 0 мәніне орнатыңыз.
Xbox жүйесін Windows 10 жүйесінен жоюға болады ма?
Жақсы жаңалық - қарапайым Powershell пәрменін пайдаланып, алдын ала орнатылған Windows 10 қолданбаларының көпшілігін қолмен жоюға болады және Xbox қолданбасы солардың бірі. Windows 10 компьютерлерінен Xbox қолданбасын жою үшін төмендегі қадамдарды орындаңыз: 1 – Іздеу жолағын ашу үшін Windows+S пернелер тіркесімін басыңыз.
Windows 10 ойын режимі жұмыс істей ме?
Ойын режимі - Windows 10 Creators Update жүйесіндегі жаңа мүмкіндік және ол жүйе ресурстарын шоғырландыруға және ойындардың сапасын арттыруға арналған. Фондық тапсырмаларды шектеу арқылы Ойын режимі Windows 10 жүйесінде жұмыс істейтін ойындардың тегістігін арттыруға тырысады, ол іске қосылған кезде жүйені ойынға бағыттайды.
Windows 10 жүйесінде ойын DVR қалай өшіруге болады?
Game DVR функциясын өшіру үшін Параметрлер > Ойын > Ойын DVR тармағына өтіңіз. Мұндағы «Ойын ойнап жатқанда фондық режимде жазу» опциясы «Өшірулі» күйіне орнатылғанына көз жеткізіңіз. Сіз әлі де ойын тақтасынан қолмен жазуды бастай аласыз, бірақ Windows 10 фондық режимде ештеңені автоматты түрде жаза алмайды.
Windows ойын жолағын қалай ашуға болады?
Компьютерде ойын ойнап жатқанда, мұнда клиптер мен скриншоттарды жазу үшін пайдалануға болатын таңбашалар берілген.
- Windows логотипі пернесі + G: Ойын жолағын ашыңыз.
- Windows логотипі пернесі + Alt + G: Соңғы 30 секундты жазыңыз (жазылған уақыт мөлшерін Ойын жолағы > Параметрлер арқылы өзгертуге болады)
- Windows логотипі пернесі + Alt + R: жазуды бастау/тоқтату.
Ойын жолағын қолмен қалай ашуға болады?
«Бастау» түймесін басып, «Параметрлер» тармағын таңдаңыз. Ойын > Ойын жолағы тармағына өтіп, қалаған пернелер тіркесімдерін енгізіңіз. Ойын жолағын қалай ойынымды ұмыттыруға болады? Ойын жолағын ойынмен немесе қолданбамен пайдаланғыңыз келмесе, ойынды іске қосыңыз, Ойын жолағын ашыңыз, Ойын тақтасының параметрлері тармағын таңдап, Бұл ойын екенін есте сақтаңыз құсбелгісін алып тастаңыз.
Ойын жолағын қалай ашамын?
Клиптер мен скриншоттарды жазу үшін ойын ойнау кезінде пайдалануға болатын әртүрлі таңбашалар бар.
- Windows логотипі пернесі + G: Ойын жолағын ашыңыз.
- Windows логотипі пернесі + Alt + G: Соңғы 30 секундты жазыңыз (жазылған уақыт мөлшерін Ойын жолағы > Параметрлер арқылы өзгертуге болады)
- Windows логотипі пернесі + Alt + R: жазуды бастау/тоқтату.
Windows 10 жүйесінен Xbox Live жүйесін қалай жоюға болады?
Windows 10 жүйесінде Xbox қолданбасын қалай жоюға болады
- Windows 10 іздеу жолағын ашып, PowerShell деп теріңіз.
- PowerShell қолданбасын тінтуірдің оң жақ түймешігімен басып, «Әкімші ретінде іске қосу» түймесін басыңыз.
- Келесі пәрменді теріп, Enter пернесін басыңыз:
- Процесс аяқталғанша күтіңіз.
- Exit деп теріп, PowerShell бағдарламасынан шығу үшін Enter пернесін басыңыз.
Windows 10 анықтамасынан қалай құтылуға болады?
Windows 10 жүйесінде анықтама алу бағдарламасын жою үшін келесі әрекеттерді орындаңыз.
- PowerShell бағдарламасын әкімші ретінде ашыңыз.
- Келесі пәрменді теріңіз немесе көшіріп қойыңыз: Get-AppxPackage *Microsoft.GetHelp* -AllUsers | Жою-AppxPackage.
- Enter пернесін басыңыз. Қолданба жойылады!
Windows 10 жүйесінен ойындарды қалай жоюға болады?
Мына қадамдарды орындаңыз:
- Құрылғыдағы немесе пернетақтадағы Windows түймесін басыңыз немесе негізгі экранның төменгі сол жақ бұрышындағы Windows белгішесін таңдаңыз.
- Барлық қолданбалар тармағын таңдап, тізімнен ойыныңызды табыңыз.
- Ойын тақтасын тінтуірдің оң жақ түймешігімен басып, Жою пәрменін таңдаңыз.
- Ойынды жою үшін қадамдарды орындаңыз.
Nvidia бөлісуін қалай өшіруге болады?
1) GeForce Experience қолданбасында жоғарғы оң жақ бұрыштағы Параметрлер белгішесін басыңыз: 2) Төмендегі скриншотта көрсетілгендей, Жалпы тақтада SHARE параметрін өшірулі күйге ауыстырыңыз. Ескертпе: GeForce Experience SHARE қолданбасын қайта пайдаланғыңыз келсе, SHARE қосқышын қайта қосыңыз.
Microsoft ойын режимі дегеніміз не?
Microsoft Windows 10 жүйесіне бейне ойындарын ойнау үшін жүйені оңтайландыратын «Ойын режимін» қосады. Майкрософттың бүгін шығарған бейнесіне сәйкес жүйе ойын режиміне өткенде, ол «ойыныңыз үшін процессор мен графикалық процессор ресурстарына басымдық береді». Режимнің мақсаты әр ойынның кадр жиілігін жақсарту болып табылады.
«Flickr» мақаласындағы сурет https://www.flickr.com/photos/75587743@N05/13402623513