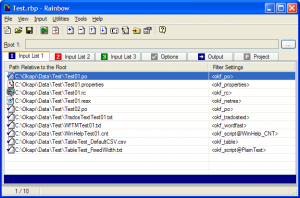Windows 10 жүйесінің қайта жүктелуіне жол бермеу үшін компьютерден Дискіні тазалау деп аталатын бағдарламаны іздеңіз.
Оны ашып, Windows-тың уақытша орнату файлдарын белгілеңіз.
Жүйелік файлдарды тазалау түймешігін басыңыз.
Әрі қарай, Бастау > Басқару тақтасы > Бағдарламалар > Бағдарламаны жою немесе өзгерту тармағына өтіп, Орнатылған жаңартуларды көру түймесін басыңыз.
Windows 10 жүйесінде жүктеуді қалай жоюға болады?
Windows 10 жүйесіндегі кез келген бағдарламаны, тіпті оның қандай қолданба екенін білмесеңіз де, қалай жоюға болатыны осында.
- Бастау мәзірін ашыңыз.
- Параметрлер түймешігін басыңыз.
- Параметрлер мәзірінде Жүйе түймесін басыңыз.
- Сол жақ тақтадан Қолданбалар мен мүмкіндіктерді таңдаңыз.
- Жойғыңыз келетін қолданбаны таңдаңыз.
- Пайда болған Жою түймесін басыңыз.
Windows Update жүктеп алынған файлдарды қалай жоюға болады?
Қалта мәзірін төмен айналдырып, «Бағдарламалық қамтамасыз етуді тарату» қалтасын екі рет басыңыз. «Жүктеу» қалтасын ашыңыз. Жойғыңыз келетін Windows жаңарту файлдарын тінтуірдің оң жақ түймешігімен басып, мәзірден «Жою» тармағын таңдаңыз. Жұмыс үстеліндегі қоқыс жәшігін ашыңыз және жаңа ғана жойылған Windows Update файлдарын тінтуірдің оң жақ түймешігімен басыңыз.
Windows 10 жүйесінен қажетсіз файлдарды қалай жоюға болады?
2. Дискіні тазалау арқылы уақытша файлдарды жойыңыз
- Параметрлерді ашыңыз.
- Жүйені басыңыз.
- Сақтау түймесін басыңыз.
- Қазір орын босату сілтемесін басыңыз.
- Жойғыңыз келетін барлық элементтерді тексеріңіз, соның ішінде: Windows жаңарту журналының файлдары. Жүйе Windows қате туралы хабарлау файлдарын бұзды. Windows Defender антивирусы.
- Файлдарды жою түймесін басыңыз.
Windows қалтасынан нені жоюға болады?
Windows.old қалтасы сияқты жүйелік файлдарды (Windows жүйесінің алдыңғы орнатуларын сақтайтын және өлшемі бірнеше ГБ болуы мүмкін) жойғыңыз келсе, Жүйе файлдарын тазалау түймесін басыңыз.
Windows 10 жүйесінде жүктеулерді жоюға болады ма?
Windows 10 енді Жүктеулер қалтасындағы қалаусыз файлдарды автоматты түрде жою арқылы орынды босатады — бұл мүмкіндікті қосу жолы. Жасаушылар жаңартуынан бері Windows 10 жүйесінде уақытша файлдарды және 30 күннен астам қоқыс жәшігінде болғандарды автоматты түрде жою мүмкіндігі бар Сақтау сезімі бар.
Жүктеп алу файлдарын жою дұрыс па?
Файлдарды компьютерге жүктеп алу қатты дискіні жылдам толтыруы мүмкін. Қарап шығу үшін жаңа бағдарламалық құралды жиі қолданып жатсаңыз немесе үлкен файлдарды жүктеп алып жатсаңыз, дискілік кеңістікті ашу үшін оларды жою қажет болуы мүмкін. Қажет емес файлдарды жою әдетте жақсы техникалық қызмет көрсету болып табылады және компьютеріңізге зиян келтірмейді.
Windows 10 жүйесінен қандай файлдарды жоюға болады?
Уақытша файлдарды жою үшін:
- Тапсырмалар тақтасынан Дискіні тазалауды іздеңіз және оны нәтижелер тізімінен таңдаңыз.
- Тазалағыңыз келетін дискіні таңдаңыз, содан кейін OK түймесін басыңыз.
- Жойылатын файлдар астында жойылатын файл түрлерін таңдаңыз. Файл түрінің сипаттамасын алу үшін оны таңдаңыз.
- OK таңдаңыз.
Windows 10 жүйесінде уақытша файлдарды қалай жоюға болады?
Дискіні тазалау арқылы уақытша файлдарды қалай жоюға болады
- File Explorer ашыңыз.
- Осы ДК-ді нұқыңыз.
- Windows 10 орнатылған дискіні тінтуірдің оң жақ түймешігімен басып, «Сипаттар» тармағын таңдаңыз.
- Дискіні тазалау түймесін басыңыз.
- Жүйе файлдарын тазалау түймесін басыңыз.
- Жойғыңыз келетін элементтерді тексеріңіз.
- OK түймешігін басыңыз.
- Тапсырманы орындау үшін Файлдарды жою түймесін басыңыз.
Компьютердегі қажетсіз файлдарды қалай жоюға болады?
1-әдіс Дискіні тазалау
- «Менің компьютерім» бөлімін ашыңыз. Тазалағыңыз келетін дискіні тінтуірдің оң жақ түймешігімен басып, мәзірдің төменгі жағындағы «Сипаттар» тармағын таңдаңыз.
- «Дискіні тазалау» таңдаңыз. Мұны «Диск сипаттары мәзірінен» табуға болады.
- Жойғыңыз келетін файлдарды анықтаңыз.
- Қажет емес файлдарды жойыңыз.
- «Қосымша опциялар» бөліміне өтіңіз.
- Аяқтау.
Windows 10 жүйесінде бос қалталарды жою қауіпсіз бе?
Егер сізде көптеген бос қалталар болса және олардың барлығын бір уақытта жойғыңыз келсе, мұнда оңай әдіс. Файлдары бар қалталар тексерілмейді. Енді Жою түймесін басып, бос қалталарды жойғыңыз келсе, OK түймесін басыңыз. Оларды жойғаннан кейін олар қоқыс жәшігіне түседі.
Windows 10 жүйесінде .SYS файлдарын қалай жоюға болады?
Windows 10 жүйесінде құлыпталған файлды қалай жоюға болады
- Жойғыңыз келетін қалтаны табыңыз.
- Microsoft веб-сайтынан Process Explorer бағдарламасын жүктеп алып, қалқымалы терезеде OK түймесін басыңыз.
- Файлды шығару үшін processexp64 екі рет басыңыз.
- Барлығын шығару опциясын таңдаңыз.
- Ашу батырмасын басыңыз.
- Қолданбаны ашу үшін procexp64 қолданбасын екі рет басыңыз.
- Іске қосу таңдаңыз.
Windows 10 ProgramData қалтасын жоя аламын ба?
Қалтаны Windows 10 жүйесіне арналған жаңа Windows қалтасының астынан табасыз. Ескі амалдық жүйеге қайта оралғыңыз келмесе, бұл жай ғана бос орын және оның көп бөлігі. Сондықтан оны жүйеңізде ақаулар тудырмай жоюға болады. Оның орнына Windows 10 дискіні тазалау құралын пайдалану керек.
Жүктеулер қалтасындағы барлығын қауіпсіз жоя аламын ба?
Мен барлық пайдаланушыларға Жүктеулер қалтасының мазмұнын жүйелі түрде қарап шығуды ұсынамын. Сақтағыңыз келетін файлдарды басқа қалтаға жылжытыңыз және қажет емес файлдарды жойыңыз. (Ескертпе: Қолданба немесе қолданба жаңартуы орнатылғаннан кейін Жүктеулер қалтасында орналасқан орнатушы жойылуы мүмкін.)
Жүктеулер қалтасын қалай автоматты түрде жоюға болады?
Жүктеулер қалтасындағы ескі файлдарды қалай автоматты түрде жоюға болады
- Параметрлер> Жүйе> Сақтау бөліміне өтіңіз.
- Storage Sense мүмкіндігін қосыңыз.
- Орын босату жолын өзгерту түймесін басыңыз.
- Жүктеулер қалтасындағы 30 күннен астам өзгермеген файлдарды жою және қолданбаларым пайдаланбайтын уақытша файлдарды жою құсбелгісін қойыңыз.
Жүктеп алынған файлдарды дискіні тазалау кезінде жою қауіпсіз бе?
Көбінесе Дискіні тазалаудағы элементтерді жою қауіпсіз. Бірақ, егер компьютер дұрыс жұмыс істемесе, осы нәрселердің кейбірін жою жаңартуларды жоюға, амалдық жүйені кері қайтаруға немесе ақаулықтарды жоюға кедергі келтіруі мүмкін, сондықтан бос орын болса, оларды сақтауға ыңғайлы.
Windows 10 жүйесінде файлдарды қалай жоюға болады?
Windows 10 жүйесінде файлдарды біржола қалай жоюға болады?
- Windows 10 операциялық жүйесінде жұмыс үстеліне өтіңіз.
- Себет қалтасын тінтуірдің оң жақ түймешігімен басыңыз.
- Сипаттар опциясын басыңыз.
- «Сипаттар» тармағында файлдарды біржола жойғыңыз келетін дискіні таңдаңыз.
Windows 10 жүйесінде Жүктеулер қалтасын қалай босатуға болады?
Windows Vista, 7, 8 және 10 пайдаланушылары
- Пернетақтадағы Windows пернесін басып, Жүктеулер деп теріп, Enter пернесін басыңыз.
- Пайда болған терезеде барлық жүктелген файлдарды тінтуірмен бөлектеңіз немесе Ctrl+A пернелер тіркесімін басыңыз.
- Файлдарды қоқыс жәшігіне жіберу үшін Жою түймесін басыңыз.
Компьютерде жүктеп алынған файлдарды жою керек пе?
Терезенің сол жағындағы «Құжаттар» түймесін басып, «Жүктеулер» түймесін екі рет басыңыз. Егер сізде бұл қалта болмаса, келесі қадамға өтіңіз. Барлық жүктелген файлдарды таңдау үшін «Ctrl» және «A» пернелерін басыңыз немесе жойғыңыз келетін файлды басыңыз. «Жою» түймесін басып, «Иә» түймесін басыңыз.
Windows 10 жүйесінде орынды қалай босатуға болады?
Windows 10 жүйесінде дискідегі орынды босатыңыз
- Бастау түймесін, одан кейін Параметрлер > Жүйе > Сақтау тармағын таңдаңыз.
- Сақтау сезімі астында Қазір орын босату опциясын таңдаңыз.
- Windows компьютеріңізде қандай файлдар мен қолданбалар көбірек орын алатынын анықтау үшін бірнеше минут қажет.
- Жойғыңыз келетін барлық элементтерді таңдап, Файлдарды жою пәрменін таңдаңыз.
Компьютерді қалай тазартуға және жылдамдатуға болады?
Компьютерді тазалау және жылдамдату үшін қарапайым қадамдар
- Қажет емес бағдарламаларды өшіріңіз. Тазалауды бастау үшін жақсы орын - сіздің бағдарламаларыңыз.
- Іске қосуды тездетіңіз. Автоматты іске қосу сияқты бағдарламаны пайдаланып компьютеріңізден басталатын бағдарламаларды таңдаңыз.
- Файлдарыңызды тазалаңыз. Сіздің компьютеріңізде мыңдаған файлдар бар және олардың кейбіреулері қажет емес, ал кейбіреулері көп орын алады.
- Аяқталуда.
Компьютердегі орынды қалай босатуға болады?
Негіздер: Дискіні тазалау утилитасы
- Бастау түймешігін басыңыз.
- Іздеу жолағына «Дискіні тазалау» деп теріңіз.
- Дискілер тізімінде тазалағыңыз келетін дискіні таңдаңыз (әдетте C: дискісі).
- Дискіні тазалау тілқатысу терезесіндегі Дискіні тазалау қойындысында жойғыңыз келетін файл түрлеріне құсбелгі қойыңыз.
Windows 10 жүйесінде жойылмайтын файлдарды қалай жоюға болады?
Кейбір маңызды файлдарды кездейсоқ жоюыңыз мүмкін.
- «Windows+S» пернелерін басып, cmd деп теріңіз.
- «Пәрмен жолын» тінтуірдің оң жақ түймешігімен басып, «Әкімші ретінде іске қосу» тармағын таңдаңыз.
- Жалғыз файлды жою үшін теріңіз: del /F /Q /AC:\Users\Downloads\BitRaserForFile.exe.
- Каталогты (қалтаны) жойғыңыз келсе, RMDIR немесе RD пәрменін пайдаланыңыз.
Windows 10 жүйесінде ескі бағдарлама файлдарын қалай жоюға болады?
Міне Windows.old қалтасын жоюдың дұрыс жолы:
- 1-қадам: Windows іздеу жолағын басып, Тазалау деп теріңіз, содан кейін Дискіні тазалау түймесін басыңыз.
- 2-қадам: «Жүйелік файлдарды тазалау» түймесін басыңыз.
- 3-қадам: Windows файлдарды сканерлегенше біраз күтіңіз, содан кейін «Алдыңғы Windows орнату(лар)ын» көргенше тізімді төмен айналдырыңыз.
Windows 10 жүйесінде файлды қалай күштеп жоюға болады?
Пәрмен жолы арқылы белгілі бір файлды немесе қалтаны жою үшін мына әрекеттерді орындау керек:
- Іздеу бөліміне өтіп, cmd теріңіз. Пәрмен жолын ашыңыз.
- Пәрмен жолында жойғыңыз келетін қалтаның немесе файлдың del және орнын енгізіп, Enter пернесін басыңыз (мысалы, del c:\users\JohnDoe\Desktop\text.txt).
«Уикипедия» мақаласындағы сурет https://en.wikipedia.org/wiki/File:Okapi_Rainbow1.png