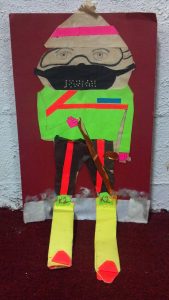Алдымен Windows 10 Бастау мәзірін басып, Netplwiz деп теріңіз.
Бірдей атпен пайда болатын бағдарламаны таңдаңыз.
Бұл терезе Windows пайдаланушы тіркелгілеріне және көптеген құпиясөз басқару элементтеріне қол жеткізуге мүмкіндік береді.
Оң жақ жоғарғы жағында «Пайдаланушылар осы компьютерді пайдалану үшін пайдаланушы аты мен құпия сөзді енгізуі керек» деп белгіленген опцияның жанындағы құсбелгі бар.
Windows құпия сөзін қалай жоюға болады?
қадамдары
- Бастауды ашыңыз. .
- Басқару тақтасын «Бастау» деп теріңіз. Бұл компьютерден Басқару тақтасы қолданбасын іздейді.
- Басқару тақтасын басыңыз.
- Пайдаланушы тіркелгілері түймесін басыңыз.
- Пайдаланушы тіркелгілері түймесін басыңыз.
- Басқа тіркелгіні басқару түймесін басыңыз.
- Құпия сөзді жойғыңыз келетін тіркелгіні басыңыз.
- Құпия сөзді өзгерту түймесін басыңыз.
Іске қосу құпия сөзін қалай жоюға болады?
Іске қосу құпия сөзін жоюдың екі тиімді әдісі
- Бастау мәзірінің іздеу жолағына netplwiz деп теріңіз. Содан кейін пәрменді іске қосу үшін жоғарғы нәтижені басыңыз.
- «Пайдаланушылар осы компьютерді пайдалану үшін пайдаланушы аты мен құпия сөзді енгізуі керек» құсбелгісін алып тастап, «Қолдану» түймесін басыңыз.
- Жаңа пайдаланушы аты мен құпия сөзді енгізіңіз, содан кейін құпия сөзіңізді қайта енгізіңіз.
- Өзгерістерді сақтау үшін «Жарайды» түймесін қайтадан басыңыз.
Компьютердегі парольді қалай алып тастауға болады?
Компьютердің кіру экранын қалай өшіруге болады
- Төменгі сол жақтағы бастау түймесін басыңыз (үлкен көк шеңбер).
- Іздеу жолағына «netplwiz» деп теріп, enter пернесін басыңыз.
- «Пайдаланушылар осы компьютерді пайдалану үшін пайдаланушы аты мен құпия сөзді енгізуі керек» деген құсбелгіні алып тастаңыз.
- Қолдану түймесін басып, ағымдағы құпия сөзді енгізіңіз.
- Жарайды басыңыз.
Құпия сөзімді ұмытып қалсам, Windows 10 жүйесіне қалай кіруге болады?
Жылдам кіру мәзірін ашу үшін пернетақтадағы Windows логотипі пернесін + X пернелерін басып, Пәрмен жолы (Әкімші) түймесін басыңыз. Ұмытылған құпия сөзді қалпына келтіру үшін келесі пәрменді теріп, Enter пернесін басыңыз. Account_name және new_password сөздерін сәйкес пайдаланушы атыңызбен және қажетті құпия сөзбен ауыстырыңыз.
Windows 10 жүйесінде құпия сөзді қалай айналып өтуге болады?
«Орындау» жолағына «netplwiz» деп теріп, Enter пернесін басыңыз.
- «Пайдаланушы тіркелгілері» диалогтық терезесінде «Пайдаланушылар» қойындысының астынан Windows 10 жүйесіне автоматты түрде кіру үшін пайдаланылатын пайдаланушы тіркелгісін таңдаңыз.
- «Пайдаланушылар осы компьютерді пайдалану үшін пайдаланушы аты мен құпия сөзді енгізуі керек» опциясынан құсбелгіні алып тастаңыз.
- Қалқымалы диалогтық терезеде таңдалған пайдаланушы құпия сөзін енгізіп, OK түймесін басыңыз.
Windows 10 іске қосылғаннан құпия сөзді қалай жоюға болады?
Бұл қалай жұмыс істейді. Алдымен, кіру экранында құпия сөзді енгізу арқылы әдеттегідей Windows 10 пайдаланушы тіркелгіңізге кіріңіз. Содан кейін «Бастау» түймесін басыңыз (немесе пернетақтадағы Windows пернесін түртіңіз) және netplwiz деп теріңіз. «Netplwiz» пәрмені «Бастау» мәзіріндегі іздеуде іздеу нәтижесі ретінде пайда болады.
Windows 10 жүйесінде PIN кодын қалай өшіруге болады?
Windows 10 жүйесінде кіру параметрлерін қалай жоюға болады
- 1-қадам: ДК параметрлерін ашыңыз.
- 2-қадам: Пайдаланушылар мен тіркелгілер түймесін басыңыз.
- 3-қадам: Кіру опцияларын ашып, Құпия сөз астындағы Өзгерту түймесін түртіңіз.
- 4-қадам: Ағымдағы құпия сөзді енгізіп, «Келесі» түймесін басыңыз.
- 5-қадам: Жалғастыру үшін тікелей Келесі түймесін түртіңіз.
- 6-қадам: Аяқтау опциясын таңдаңыз.
Windows 10 жүйесінде кіру құпия сөзін қалай өзгертуге болады?
Құпия сөзді өзгерту / орнату
- Экранның төменгі сол жағындағы Бастау түймесін басыңыз.
- Сол жақтағы тізімнен Параметрлер түймесін басыңыз.
- Тіркелгілерді таңдаңыз.
- Мәзірден Кіру опцияларын таңдаңыз.
- Тіркелгі құпия сөзін өзгерту астындағы Өзгерту түймесін басыңыз.
Ноутбуктің құлыптау экранынан құпия сөзді қалай алып тастауға болады?
Құлыптау экранын толығымен алып тастау үшін, құлыптау қарапайым құпия сөзді сұрау болып табылады және жүктеу бірден бірдей құпия сөз сұрауына өтеді - осы өте қарапайым қадамдарды орындаңыз. Бастау пернесін басып, gpedit.msc деп теріп, Enter пернесін басыңыз. Бұл жергілікті топтық саясат редакторын ашады.
Windows 10 жүйесінде әкімші құпия сөзін қалай жоюға болады?
2-нұсқа: Windows 10 әкімші құпия сөзін Параметрлерден алып тастаңыз
- «Бастау» мәзірінен оның таңбашасын басу немесе пернетақтадағы Windows + I пернелер тіркесімін басу арқылы «Параметрлер» қолданбасын ашыңыз.
- Тіркелгілер түймесін басыңыз.
- Сол жақ аумақта «Кіру опциялары» қойындысын таңдап, «Құпия сөз» бөлімінің астындағы Өзгерту түймесін басыңыз.
Құпия сөзсіз компьютерге қалай кіруге болады?
Жасырын әкімші тіркелгісін пайдаланыңыз
- Компьютерді іске қосыңыз (немесе қайта іске қосыңыз) және F8 пернесін қайта-қайта басыңыз.
- Пайда болған мәзірден Қауіпсіз режимді таңдаңыз.
- Пайдаланушы атында «Әкімші» сөзін енгізіңіз (А бас әрпін ескеріңіз) және құпия сөзді бос қалдырыңыз.
- Сіз қауіпсіз режимге кіруіңіз керек.
- Басқару тақтасына, содан кейін Пайдаланушы тіркелгілеріне өтіңіз.
Windows 10 жүйесіне құпия сөзсіз қалай кіруге болады?
Алдымен Windows 10 Бастау мәзірін басып, Netplwiz деп теріңіз. Бірдей атпен пайда болатын бағдарламаны таңдаңыз. Бұл терезе Windows пайдаланушы тіркелгілеріне және көптеген құпиясөз басқару элементтеріне қол жеткізуге мүмкіндік береді. Оң жақ жоғарғы жағында «Пайдаланушылар осы компьютерді пайдалану үшін пайдаланушы аты мен құпия сөзді енгізуі керек» деп белгіленген опцияның жанындағы құсбелгі бар.
Windows құпия сөзін қалай айналып өтуге болады?
Windows 7 жүйесіне кіру құпия сөзін айналып өту пәрмен жолын толық пайдалану үшін үшіншісін таңдаңыз. 1-қадам: Windows 7 компьютеріңізді қайта іске қосыңыз және қосымша жүктеу опцияларына кіру үшін F8 пернесін басып тұрыңыз. 2-қадам: Келесі экранда пәрмен жолы бар қауіпсіз режимді таңдап, Enter пернесін басыңыз.
Windows жүйесіне кіру құпия сөзін қалай қалпына келтіруге болады?
Ұмытылған Windows құпия сөзін қалпына келтіру. Windows дискісін жүктеп алыңыз (егер сізде жоқ болса, оны жасауға болады) және төменгі сол жақ бұрыштан «Компьютерді жөндеу» опциясын таңдаңыз. Таңдағыңыз келетін пәрмен жолын ашу опциясына жеткенше орындаңыз.
Windows құпия сөзін қалай қалпына келтіруге болады?
Құпия сөзді қалпына келтіру
- Бастау түймешігін таңдаңыз.
- «Пайдаланушылар» қойындысында «Осы компьютерге арналған пайдаланушылар» астынан пайдаланушы тіркелгісінің атын, одан кейін Құпия сөзді қалпына келтіру опциясын таңдаңыз.
- Жаңа құпия сөзді теріңіз, жаңа құпия сөзді растаңыз, содан кейін OK түймесін басыңыз.
Microsoft құпия сөзін қалай айналып өтуге болады?
1-әдіс: Netplwiz арқылы Windows 10 құпия сөзін айналып өтіңіз
- Windows + R пернелер тіркесімін басыңыз немесе Іске қосу пәрмені жолағын іске қосыңыз. netplwiz деп теріп, OK түймесін басыңыз.
- «Пайдаланушылар осы компьютерді пайдалану үшін пайдаланушы аты мен құпия сөзді енгізуі керек» жанындағы құсбелгіні алып тастап, «Қолдану» түймесін басыңыз.
- Содан кейін растау үшін Windows 10 құпия сөзін екі рет теру сұралады.
Windows 10 жүйесінде жергілікті құпия сөзді қалай айналып өтуге болады?
Windows 10 жүйесіне құпия сөзсіз кіру – оны 9 кеңеспен айналып өтіңіз
- Іске қосуды ашу үшін «Windows + R» пернелер тіркесімін басыңыз, мәтін жолағына netplwiz деп теріңіз, содан кейін «Enter» түймесін басыңыз.
- Автоматты түрде кіру бетінде «Пайдаланушы аты», «Пароль» және «Құпия сөзді растау» тармағын енгізіп, «OK» түймесін басыңыз.
Windows 10 құпия сөзін құпия сөзсіз қалай өзгертуге болады?
1-қадам: Жергілікті пайдаланушылар мен топтарды ашыңыз. 2-қадам: Барлық пайдаланушы тіркелгілерін көрсету үшін сол жақ тақтадағы «Пайдаланушылар» қалтасын басыңыз. 3-қадам: Құпия сөзді өзгерту қажет пайдаланушы тіркелгісін таңдаңыз, оны тінтуірдің оң жақ түймешігімен басып, «Құпия сөзді орнату» таңдаңыз. 4-қадам: Құпия сөзді өзгерткіңіз келетінін растау үшін «Жалғастыру» түймесін басыңыз.
Windows 10 жүйесіне кіру құпия сөзін қалай өзгертуге болады?
1-әдіс: Басқару тақтасынан Windows 10 құпия сөзін өзгертіңіз
- Басқару тақтасын ашыңыз.
- Басқа тіркелгіні басқару сілтемесін басыңыз.
- Құпия сөзді өзгерткіңіз келетін пайдаланушы тіркелгісін басыңыз.
- Келесі экранда Құпия сөзді өзгерту опциясын басыңыз.
- Ағымдағы құпия сөзді теріңіз, содан кейін пайдаланғыңыз келетін жаңасын енгізіңіз.
Windows 10 жүйесінде төте жол құпия сөзін қалай өзгертуге болады?
5-нұсқа: Windows 10 құпия сөзін пернелер тіркесімі арқылы өзгертіңіз. 1-қадам: Пернетақтадағы Ctrl + Alt + Del пернелерін басыңыз. 2-қадам: Көк экранда Құпия сөзді өзгерту опциясын таңдаңыз. 3-қадам: ескі құпия сөзді және жаңа құпия сөзді теріңіз.
Құпия сөзсіз ноутбуктің құлпын қалай ашуға болады?
Windows құпия сөзін ашу үшін төмендегі нұсқауларды орындаңыз:
- Тізімнен ноутбукта жұмыс істейтін Windows жүйесін таңдаңыз.
- Құпия сөзді қалпына келтіргіңіз келетін пайдаланушы тіркелгісін таңдаңыз.
- Таңдалған тіркелгі құпия сөзін бос етіп қалпына келтіру үшін «Қалпына келтіру» түймесін басыңыз.
- «Қайта жүктеу» түймесін басып, ноутбукты қайта іске қосу үшін қалпына келтіру дискісін ажыратыңыз.
Windows 10 үшін құпия сөзді қалай қалпына келтіруге болады?
Windows 10 құралдарының көмегімен ұмытылған құпия сөзді қалпына келтіріңіз
- Әкімші тіркелгісімен кіріңіз.
- Басқару тақтасын / пайдаланушы тіркелгілерін ашыңыз.
- Басқа тіркелгіні басқару опциясын таңдаңыз.
- Құпия сөз өзгертілетін тіркелгіні көрсетіңіз.
- Парольді өзгерту опциясын таңдаңыз.
- Жаңа құпия сөзді енгізіп, Құпия сөзді өзгерту түймесін басыңыз.
Windows 10 ноутбугымды құпия сөзсіз қалай қалпына келтіруге болады?
Құпия сөзді білместен Windows 10 жүйесін зауыттық параметрлерге қалай қалпына келтіруге болады
- Пернетақтадағы «Shift» пернесін төмен басқан кезде, экрандағы қуат белгішесін басып, «Қайта іске қосу» пәрменін таңдаңыз.
- Shift пернесін біраз уақыт басып тұрғаннан кейін мына экран пайда болады:
- Ақаулықтарды жою опциясын таңдап, Enter пернесін басыңыз.
- Содан кейін келесі экранда «Барлығын жою» таңдаңыз:
Windows 10 жүйесінде пәрмен жолы құпия сөзін қалай өзгертуге болады?
Іске қосу жолағын ашу үшін Win + R пернелер тіркесімін басыңыз. Әкімші ретінде пәрмен жолын іске қосу үшін cmd теріңіз және OK түймесін басыңыз. 2. Windows 10 жүйесіне арналған пайдаланушы құпия сөзін өзгерту үшін “net username new-password” деп теріңіз.
Windows құпия сөзін Ctrl Alt Del қолданбай қалай өзгертуге болады?
Бастау мәзірінің түрі osk. CTRL + ALT пернелерін басыңыз және экрандық пернетақтада DEL түймесін басыңыз.
Қашықтағы жұмыс үстеліндегі Windows құпия сөзін CTRL + ALT + DEL қолданбай өзгерту
- өзгерту.
- құпия сөз.
- RDP.
- терезелер.
Windows 10 Ctrl Alt Del құпия сөзін қалай өзгертуге болады?
Осы әдіс арқылы құпия сөзді өзгерту үшін келесі әрекеттерді орындаңыз:
- Қауіпсіздік экранын алу үшін пернетақтада Ctrl + Alt + Del пернелерін бірге басыңыз.
- «Құпия сөзді өзгерту» түймесін басыңыз.
- Пайдаланушы тіркелгісі үшін жаңа құпия сөзді көрсетіңіз:
Фото «Ең жақсы және ең нашар фото блог» мақаласындағы http://bestandworstever.blogspot.com/2012/08/