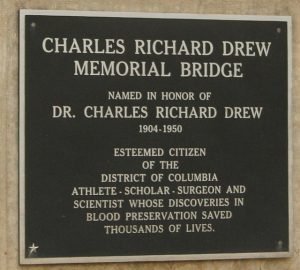Windows 10 жүйесінде драйверлерді қалай толығымен жоюға/жоюға болады
- Windows 10 пайдаланушылары Windows драйверін жою мәселесімен жиі кездеседі.
- Win + R Windows пернелер тіркесімдері арқылы іске қосуды ашыңыз.
- Басқаруға енгізіп, Enter пернесін басыңыз.
- Басқару тақтасында Бағдарламалар мен мүмкіндіктерге өтіңіз.
- Драйверді тінтуірдің оң жақ түймешігімен басып, Жою пәрменін таңдаңыз.
- Windows 10 жүйесінде Win + X пернелер тіркесімін пайдаланыңыз.
- Құрылғы менеджерін таңдаңыз.
- Басқару тақтасында AMD Catalyst орнату менеджерін таңдаңыз.
- Өзгерту батырмасын басыңыз.
- AMD Catalyst орнату менеджері – InstallShield шебері сұрағанда, Келесі түймесін басыңыз.
- AMD Catalyst орнату менеджері – InstallShield шебері сұрағанда, БАРЛЫҚ AMD бағдарламалық құралын жылдам жою опциясын таңдаңыз.
Драйверді кері қайтару/жою нұсқаулары
- Бастау түймешігін басыңыз.
- Басқару тақтасын басыңыз.
- Өнімділік және техникалық қызмет көрсету, содан кейін Жүйе (санат көрінісінде) немесе Жүйе (классикалық көріністе) түймесін басыңыз.
- Жабдық қойындысын таңдаңыз.
- Device Manager түймешігін басыңыз.
- Дисплей адаптерлерін екі рет басыңыз.
- NVIDIA графикалық процессорын екі рет басыңыз.
- Драйвер қойындысын таңдаңыз.
Құрылғы менеджері арқылы құрылғыны жою үшін мына қадамдарды орындаңыз:
- Басқару тақтасын іске қосыңыз, Hardware and Sound (Жабдық және дыбыс), одан кейін Device Manager (Құрылғы менеджері) түймесін басыңыз.
- Жойғыңыз келетін құрылғы түрін көрсететін түйінді кеңейтіңіз, құрылғы жазбасын тінтуірдің оң жақ түймешігімен басып, Жою түймесін басыңыз.
Windows 8
- Бағдарламаны жою тармағына өтіңіз: Бастау экраны > Тінтуір мен пернетақта параметрлері > Жою тармағын тінтуірдің оң жақ түймешігімен басыңыз.
- Тізімнен «Logitech SetPoint» таңдаңыз.
- Жою түймесін басыңыз.
- SetPoint-ті жүйеңізден жою үшін экрандағы нұсқауларды орындаңыз. ЕСКЕРТПЕ: SetPoint бағдарламасын жоюды аяқтау үшін компьютерді қайта қосу қажет болуы мүмкін.
Орнатылған Wacom драйверін Windows 8 немесе Windows 10 жүйесі бар компьютерден жою үшін келесі қадамдарды орындаңыз:
- Планшетті компьютерден ажыратыңыз.
- Утилита мәзірін шығару үшін пернетақтадағы Windows пернесін X пернесімен бірге басыңыз (экранның төменгі сол жағында)
- Осы мәзірден Бағдарламалар мен мүмкіндіктерді таңдаңыз.
Орнатылған Wacom драйверін Windows Vista немесе Windows 7 жүйесі бар компьютерден жою үшін келесі қадамдарды орындаңыз:
- Планшетті компьютерден ажыратыңыз.
- Бастау мәзірін, содан кейін Басқару тақтасын ашыңыз.
- Бағдарламалар мен мүмкіндіктерді ашыңыз.
- Драйверді жойыңыз, ол келесідей болуы мүмкін (үлгіге және нұсқаға байланысты):
Жүйе мәзірін ашу үшін «Windows-X» түймесін басыңыз, содан кейін «Device Manager» түймесін басыңыз. Драйверлер тізімін кеңейту үшін құрылғының жанындағы көрсеткіні басыңыз, содан кейін драйверді тінтуірдің оң жақ түймешігімен басып, драйверді жою үшін пайда болатын ашылмалы мәзірден «Жою» пәрменін таңдаңыз.
Ескі драйверлерді қалай жоюға болады?
Ескі драйверлерді жою үшін «Win + X» түймесін басып, опциялар тізімінен «Device Manager» таңдаңыз. Windows Vista немесе 7 жүйесін пайдалансаңыз, бастау мәзірінен құрылғы менеджерін іздеуге болады. 2. «Көру» бөліміне өтіп, барлық жасырын және ескі драйверлерді ашу үшін «жасырын құрылғыларды көрсету» опциясын таңдаңыз.
Драйверлерді толығымен қалай жоюға болады?
Оның драйверін толығымен жою үшін «Драйвер» қойындысына өтіп, «Құрылғыны жою» түймесін басыңыз немесе түртіңіз. «Осы құрылғының драйвер бағдарламалық құралын жою» деген құсбелгіні қойыңыз. Содан кейін «Жою» түймесін басыңыз немесе түртіңіз.
Windows 10 жүйесін толығымен қалай жоюға болады?
Windows 10 жүйесін жою мүмкіндігін тексеріңіз. Windows 10 жүйесін жою мүмкіндігіңіз бар-жоғын білу үшін Пуск (Бастау) > Параметрлер > Жаңарту және қауіпсіздік тармағына өтіп, терезенің сол жағындағы Қалпына келтіру тармағын таңдаңыз.
Windows 10 жүйесінде драйверлерді қалай жоюға және қайта орнатуға болады?
Windows 10 жүйесінде драйверлерді жаңартыңыз
- Тапсырмалар тақтасындағы іздеу жолағына құрылғы менеджерін енгізіп, одан кейін Құрылғы менеджері тармағын таңдаңыз.
- Құрылғының атын тінтуірдің оң жақ түймешігімен басып (немесе басып тұрыңыз) және Жою пәрменін таңдаңыз.
- Компьютеріңізді қайта іске қосыңыз.
- Windows драйверді қайта орнатуға әрекет жасайды.
Windows 10 жүйесінде пайдаланылмаған драйверлерді қалай жоюға болады?
Windows компьютерінен ескі және пайдаланылмаған драйверлерді жою үшін алдымен «Бастау» мәзірін ашып, «Компьютер» түймесін тінтуірдің оң жақ түймешігімен басып, «Сипаттар» тармағын таңдаңыз. Сол жақтағы панельде «Қосымша жүйе параметрлері» түймесін басып, «Қоршаған ортаның айнымалылары» түймесін басыңыз. Немесе, жай ғана Басқару тақтасын ашып, Environment Variables теріңіз.
Құрылғы драйверінің бумаларын жоюым керек пе?
Құрылғы драйверлерінің бумалары: Windows Update жүйесінен немесе басқа жерден орнатылғанына қарамастан, Windows құрылғы драйверлерінің ескі нұсқаларын сақтайды. Бұл опция ескі құрылғы драйверінің нұсқаларын жояды және ең соңғысын ғана сақтайды. ДК және оның құрылғылары дұрыс жұмыс істеп тұрғандай болса, бұл файлдарды жоюға болады.
Windows 10 жүйесінде .SYS файлдарын қалай жоюға болады?
Windows 10 жүйесінде құлыпталған файлды қалай жоюға болады
- Жойғыңыз келетін қалтаны табыңыз.
- Microsoft веб-сайтынан Process Explorer бағдарламасын жүктеп алып, қалқымалы терезеде OK түймесін басыңыз.
- Файлды шығару үшін processexp64 екі рет басыңыз.
- Барлығын шығару опциясын таңдаңыз.
- Ашу батырмасын басыңыз.
- Қолданбаны ашу үшін procexp64 қолданбасын екі рет басыңыз.
- Іске қосу таңдаңыз.
Драйверлерді қауіпсіз режимде жоюға болады ма?
«Дисплей адаптерлер» тізімін кеңейтіп, ATI графикалық картасын таңдаңыз. Терезенің жоғарғы жағындағы «Әрекет» мәзірін, одан кейін «Жою» түймесін басыңыз. Процесті аяқтау үшін операциялық жүйеге картаңыздың құрылғы драйверлерін жоюға және компьютерді қайта іске қосуға рұқсат беріңіз.
Windows 10 жүйесінде WIFI драйверін қалай жоюға болады?
Желілік адаптер драйверін жою үшін келесі әрекеттерді орындаңыз:
- Power User мәзірін ашу және Device Manager тармағын таңдау үшін Windows пернесі + X пернелер тіркесімін пайдаланыңыз.
- Желілік адаптерлерді кеңейтіңіз.
- Адаптердің атын таңдап, оны тінтуірдің оң жақ түймешігімен басып, Жою пәрменін таңдаңыз.
- Осы құрылғының драйвер бағдарламалық құралын жою құсбелгісін басыңыз.
Бір жылдан кейін Windows 10 жүйесін қалай жоюға болады?
Қалпына келтіру опциясын пайдаланып Windows 10 жүйесін қалай жоюға болады
- Параметрлер қолданбасын ашу үшін Windows + I пернелер тіркесімін пайдаланыңыз.
- Жаңарту және қауіпсіздік түймесін басыңыз.
- Қалпына келтіру түймесін басыңыз.
- Егер сіз Windows 10 жүйесіне жаңартқаннан кейін әлі бірінші ай өтпесе, «Windows 7 жүйесіне оралу» немесе «Windows 8 жүйесіне оралу» бөлімін көресіз.
Windows 10 жүйесінен тіркелгіні қалай жоюға болады?
Пайдаланушы жергілікті тіркелгіні немесе Microsoft тіркелгісін пайдаланып жатқанына қарамастан, Windows 10 жүйесінде адамның тіркелгісін және деректерін жоюға болады, келесі қадамдарды орындаңыз:
- Параметрлерді ашыңыз.
- Тіркелгілер түймесін басыңыз.
- Отбасы және басқа адамдар түймесін басыңыз.
- Есептік жазбаны таңдаңыз. Windows 10 тіркелгі параметрлерін жояды.
- Тіркелгі мен деректерді жою түймесін басыңыз.
Windows 10 жүйесінде бір нәрсені қалай жоюға болады?
Windows 10 жүйесіндегі кез келген бағдарламаны, тіпті оның қандай қолданба екенін білмесеңіз де, қалай жоюға болатыны осында.
- Бастау мәзірін ашыңыз.
- Параметрлер түймешігін басыңыз.
- Параметрлер мәзірінде Жүйе түймесін басыңыз.
- Сол жақ тақтадан Қолданбалар мен мүмкіндіктерді таңдаңыз.
- Жойғыңыз келетін қолданбаны таңдаңыз.
- Пайда болған Жою түймесін басыңыз.
Windows 10 драйверлерін қалай біржола жоюға болады?
Windows 10 жүйесінде драйверлерді қалай толығымен жоюға/жоюға болады
- Windows 10 пайдаланушылары Windows драйверін жою мәселесімен жиі кездеседі.
- Win + R Windows пернелер тіркесімдері арқылы іске қосуды ашыңыз.
- Басқаруға енгізіп, Enter пернесін басыңыз.
- Басқару тақтасында Бағдарламалар мен мүмкіндіктерге өтіңіз.
- Драйверді тінтуірдің оң жақ түймешігімен басып, Жою пәрменін таңдаңыз.
- Windows 10 жүйесінде Win + X пернелер тіркесімін пайдаланыңыз.
- Құрылғы менеджерін таңдаңыз.
Windows 10 тінтуірінің драйверлерін қалай жоюға болады?
Түзету: Windows 10 жүйесінде тінтуір немесе сенсорлық тақта жұмыс істемейді
- Windows + X пернесін басып, Құрылғы менеджеріне өтіңіз.
- Құрылғы менеджері терезесінде сенсорлық тақта драйверлерін табыңыз.
- Оларды тінтуірдің оң жақ түймешігімен басып, Жою пәрменін таңдаңыз.
- Жүйеден драйвер бумасын жою опциясын таңдаңыз.
- Драйверлерді қайта орнату үшін Құрылғы менеджерінің Әрекет мәзіріне өтіп, Жабдық өзгерістерін сканерлеу опциясын таңдаңыз.
Windows 10 жүйесінде ескі принтер драйверлерін қалай жоюға болады?
Принтер драйверін жою үшін мына қадамдарды орындаңыз:
- Бастауды ашыңыз.
- Басқару тақтасын іздеп, тәжірибені ашу үшін жоғарғы нәтижені басыңыз.
- Жүйе және қауіпсіздік түймесін басыңыз.
- Әкімшілік құралдар түймешігін басыңыз.
- Басып шығаруды басқару опциясын екі рет басыңыз.
- Теңшелетін сүзгілер тармағын кеңейтіңіз.
- Барлық драйверлер түймесін басыңыз.
Windows 10 ескі графикалық драйверлерін қалай жоюға болады?
1-бөлім: графикалық драйверді жойыңыз
- Пернетақтада Windows логотипі пернесін және R пернесін бір уақытта басыңыз, одан кейін өріске devmgmt.msc деп теріп, Enter пернесін басыңыз.
- Дисплей адаптерлерін тауып, екі рет басыңыз (мысалы,.
- Қалқымалы терезеде Жою түймесін басыңыз.
- Өзгерістер күшіне енуі үшін компьютерді қайта іске қосыңыз.
Сканер драйверін қалай жоюға болады?
Сканер драйверін жою (Windows үшін)
- Бастау => (Параметрлер) => Басқару тақтасы => Бағдарламаларды қосу немесе жою түймешігін басыңыз.
- Жою немесе Өзгерту/Жою қойындысын басыңыз.
- DSmobile XXX (XXX = үлгі атауы) түймесін басыңыз. Жою түймесін басыңыз.
- экрандағы нұсқауларды орындаңыз.
Windows драйвер бумасын жоюға болады ма?
Драйверлер бумасы драйверлер дүкенінен жойылғаннан кейін оны құрылғыға орнату мүмкін болмайды. Драйверлер дүкенінен драйвер бумасын жоймас бұрын, оны пайдаланатын барлық құрылғыларды жоюды ұмытпаңыз. Маңызды Драйверлер дүкенінен драйвер бумасын қолмен жоюға болмайды.
Қалаусыз файлдарды жою қауіпсіз бе?
Windows компьютеріндегі қалаусыз файлдардан құтылу үшін операциялық жүйеге кіретін Дискіні тазалау құралын пайдаланыңыз. Мұнда сізге қажет емес барлық деректерді, мысалы, уақытша файлдарды, қоқыс жәшігіндегі файлдарды және т.б. жою мүмкіндігі бар. Оны басыңыз және сіз барлық қажетсіз файлдарды жоясыз.
Windows 10 жүйесінен нені қауіпсіз жоюға болады?
Windows 8 жүйесінде дискідегі орынды босатудың 10 жылдам әдісі
- Себетті босатыңыз. Файлдар мен фотосуреттер сияқты элементтерді компьютерден жойған кезде олар бірден жойылмайды.
- Дискіні тазалау.
- Уақытша және жүктелген файлдарды жойыңыз.
- Storage Sense функциясын қосыңыз.
- Файлдарды басқа дискіге сақтаңыз.
- Күту күйін өшіру.
- Қолданбаларды жою.
- Файлдарды бұлтта сақтаңыз - тек бұлтта.
Уақытша файлдарды жою қауіпсіз бе?
Жалпы алғанда, Temp қалтасындағы кез келген нәрсені жою қауіпсіз. Кейде сіз «файл пайдаланылуда болғандықтан жою мүмкін емес» хабарын алуыңыз мүмкін, бірақ бұл файлдарды өткізіп жіберуге болады. Қауіпсіздік үшін, компьютерді қайта жүктегеннен кейін ғана Temp каталогын жойыңыз.
Huion драйверлерін қалай жоюға болады?
Бастау мәзірі > Басқару тақтасын таңдау опциясын таңдаңыз > Бағдарламаны жою (Бағдарламалар және мүмкіндіктер) > Ағымдағы орнатылған бағдарламалар тізімінде және оған қатысты жазбалардан Huion драйверін табу > Бағдарламаны жою үшін Жою немесе Өзгерту түймесін басыңыз.
Ескі графикалық драйверлерді жою керек пе?
Сондықтан ескі драйверлерді жойыңыз, компьютерді өшіріңіз, карталарды ауыстырыңыз және қайта жүктеңіз. Көбінесе драйверді жою қажет болмаса да, құрылғының бағдарламалық құралын жою қажет болады. Бірақ сіз мұны алдымен жаңа бейне картаны орнату немесе оны жою арқылы орындауға болады.
Windows 10 аудио драйверін қалай қайта орнатуға болады?
Windows 10 жүйесіндегі дыбыс ақауларын түзету үшін «Бастау» түймесін ашып, «Құрылғы менеджері» бөліміне кіріңіз. Оны ашып, құрылғылар тізімінен дыбыс картасын тауып, оны ашыңыз және «Драйвер» қойындысын басыңыз. Енді драйверді жаңарту опциясын таңдаңыз. Windows жүйесі интернетті қарап, компьютеріңізді соңғы дыбыс драйверлерімен жаңарта алуы керек.
Windows Update драйверін қалай жоюға болады?
Параметрлер қолданбасынан жаңартуды жойыңыз. Windows жаңартуларын жою опциясы (драйвер жаңартулары емес) Параметрлер қолданбасында көмілген. Параметрлер > Жаңарту және қауіпсіздік > Windows жаңарту > Жаңарту журналына өтіңіз. Мұнда «Жаңартуларды жою» сілтемесін басыңыз.
Ескі графикалық драйверлерді қалай жоюға болады?
қадамдары
- Бастау түймесін басыңыз. Мәзір шығады.
- Бұл мәзірде «Басқару тақтасы» түймесін басыңыз.
- «Жүйе» деп аталатын белгішені тауып, оны басыңыз.
- «Аппараттық құрал» қойындысын басыңыз.
- Құрылғы менеджері» қойындысын басыңыз.
- «Дисплей адаптері» бөліміне төмен жылжып, оны басыңыз. Мәзір пайда болады.
- Бұл мәзірде «драйвер» қойындысын басыңыз.
- «Жою» батырмасын басыңыз.
INF файлдарын қалай жоюға болады?
Пәрмен жолына өтіп, USB дискінің әрпін теріңіз. dir /w/a деп теріп, enter пернесін басыңыз, бұл флэш-дискіңіздегі файлдардың тізімін көрсетеді. Файлдарды жойыңыз: Ravmon.exe, ntdelect.com, New Folder.exe, kavo.exe svchost.exe, autorun.inf Оларды тапсаңыз. Вирусты жою үшін del және файл атауының мысалын теріңіз.
«Flickr» мақаласындағы сурет https://www.flickr.com/photos/bootbearwdc/1947573470