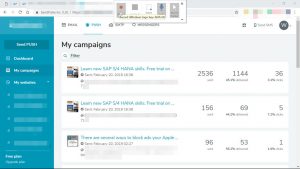Windows 10 жүйесінде жұмыс үстелі пернелер тіркесімін қалай жасауға болады
- КӨБІРЕК: Бұл Windows 10 пернелер тіркесімдері сізді басуды үнемдейді.
- Барлық қолданбаларды таңдаңыз.
- Жұмыс үстелі таңбашасын жасағыңыз келетін қолданбаны тінтуірдің оң жақ түймешігімен басыңыз.
- Қосымша таңдаңыз.
- Файл орнын ашу опциясын таңдаңыз.
- Қолданба белгішесін тінтуірдің оң жақ түймешігімен басыңыз.
- Таңбаша жасау пәрменін таңдаңыз.
- Yes таңдаңыз.
Оны қалай жұмыс істеуге болады:
- Windows 10 жұмыс үстеліндегі кез келген бос орынды тінтуірдің оң жақ түймешігімен басыңыз немесе түртіп, ұстап тұрыңыз.
- Жаңа > Төте жолды таңдаңыз.
- Төменде тізімделген ms-параметрлері қолданбаларының бірін таңдап, оны енгізу өрісіне теріңіз.
- «Келесі» түймесін басып, таңбаша атын беріңіз және «Аяқтау» түймесін басыңыз.
Әдіс: Windows 10 бастау экранына веб-таңбаша қосу
- Internet Explorer шолғышында таңбаша жасағыңыз келетін веб-сайтты ашыңыз, беттің бос бөлігін тінтуірдің оң жақ түймешігімен нұқыңыз және «Таңбаша жасау» тармағын таңдаңыз.
- Windows 10 Бастау түймесін тінтуірдің оң жақ түймешігімен басып, «Іске қосу» түймесін таңдаңыз.
Windows 10 жұмыс үстелін көру үшін Windows логотипі пернесі + D пернелер тіркесімін басыңыз. «Келесі» түймесін басыңыз. Жұмыс үстелінің төте жолының атын енгізіңіз, сіз calc.exe файлын қалдыра аласыз немесе калькуляторды енгізе аласыз.Оны Chrome қолданбасының қосқышынан алыңыз:
- Онда сіз таңбашаны көруіңіз керек. Оны тінтуірдің оң жақ түймешігімен басып, «Терезеде ашу» таңдалғанына көз жеткізіңіз.
- Оны іске қосу үшін қолданба белгішесін басыңыз. Оның белгішесі Windows тапсырмалар тақтасында пайда болуы керек.
- Тапсырмалар тақтасындағы белгішені тінтуірдің оң жақ түймешігімен басып, «Тапсырмалар тақтасына бекіту» тармағын таңдаңыз.
Windows 10 жұмыс үстелінде пәрмен жолы таңбашасын жасаңыз
- 1-қадам: Пәрмен жолын табыңыз.
- 2-қадам: оның файл орнын ашыңыз.
- 3-қадам: Пәрмен жолы таңбашасын жұмыс үстеліне жіберіңіз.
- 1-қадам: Жұмыс үстелінде жаңа таңбашаны ашыңыз.
- 2-қадам: Пәрмен жолының орнын енгізіп, жалғастырыңыз.
- 3-қадам: таңбашаны атаңыз және оны жасауды аяқтаңыз.
Жұмыс үстелінде Device Manager таңбашасын жасау үшін келесі қадамдарды орындаңыз:
- Жұмыс үстелін тінтуірдің оң жақ түймешігімен басыңыз.
- Көрсетілген контекстік мәзірден Жаңа – Таңбаша таңдаңыз.
- Элементтің орналасқан жері үшін devmgmt.msc деп теріп, «Келесі» түймесін басыңыз.
- Құрылғы менеджерінің таңбашасын атаңыз, содан кейін «Аяқтау» түймесін басыңыз.
Windows 10 жүйесінде жұмыс үстелі пернелер тіркесімін қалай жасауға болады
- КӨБІРЕК: Бұл Windows 10 пернелер тіркесімдері сізді басуды үнемдейді.
- Барлық қолданбаларды таңдаңыз.
- Жұмыс үстелі таңбашасын жасағыңыз келетін қолданбаны тінтуірдің оң жақ түймешігімен басыңыз.
- Қосымша таңдаңыз.
- Файл орнын ашу опциясын таңдаңыз.
- Қолданба белгішесін тінтуірдің оң жақ түймешігімен басыңыз.
- Таңбаша жасау пәрменін таңдаңыз.
- Yes таңдаңыз.
Келесі процедура теңшелген бірнеше ыңғайлы опциялары бар Windows PowerShell таңбашасын жасау жолын сипаттайды.
- Powershell.exe файлын көрсететін төте жолды жасаңыз.
- Таңбашаны тінтуірдің оң жақ түймешігімен басып, Сипаттар түймесін басыңыз.
- Параметрлер қойындысын басыңыз.
- Өңдеу опциялары бөлімінде Жылдам өңдеу құсбелгісін қойыңыз.
Жұмыс үстелінде төте жолды қалай жасауға болады?
Жұмыс үстелінің белгішесін немесе таңбашасын жасау үшін келесі әрекеттерді орындаңыз:
- Таңбаша жасағыңыз келетін қатты дискідегі файлды шолыңыз.
- Таңбаша жасағыңыз келетін файлды тінтуірдің оң жақ түймешігімен басыңыз.
- Мәзірден Таңбаша жасау пәрменін таңдаңыз.
- Таңбашаны жұмыс үстеліне немесе кез келген басқа қалтаға сүйреңіз.
- Таңбашаның атын өзгертіңіз.
Windows 10 жүйесінде ұйқы таңбашасын қалай жасауға болады?
Содан кейін сіз Windows 10 жүйесін ұйқы режиміне қою үшін төте жолды келесідей жасайсыз:
- Жұмыс үстелін тінтуірдің оң жақ түймешігімен басып, Жаңа - Таңбаша таңдаңыз.
- Таңбаша мақсатты жолағында келесі пәрменді теріңіз немесе көшіріп қойыңыз: c:\apps\sleep.cmd. Файл жолын қалауларыңызға сәйкес түзетіңіз.
- Таңбаша үшін қажетті белгішені және атауды орнатыңыз.
Жұмыс үстелінде веб-сайтқа төте жолды қалай жасауға болады?
Веб-сайтқа сілтеме жасау үшін 3 қарапайым қадам
- 1) Браузер мен жұмыс үстелін бір экранда көру үшін веб-шолғыштың өлшемін өзгертіңіз.
- 2) Мекенжай жолағының сол жағында орналасқан белгішені тінтуірдің сол жақ түймешігімен басыңыз.
- 3) Тінтуір түймесін басып тұруды жалғастырыңыз және белгішені жұмыс үстеліне сүйреңіз.
Windows 10 жүйесінде жұмыс үстелінде төте жолды қалай жасауға болады?
Windows 10 жүйесінде жұмыс үстелінің белгішелерін көрсетіңіз
- Бастау түймесін, одан кейін Параметрлер > Даралау > Тақырыптар тармағын таңдаңыз.
- Тақырыптар > Қатысты параметрлер астынан Жұмыс үстелі белгішесі параметрлерін таңдаңыз.
- Жұмыс үстелінде болғыңыз келетін белгішелерді таңдаңыз, содан кейін Қолдану және OK түймелерін таңдаңыз.
- Ескертпе: Планшет режимінде болсаңыз, жұмыс үстелі белгішелерін дұрыс көре алмауыңыз мүмкін.
Windows 10 жүйесінде қалтаға төте жолды қалай жасауға болады?
Әдіс: Windows 10 жұмыс үстелінде Shell қалталарына төте жолдарды жасау
- Windows 10 жұмыс үстелін тінтуірдің оң жақ түймешігімен басып, Жаңа > Төте жолды таңдаңыз.
- Жаңа таңбаша экраны көрсетілгенде, Shell пәрменін, одан кейін жасырын қалта атауын (алдыңғы кеңестегідей) енгізіңіз, бірақ суретте көрсетілгендей оның алдына Explorer сөзін қойыңыз.
Windows 10 жүйесінде пернелер тіркесімін қалай жасауға болады?
Windows 10 жұмыс үстелінде өшіру таңбашасын жасау қадамдары: 1-қадам: Жұмыс үстелін тінтуірдің оң жақ түймешігімен нұқыңыз, контекстік мәзірде Жаңа тармағын таңдаңыз және жаңа таңбашаны ашу үшін ішкі тізімдегі Таңбаша тармағын таңдаңыз. 2-қадам: Бос өріске C:\Windows\System32\shutdown.exe деп теріп, әрі қарай жылжу үшін «Келесі» түймесін басыңыз.
Windows 10 жүйесінде ұйқы түймесін қалай қосуға болады?
Түзету: Windows 10/8/7 қуат мәзірінде ұйқы опциясы жоқ
- Басқару тақтасын Үлкен белгішелер көрінісінде ашыңыз. Қуат параметрлері түймесін басыңыз.
- Терезенің сол жағындағы «Қуат түймесі не істейтінін таңдау» сілтемесін басыңыз.
- «Қазір қол жетімді емес параметрлерді өзгерту» деген сілтемені басыңыз.
- Өшіру параметрлері бөліміне төмен жылжыңыз.
Windows 10 жүйесінде компьютерді ұйқы режиміне қалай қоюға болады?
ДК ұйықтау үшін:
- Қуат опцияларын ашу: Windows 10 үшін Бастау түймесін, одан кейін Параметрлер > Жүйе > Қуат және ұйқы > Қосымша қуат параметрлері тармағын таңдаңыз.
- Келесілердің бірін орындаңыз:
- Компьютерді ұйықтауға дайын болған кезде, жұмыс үстеліндегі, планшеттегі немесе ноутбуктағы қуат түймесін басыңыз немесе ноутбуктың қақпағын жабыңыз.
Windows 10 жүйесінде веб-сайтқа жұмыс үстелі таңбашасын қалай жасауға болады?
1-қадам: Internet Explorer шолғышын іске қосыңыз және веб-сайтқа немесе веб-бетке өтіңіз. 2-қадам: веб-беттің/веб-сайттың бос аймағын тінтуірдің оң жақ түймешігімен нұқыңыз, содан кейін Таңбаша жасау опциясын таңдаңыз. 3-қадам: Растау диалогын көргенде, жұмыс үстелінде веб-сайт/веб-бет таңбашасын жасау үшін Иә түймесін басыңыз.
Chrome Windows 10 веб-сайты үшін жұмыс үстелі таңбашасын қалай жасауға болады?
Chrome көмегімен веб-сайтқа төте жолды қалай жасауға болады
- Таңдаулы бетке өтіп, түймесін басыңыз. •••
- Қосымша құралдарды таңдаңыз.
- Төте жолды жасау таңдаңыз
- Таңбаша атауын өңдеңіз.
- Жасау түймесін басыңыз. Терезе ретінде ашу құсбелгісін қойсаңыз, сілтемені келесі рет ашқанда, ол өңделетін іздеу жолағынсыз ашылады.
Windows 10 edge жүйесінде веб-сайтқа төте жолды қалай жасауға болады?
Windows 10 жұмыс үстелінде Edge браузерін пайдаланып веб-бет таңбашасын жасаңыз. Internet Explorer көмегімен веб-беттің жұмыс үстелін жасау үшін URL мекенжайын ашып, бос орынды тінтуірдің оң жақ түймешігімен басып, Төте жолды жасау пәрменін таңдасаңыз болғаны, жұмыс үстелі таңбашасы жасалады.
Windows 10 жүйесінде жұмыс үстеліне белгішелерді қалай қоюға болады?
Ескі Windows жұмыс үстелінің белгішелерін қалай қалпына келтіруге болады
- Параметрлерді ашыңыз.
- Жекешелендіру түймесін басыңыз.
- Тақырыптарды басыңыз.
- Жұмыс үстелі белгішелерінің параметрлері сілтемесін басыңыз.
- Жұмыс үстелінде көргіңіз келетін әрбір белгішені, соның ішінде компьютерді (осы компьютер), пайдаланушы файлдарын, желіні, қоқыс жәшігін және басқару тақтасын тексеріңіз.
- Қолдану түймесін басыңыз.
- OK түймешігін басыңыз.
Компьютерді тапсырмалар тақтасына қалай бекітуге болады?
Мысал: Компьютерді тапсырмалар тақтасына қалай бекіту керек
- Жұмыс үстелінде тінтуірдің оң жақ түймешігімен басып, Жаңа > Төте жолға өтіңіз.
- Компьютер таңбашасын жасау үшін орын өрісіне Explorer shell:MyComputerFolder пәрменін жазыңыз.
- Таңбашаға атау теріңіз.
- Explorer белгішесі бар жаңа таңбашаны аласыз.
- Таңбашаны тінтуірдің оң жақ түймешігімен басып, «Сипаттар» тармағын таңдаңыз.
Windows 10 жүйесінде компьютерге қалай жетуге болады?
Сондықтан жұмыс үстеліне «Бұл компьютер» белгішесін қосқыңыз келсе, келесі қадамдарды орындаңыз:
- Жұмыс үстелін тінтуірдің оң жағымен басыңыз.
- «Жекешелендіру» түймесін басыңыз:
- «Тақырыптарға» өтіңіз
- «Жұмыс үстелінің белгішесі параметрлері» түймесін басыңыз:
- «Компьютер» құсбелгісін қойыңыз.
- Өзгерістерді сақтау үшін «OK» түймесін басыңыз: Windows 10 жүйесіндегі Менің компьютерім белгішесі.
Бір қалтадан екіншісіне таңбашаны қалай жасауға болады?
Файл немесе қалта үшін жұмыс үстелі таңбашасын жасаңыз
- Компьютердегі файлға немесе қалтаға өтіңіз.
- Файлды немесе қалтаны тінтуірдің оң жақ түймешігімен басыңыз.
- Пайда болған мәзірді төмен қарай жылжытыңыз және тізімдегі Жіберу элементін сол жақ түймешігімен басыңыз.
- Тізімдегі Жұмыс үстелі (жарлық жасау) элементін тінтуірдің сол жақ түймешігімен басыңыз.
- Барлық ашық терезелерді жабыңыз немесе кішірейтіңіз.
Желілік қалтаға төте жолды қалай жасауға болады?
Файлға немесе қалтаға таңбаша жасау
- Таңбаша жасағыңыз келетін файл немесе қалтаны қамтитын дискіні немесе қалтаны ашыңыз.
- Файлды немесе қалтаны тінтуірдің оң жақ түймешігімен нұқыңыз, содан кейін таңбаша жасау түймесін басыңыз.
- Таңбашаның атын өзгерту үшін таңбашаны тінтуірдің оң жақ түймешігімен басып, төте жол мәзірінен Атын өзгерту пәрменін таңдап, жаңа атауды енгізіңіз, содан кейін Enter пернесін басыңыз.
How do I create a network shortcut in Windows 10?
Windows 10-де желілік дискіні қалай орналастыруға болады
- Explorer файлын ашыңыз және осы компьютерді таңдаңыз.
- Жоғарғы жағындағы таспа мәзіріндегі «Карта желілік диск» ашылмалы тізімін басып, «Желілік дискіні картаға түсіру» тармағын таңдаңыз.
- Желілік қалта үшін пайдаланғыңыз келетін диск әрпін таңдап, Шолу түймесін басыңыз.
- Қате туралы хабар алсаңыз, желіні табуды қосу керек.
Windows 10 жүйесін ұйқы режимінен қалай оятуға болады?
Windows 10 ұйқы режимінен оянбайды
- Пернетақтадағы Windows ( ) пернесін және X әрпін бір уақытта басыңыз.
- Пайда болған мәзірден Пәрмен жолы (Әкімші) тармағын таңдаңыз.
- Қолданбаға компьютерге өзгертулер енгізуге рұқсат беру үшін Иә түймесін басыңыз.
- powercfg/h off деп теріп, Enter пернесін басыңыз.
- Компьютеріңізді қайта іске қосыңыз.
Windows 10 жүйесінде күту күйі ұйқы режимімен бірдей ме?
Windows 10 жүйесіндегі күту күйі опциясы Бастау > Қуат астындағы. Күту күйі - бұл негізінен ноутбуктерге арналған дәстүрлі өшіру және ұйқы режимі арасындағы араласу. Компьютерге күту режимін бұйырған кезде, ол сіздің компьютеріңіздің ағымдағы күйін — ашық бағдарламалар мен құжаттарды — қатты дискіге сақтайды, содан кейін компьютерді өшіреді.
Windows 10 жүйесінде ұйқы және күту күйін қалай орнатуға болады?
Windows 10 бастау мәзірінде күту режимін қосу қадамдары
- Басқару тақтасын ашып, Жабдық және дыбыс > Қуат параметрлері тармағына өтіңіз.
- Қуат түймелерінің не істейтінін таңдаңыз.
- Содан кейін қазіргі уақытта қолжетімсіз параметрлерді өзгерту сілтемесін басыңыз.
- Күту күйін тексеріңіз (Қуат мәзірінде көрсету).
- «Өзгерістерді сақтау» түймесін басыңыз және бәрі аяқталды.
Ноутбукті Windows 10 жүйесін қалай ұйықтауға болады?
ұйықтау
- Басқару тақтасында қуат параметрлерін ашыңыз. Windows 10 жүйесінде оған бастау мәзірін тінтуірдің оң жақ түймешігімен басып, «Қуат параметрлері» бөліміне өту арқылы жетуге болады.
- Ағымдағы қуат жоспарының жанындағы жоспар параметрлерін өзгерту түймесін басыңыз.
- «Компьютерді ұйқы режиміне қою» параметрін ешқашан деп өзгертіңіз.
- «Өзгерістерді сақтау» түймесін басыңыз.
Windows 10 ұйқы режиміне арналған төте жол қандай?
Өшіру үшін Windows + X пернесін, одан кейін U, содан кейін U түймесін қайтадан басыңыз. Қайта іске қосу үшін Windows + X пернесін, одан кейін U, содан кейін R түймесін басыңыз. Гибернациялау үшін Windows + X пернелерін, одан кейін U, содан кейін H пернелерін басыңыз. Ұйықтау үшін Windows + X пернесін, одан кейін U, содан кейін S пернесін басыңыз.
Компьютерді ұйқы режиміне қойғанда, ол қалай оянады?
Көбінесе бұл компьютерді іске қосқан кезде оятуға орнатылған бағдарлама, жоспарланған тапсырма немесе басқа элемент болуы мүмкін «ояту таймерінің» нәтижесі. Windows жүйесінің қуат параметрлерінде ояту таймерлерін өшіруге болады. Сондай-ақ, тінтуірдің немесе пернетақтаның компьютерді оятып жатқанын, тіпті оларға қол тигізбесеңіз де болады.
«Ybierling» мақаласындағы сурет https://www.ybierling.com/en/blog-officeproductivity-windows-screen-recording-with-powerpoint