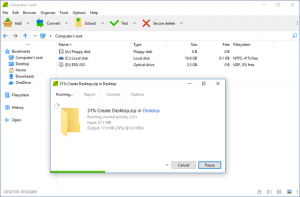Файлдарды zip және ашу
- ZIP файлын немесе қалтаны табыңыз.
- Файлды немесе қалтаны басып тұрыңыз (немесе тінтуірдің оң жақ түймешігімен басыңыз), Жіберу түймесін таңдаңыз (немесе меңзерді көрсетіңіз), содан кейін Қысылған (сырылған) қалтаны таңдаңыз. Бір орында аттас жаңа сығымдалған қалта жасалады.
Windows 10 жүйесінде zip файлын қалай жасауға болады?
Жіберу мәзірін пайдалану арқылы файлдарды zip
- Қысқыңыз келетін файл(дарды) және/немесе қалтаны(ларды) таңдаңыз.
- Файлды немесе қалтаны (немесе файлдар немесе қалталар тобын) тінтуірдің оң жақ түймешігімен нұқыңыз, содан кейін Жіберу пәрменін меңзеп, Сығылған (сырылған) қалтасын таңдаңыз.
- ZIP файлын атаңыз.
Бірнеше құжаттары бар ZIP файлын қалай жасауға болады?
Басып шығару нұсқаулары
- CTRL пернесін басып тұрып, әрқайсысын басу арқылы біріктіргіңіз келетін барлық файлдарды таңдаңыз.
- Тінтуірдің оң жақ түймешігін басып, пайда болған мәзірден «Жіберу» тармағын таңдаңыз.
- Қосымша мәзірден «Сығылған немесе қысылған қалта» тармағын таңдаңыз.
Электрондық пошта үшін файлды қалай қысуға болады?
Электрондық пошта үшін PDF файлдарын қалай қысу керек
- Барлық файлдарды жаңа қалтаға салыңыз.
- Жіберілетін қалтаны тінтуірдің оң жақ түймешігімен басыңыз.
- «Жіберу» опциясын таңдап, «Сығылған (сырланған) қалта» түймесін басыңыз.
- Файлдар қысыла бастайды.
- Қысу процесі аяқталғаннан кейін .zip кеңейтімі бар қысылған файлды электрондық поштаңызға тіркеңіз.
Windows жүйесінде файлды қалай қысуға болады?
бір файлды ZIP
- Windows 10 тапсырмалар тақтасында (қалта белгішесі) File Explorer бағдарламасын табыңыз.
- Қысқыңыз келетін файлды табыңыз.
- Файлды тінтуірдің оң жақ түймешігімен басыңыз.
- Мәзірден Жіберу опциясын таңдаңыз.
- Келесі мәзірде Сығылған (сырылған) қалтаны таңдаңыз.
- Жаңа ZIP файлының атын өзгертіп, Enter пернесін басыңыз.
Windows жүйесінде zip файлын қалай тегін ашуға болады?
File Explorer бағдарламасын ашып, қысылған қалтаны табыңыз.
- Бүкіл қалтаны ашу үшін Барлығын шығару пәрменін таңдау үшін тінтуірдің оң жақ түймешігімен басып, нұсқауларды орындаңыз.
- Бір файлды немесе қалтаны ашу үшін, оны ашу үшін қысылған қалтаны екі рет басыңыз. Содан кейін элементті қысылған қалтадан жаңа орынға сүйреңіз немесе көшіріңіз.
WinZipсіз zip файлын қалай ашуға болады?
Қысылған файлды екі рет нұқыңыз және Windows сіз үшін файлды ашады. ФАЙЛ мәзірінен «БАРЛЫҒЫН ШЫҒАРУ» пәрменін таңдаңыз. Zip мұрағатындағы барлық файлдар zip файлымен бірдей атаумен және жаңа ашылған zip файлымен бірдей каталогта ықшамдалмаған қалтаға орналастырылады.
ZIP қалтасын қалай жасауға болады?
ZIP файлын немесе қалтаны табыңыз. Файлды немесе қалтаны басып тұрыңыз (немесе тінтуірдің оң жақ түймешігімен басыңыз), Жіберу опциясын таңдаңыз (немесе меңзерді көрсетіңіз), содан кейін Сығылған (сырылған) қалтаны таңдаңыз. Бір орында аттас жаңа сығымдалған қалта жасалады.
Бірнеше қалтаны бөлек файлдарға қалай zipлеуге болады?
WinRAR көмегімен мұрағаттандырғыңыз келетін қалталарды қамтитын қалтаны ашыңыз, содан кейін келесі қадамдарды орындаңыз:
- Қысылған/сиректелген қалталардың барлығын таңдаңыз.
- «ҚОСУ» немесе Alt + A немесе Пәрмендер -> «Файлдарды мұрағатқа қосу» түймесін басыңыз.
- RAR немесе ZIP таңдаңыз.
- «Файлдар» қойындысына өтіңіз.
- Мұрағаттар жолағы астындағы «Әр файлды бөлек мұрағатқа қою» құсбелгісін қойыңыз.
Zip қалтасындағы барлық файлдарды қалай басып шығаруға болады?
Қалтадағы барлық файлдарды басып шығару үшін сол қалтаны Windows Explorer (Windows 8 жүйесінде File Explorer) бағдарламасында ашыңыз, олардың барлығын таңдау үшін CTRL-a пернелерін басыңыз, таңдалған файлдардың кез келгенін тінтуірдің оң жақ түймешігімен басып, Басып шығару пәрменін таңдаңыз. Әрине, сіз бірнеше нақты файлдарды таңдап, оларды бірдей жолмен басып шығара аласыз.
25 МБ-тан асатын файлдарды қалай жіберуге болады?
25 МБ-тан асатын файлдарды жібергіңіз келсе, оны Google Drive арқылы жіберуге болады. Көлемі 25 МБ-тан асатын файлды электрондық пошта арқылы жібергіңіз келсе, Google Drive арқылы жібере аласыз. Gmail жүйесіне кіргеннен кейін электрондық поштаны жасау үшін «Құрастыру» түймесін басыңыз.
Электрондық поштаны жіберу үшін файлды қалай zipлей аламын?
Файлдарды zip және ашу
- ZIP файлын немесе қалтаны табыңыз.
- Файлды немесе қалтаны басып тұрыңыз (немесе тінтуірдің оң жақ түймешігімен басыңыз), Жіберу түймесін таңдаңыз (немесе меңзерді көрсетіңіз), содан кейін Қысылған (сырылған) қалтаны таңдаңыз. Бір орында аттас жаңа сығымдалған қалта жасалады.
Электрондық пошта арқылы жіберу үшін үлкен файлды қалай zipлеуге болады?
Хабарламаларды жасау кезінде тіркемелерді қалай қысу керек
- Әдетте файлдарды тіркеу үшін пайдаланатын диалогтық терезені ашыңыз.
- Тіркелгіңіз келетін файлды табыңыз.
- Файлды тінтуірдің оң жақ түймешігімен басып, WinZip контекстік мәзірінен filename.zip файлына қосу пәрменін таңдаңыз.
- Жаңа Zip файлын таңдау үшін оны басыңыз.
- Zip файлын тіркеу үшін Ашу немесе Кірістіру түймешігін басыңыз.
Windows жүйесінде файлды қалай ашуға болады?
Файлдарды zip және ашу
- Бір файлды немесе қалтаны ашу үшін ықшамдалған қалтаны ашыңыз, содан кейін файлды немесе қалтаны ықшамдалған қалтадан жаңа орынға сүйреңіз.
- Қысылған қалтаның барлық мазмұнын ашу үшін қалтаны басып тұрыңыз (немесе тінтуірдің оң жақ түймешігімен басыңыз), Барлығын шығарып алу пәрменін таңдаңыз, содан кейін нұсқауларды орындаңыз.
Файлды zipлеу қанша уақытты алады?
20-30 минут
Файлды қысу не істейді?
Файлды қысу бір немесе бірнеше файлдардың өлшемін азайту үшін қолданылады. Файл немесе файлдар тобы қысылғанда, нәтижесінде алынған «мұрағат» бастапқы файлдарға қарағанда дискідегі орынды 50%-дан 90%-ға дейін аз алады. Файлды қысудың жалпы түрлеріне Zip, Gzip, RAR, StuffIt және 7z қысу жатады.
Zip файлын қалай тегін ашуға болады?
1-әдіс Windows жүйесінде
- ZIP файлын табыңыз. Ашқыңыз келетін ZIP файлының орнына өтіңіз.
- ZIP файлын екі рет басыңыз. Бұл ZIP файлын File Explorer терезесінде ашады.
- Шығару түймесін басыңыз.
- Барлығын шығару түймесін басыңыз.
- Шығару түймесін басыңыз.
- Қажет болса, шығарылған қалтаны ашыңыз.
Ең жақсы тегін zip файл бағдарламалық құралы қандай?
Ең жақсы тегін WinZip балама 2019
- 7-Zip. Үздік тегін WinZip балама – ешқандай бұрмалаулар мен жолдар жоқ.
- PeaZip. 7-Zip нұсқасына қарағанда жеңілдетілген, бірақ қауіпсіздік мүмкіндіктері көбірек.
- Ashampoo Zip тегін. Сенсорлық экрандар үшін оңтайландырылған тегін WinZip балама.
- Zipware. WinZip-тің тамаша тегін баламасы - қарапайымдылық - сіздің басымдылығыңыз.
- Hamster Zip архиваторы.
Windows 10 жүйесінде zip файлын WinZipсіз қалай ашуға болады?
Windows 10 жүйесінде файлдарды қалай ашуға болады
- Сығылған (сығымдалған) қалтаны тінтуірдің оң жақ түймешігімен басыңыз.
- Мәтінмәндік мәзірден Барлығын шығару пәрменін таңдаңыз.
- Әдепкі бойынша, қысылған файлдар қысылған қалтамен бірдей жерде шығарылады, бірақ балама орынды таңдау үшін Шолу түймесін басуға болады.
Электрондық поштада zip файлын қалай ашуға болады?
Мұнда біз WinZip көмегімен жаңа ғана электрондық пошта арқылы жіберілген zip файлын қалай ашу керектігін көрсетеміз.
- Компьютерге WinZip қолданбасын орнатыңыз.
- Электрондық пошта тіркемесі ретінде алынған кез келген қысылған файлдарды әдеттегі жолмен жүктеп алыңыз.
- Файл белгішесін екі рет басыңыз.
- Ашқыңыз келетін файлды екі рет басыңыз.
- Файл ашылады.
Windows 7 жүйесінде WinZipсіз zip файлын қалай ашуға болады?
Файлды/қалтаны ашыңыз
- Windows 7 жүйесінде мұрағаттан шығарғыңыз келетін қысылған (қысылған) файлға өтіп, оны тінтуірдің оң жақ түймешігімен басыңыз.
- Пайда болған мәзірде тінтуірді «Бірге ашу» үстіне апарыңыз, содан кейін Windows Explorer түймесін басыңыз.
- Содан кейін zip файлының мазмұнын көресіз. Файлды басып, оны жұмыс үстеліне немесе басқа файл орнына тастаңыз.
Windows 10 жүйесінде файлды пәрмен жолы арқылы қалай ашуға болады?
1. File Explorer бағдарламасын ашу үшін Windows пернесі + E пернелерін басыңыз, содан кейін қысқыңыз келетін файлға немесе қалтаға өтіңіз. 2.Енді файл мен қалталарды таңдаңыз, содан кейін Ортақ қойындысын басыңыз, содан кейін Zip түймесін/белгішесін басыңыз. 3.Таңдалған файлдар мен қалталар бір жерде қысылады.
Бірнеше Excel файлдарын ашпай қалай басып шығаруға болады?
Ашусыз басып шығару
- Басып шығарғыңыз келетін жұмыс кітабын көрсету үшін Explorer, Менің компьютерім немесе кез келген Ашу тілқатысу терезесін пайдаланыңыз.
- Файлды тінтуірдің оң жақ түймешігімен басыңыз. Windows контекстік мәзірді көрсетеді.
- Мәтінмәндік мәзірден Басып шығару опциясын таңдаңыз.
- Windows Excel бағдарламасын жүктейді (егер ол әлі ашылмаған болса), жұмыс кітабын ашады және оны басып шығарады. Содан кейін жұмыс кітабы жабылады.
Толық қалтаны қалай басып шығаруға болады?
Мына жалпы қадамдарды орындаңыз:
- Басып шығарғыңыз келетін барлық құжаттарды қамтитын қалтаны көрсетіңіз.
- Басып шығарғыңыз келетін құжаттардың таңдау жинағын жасаңыз. (Таңдау жинағын біріктіруге көмектесу үшін Ctrl және Shift арқылы олардың барлығын таңдаңыз.)
- Таңдалған құжаттардың біреуін тінтуірдің оң жақ түймешігімен басыңыз.
- Мәтінмәндік мәзірден Басып шығару пәрменін таңдаңыз.
Windows 10 жүйесінде бірнеше файлды қалай басып шығаруға болады?
2-қадам: Пернетақтадағы Ctrl пернесін басып тұрып, басып шығарғыңыз келетін құжаттардың әрқайсысын басыңыз. Ctrl + A пернелер тіркесімін басу арқылы қалтадағы барлық құжаттарды таңдауға болады. 3-қадам: Терезенің жоғарғы жағындағы көк жолақтағы Басып шығару түймесін басыңыз немесе таңдалған файлдардың біреуін тінтуірдің оң жақ түймешігімен басып, Басып шығару опциясын басыңыз.
«Wikimedia Commons» мақаласындағы сурет https://commons.wikimedia.org/wiki/File:Peazip-screenshot.png