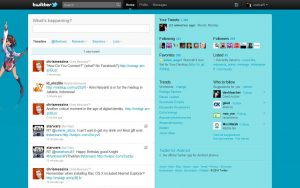Жұмыс үстелінде веб-сайт таңбашаларын жасаңыз
Windows жұмыс үстелінде веб-сайтқа жұмыс үстелі сілтемесін жасаудың екі жолы бар.
Internet Explorer шолғышында таңдаулы веб-сайтты ашыңыз және веб-беттегі кез келген бос орынды тінтуірдің оң жақ түймешігімен басыңыз.
Пайда болған мәтінмәндік мәзірден «Жарлық жасау» пәрменін таңдаңыз.
Жұмыс үстелінде веб-сайтқа төте жолды қалай жасауға болады?
Веб-сайтқа сілтеме жасау үшін 3 қарапайым қадам
- 1) Браузер мен жұмыс үстелін бір экранда көру үшін веб-шолғыштың өлшемін өзгертіңіз.
- 2) Мекенжай жолағының сол жағында орналасқан белгішені тінтуірдің сол жақ түймешігімен басыңыз.
- 3) Тінтуір түймесін басып тұруды жалғастырыңыз және белгішені жұмыс үстеліне сүйреңіз.
Windows 10 Chrome жүйесінде веб-сайтқа төте жолды қалай жасауға болады?
Chrome көмегімен веб-сайтқа төте жолды қалай жасауға болады
- Таңдаулы бетке өтіп, түймесін басыңыз. •••
- Қосымша құралдарды таңдаңыз.
- Төте жолды жасау таңдаңыз
- Таңбаша атауын өңдеңіз.
- Жасау түймесін басыңыз. Терезе ретінде ашу құсбелгісін қойсаңыз, сілтемені келесі рет ашқанда, ол өңделетін іздеу жолағынсыз ашылады.
Windows 10 жүйесіндегі Бастау мәзіріне Интернет таңбашасын қалай қосуға болады?
Бұл бет белгішесін жұмыс үстеліне сүйреп апарыңыз. Windows 10 жұмыс үстелінде сол веб-сайт үшін таңбаша жасайды. Енді осы таңбашаны тінтуірдің оң жақ түймешігімен басып, «Көшіру» пәрменін таңдаңыз. Енді «Бастау» мәзіріне өтіп, «Орындау» деп теріп, Enter пернесін басыңыз.
Windows 10 жүйесінде жұмыс үстеліне сілтемені қалай қоюға болады?
Оны қалай жұмыс істеуге болады:
- Windows 10 жұмыс үстеліндегі кез келген бос орынды тінтуірдің оң жақ түймешігімен басыңыз немесе түртіп, ұстап тұрыңыз.
- Жаңа > Төте жолды таңдаңыз.
- Төменде тізімделген ms-параметрлері қолданбаларының бірін таңдап, оны енгізу өрісіне теріңіз.
- «Келесі» түймесін басып, таңбаша атын беріңіз және «Аяқтау» түймесін басыңыз.
Windows 10 жүйесінде веб-сайтқа төте жолды қалай жасауға болады?
1-қадам: Internet Explorer шолғышын іске қосыңыз және веб-сайтқа немесе веб-бетке өтіңіз. 2-қадам: веб-беттің/веб-сайттың бос аймағын тінтуірдің оң жақ түймешігімен нұқыңыз, содан кейін Таңбаша жасау опциясын таңдаңыз. 3-қадам: Растау диалогын көргенде, жұмыс үстелінде веб-сайт/веб-бет таңбашасын жасау үшін Иә түймесін басыңыз.
Google Chrome көмегімен веб-сайтты жұмыс үстеліме қалай қосуға болады?
Жұмыс үстелінде веб-сайт таңбашасын жасау
- Шолғыштың құралдар тақтасындағы Chrome мәзірінің Chrome мәзірін нұқыңыз.
- Құралдар таңдаңыз.
- Қолданба таңбашаларын жасау таңдаңыз.
- Пайда болған тілқатысу терезесінде төте жолдарды компьютерде қай жерде орналастырғыңыз келетінін таңдаңыз.
- Жасау түймешігін басыңыз.
Google Chrome браузерінде веб-сайтқа төте жолды қалай жасауға болады?
Қосымша құралдарды таңдап, Жұмыс үстеліне қосу, Таңбаша жасау немесе Қолданба таңбашаларын жасау опциясын таңдаңыз (сіз көретін опция амалдық жүйеге байланысты). Таңбашаға атау теріңіз немесе веб-беттің тақырыбы болып табылатын әдепкі атауды қалдырыңыз. Жұмыс үстеліне төте жолды қосу үшін Жасау пәрменін таңдаңыз.
Windows 10 edge жүйесінде веб-сайтқа төте жолды қалай жасауға болады?
Windows 10 жұмыс үстелінде Edge браузерін пайдаланып веб-бет таңбашасын жасаңыз. Internet Explorer көмегімен веб-беттің жұмыс үстелін жасау үшін URL мекенжайын ашып, бос орынды тінтуірдің оң жақ түймешігімен басып, Төте жолды жасау пәрменін таңдасаңыз болғаны, жұмыс үстелі таңбашасы жасалады.
Windows 10 жүйесінде веб-сайтты жұмыс үстеліне қалай бекітуге болады?
Веб-сайттарды Windows 10 тапсырмалар тақтасына бекітіңіз немесе Chrome браузерінен бастаңыз. Chrome браузерінің ең жаңартылған нұсқасы бар екеніне көз жеткізіңіз. Оны іске қосыңыз, содан кейін бекіткіңіз келетін веб-сайтқа өтіңіз. Содан кейін шолғыштың жоғарғы оң жақ бұрышында орналасқан Параметрлер мәзірін басып, Қосымша құралдар > Тапсырмалар тақтасына қосу тармағын таңдаңыз.
Windows 10 жүйесіндегі Бастау мәзіріне веб-сайтты қалай қосуға болады?
Мұны қалай жасау керек.
- Open Edge.
- Бекіткіңіз келетін сайтқа өтіңіз.
- Жоғарғы оң жақтағы үш нүктелі мәзір түймесін түртіңіз.
- Бастау үшін бекіту опциясын таңдаңыз.
- Бастау мәзірін ашыңыз.
- Босатқыңыз келетін беттің белгішесін тінтуірдің оң жақ түймешігімен басыңыз.
- Бастаудан босату немесе Өлшемін өзгерту таңдаңыз.
Windows 10 жүйесіндегі Бастау мәзіріне төте жолды қалай бекітуге болады?
Веб-сайт белгішесін тінтуірдің оң жақ түймешігімен басып, төменгі мәзірден «Бастауға бекіту» пәрменін таңдаңыз. Әйтпесе, оны «Бастау» мәзіріне сүйреп апарыңыз. Енді сіз Windows 10 Бастау мәзіріне бекітілген веб-сайт тақтасын көресіз.
Бастау мәзіріне төте жолды қалай жасауға болады?
Мысалы, Бастау мәзірінің элементі үшін төте жолды жасаңыз және жылдам қол жеткізу үшін оны басқа қалтаға немесе жұмыс үстеліне қоюға болады. Windows жүйесінің Бастау түймесін басып, таңбаша жасағыңыз келетін элементті тінтуірдің оң жақ түймешігімен басыңыз. «Сипаттар» тармағын таңдап, «Файл орнын ашу» түймесін басыңыз.
Windows 10 жүйесінде жұмыс үстелінде төте жолды қалай жасауға болады?
Windows 10 жүйесінде жұмыс үстелі пернелер тіркесімін қалай жасауға болады
- КӨБІРЕК: Бұл Windows 10 пернелер тіркесімдері сізді басуды үнемдейді.
- Барлық қолданбаларды таңдаңыз.
- Жұмыс үстелі таңбашасын жасағыңыз келетін қолданбаны тінтуірдің оң жақ түймешігімен басыңыз.
- Қосымша таңдаңыз.
- Файл орнын ашу опциясын таңдаңыз.
- Қолданба белгішесін тінтуірдің оң жақ түймешігімен басыңыз.
- Таңбаша жасау пәрменін таңдаңыз.
- Yes таңдаңыз.
Жұмыс үстеліне төте жолды қалай қоюға болады?
Жұмыс үстелінің белгішесін немесе таңбашасын жасау үшін келесі әрекеттерді орындаңыз:
- Таңбаша жасағыңыз келетін қатты дискідегі файлды шолыңыз.
- Таңбаша жасағыңыз келетін файлды тінтуірдің оң жақ түймешігімен басыңыз.
- Мәзірден Таңбаша жасау пәрменін таңдаңыз.
- Таңбашаны жұмыс үстеліне немесе кез келген басқа қалтаға сүйреңіз.
- Таңбашаның атын өзгертіңіз.
Windows 10 edge жүйесінде веб-сайтты жұмыс үстеліме қалай сақтауға болады?
Edge үшін веб-бет таңбашасын жасаңыз
- Жұмыс үстелін тінтуірдің оң жағымен басыңыз.
- Жаңа.
- Таңбаша.
- Элементтің орнын теру өрісінде веб-беттің URL мекенжайын теріңіз.
- «Келесі» түймесін басыңыз, таңбаша мен атауды беріңіз және процесті аяқтаңыз. Жаңадан жасалған таңбашаның белгішесін өзгерткіңіз келуі мүмкін.
- Енді оны басқан кезде веб-бет Edge-де ашылады.
Windows 10 жүйесінде төте жол тақтасын қалай жасауға болады?
Әдіс: Windows 10 бастау экранына веб-таңбаша қосу
- Internet Explorer шолғышында таңбаша жасағыңыз келетін веб-сайтты ашыңыз, беттің бос бөлігін тінтуірдің оң жақ түймешігімен нұқыңыз және «Таңбаша жасау» тармағын таңдаңыз.
- Windows 10 Бастау түймесін тінтуірдің оң жақ түймешігімен басып, «Іске қосу» түймесін таңдаңыз.
Internet Explorer браузерінде веб-сайтқа төте жолды қалай жасауға болады?
Жұмыс үстелінде веб-сайт таңбашаларын жасаңыз. Windows жұмыс үстелінде веб-сайтқа жұмыс үстелі сілтемесін жасаудың екі жолы бар. Internet Explorer шолғышында таңдаулы веб-сайтты ашыңыз және веб-беттегі кез келген бос орынды тінтуірдің оң жақ түймешігімен басыңыз. Пайда болған мәтінмәндік мәзірден «Жарлық жасау» пәрменін таңдаңыз.
Компьютердегі басты экранға веб-сайтты қалай қосуға болады?
қадамдары
- Веб-шолғышты ашыңыз. Дәл осы әдісті Internet Explorer немесе Firefox үшін пайдалануға болады.
- Таңбаша жасағыңыз келетін веб-сайтқа кіріңіз.
- Браузер толық экранда емес екеніне көз жеткізіңіз.
- Мекенжай жолағындағы сайттың белгішесін басып, сүйреңіз.
- Жұмыс үстеліндегі белгішені босатыңыз.
- Таңбашаны екі рет басыңыз.
Google Chrome таңбашасын қалай жасауға болады?
Жаңа профиль жасау үшін ⌘-, (пәрмен + үтір пернесі) немесе F10 пернесін басу арқылы Chrome параметрлерін ашыңыз. Жаңа Chrome профилін орнату үшін «Адамдар» бөліміне төмен жылжып, «Адам қосу» түймесін басыңыз. Содан кейін профиль үшін атау жасайсыз және оған жұмыс үстеліндегі таңбаша белгішесін жасауды немесе жасамауды таңдайсыз.
Chrome браузерінде белгілі бір профильге төте жолды қалай жасауға болады?
Қажетті Google Chrome профилінің таңбашасын жасау үшін оны ашыңыз. Содан кейін төмендегі кодты көшіріп, оны мекенжай жолағына қойыңыз, содан кейін Enter пернесін басыңыз. Жаңа шағын терезе пайда болады, терезеден «Жұмыс үстелі таңбашасын қосу» түймесін таңдаңыз.
Android жүйесінде Chrome браузерінде веб-сайтқа төте жолды қалай жасауға болады?
3-әдіс Android жүйесіне арналған Chrome пайдалану
- Google Chrome шолғыш қолданбасын іске қосыңыз. Басты экрандағы немесе қолданбалар жәшігіндегі Google Chrome белгішесін түртіңіз.
- Сақтағыңыз келетін веб-сайтқа өтіңіз. Іздеу/мәтін жолағына веб-сайтты енгізіп, «Enter» түймесін басыңыз.
- Мәзір түймесін түртіңіз.
- «Негізгі экранға қосу» түймесін түртіңіз.
Chrome Windows 10 веб-сайты үшін жұмыс үстелі таңбашасын қалай жасауға болады?
Chrome көмегімен веб-сайтқа төте жолды қалай жасауға болады
- Таңдаулы бетке өтіп, түймесін басыңыз. •••
- Қосымша құралдарды таңдаңыз.
- Төте жолды жасау таңдаңыз
- Таңбаша атауын өңдеңіз.
- Жасау түймесін басыңыз. Терезе ретінде ашу құсбелгісін қойсаңыз, сілтемені келесі рет ашқанда, ол өңделетін іздеу жолағынсыз ашылады.
Веб-сайтты жұмыс үстеліме қалай бекітуге болады?
1. Бастау мәзіріне бекіткіңіз келетін веб-бетке өтіңіз. 2. Edge параметрлері мәзірін ашу үшін терезенің жоғарғы оң жақ бұрышындағы үш нүктелі белгішені басыңыз немесе түртіңіз, одан кейін Бастау үшін бекіту түймесін басыңыз.
Microsoft Edge үшін жұмыс үстелі таңбашасын қалай жасауға болады?
1-қадам: Бастау мәзірін ашыңыз, «Барлық қолданбалар» түймесін басып, Microsoft Edge бөліміне өтіңіз. 2-қадам: Жұмыс үстелінде Edge шолғышының таңбашасын жасау үшін іздеу нәтижелерінен Microsoft Edge жазбасын жұмыс үстеліне сүйреп апарыңыз. Соншалықты қарапайым! Бұл әдісті Windows 10 жүйесінде жұмыс үстелінде кез келген қолданба таңбашасын жасау үшін пайдалануға болады.
«Flickr» мақаласындағы сурет https://www.flickr.com/photos/zoolcar9/5028845166