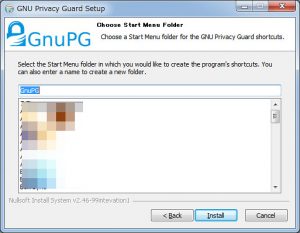1-әдіс Windows
- Қалтаны жасағыңыз келетін аймаққа өтіңіз. Ең оңай мысал - компьютердің жұмыс үстелі, бірақ сіз компьютеріңіздің кез келген жерінде қалта жасай аласыз.
- Бос орынды тінтуірдің оң жақ түймешігімен басыңыз. Бұл ашылмалы мәзірді ашады.
- Жаңа таңдаңыз.
- Қалта түймесін басыңыз.
- Қалтаның атын енгізіп, ↵ Enter пернесін басыңыз.
Windows 10 жүйесінде жаңа қалтаны қалай жасауға болады?
1-әдіс: Пернелер тіркесімі арқылы жаңа қалта жасаңыз
- Қалтаны жасағыңыз келетін орынға өтіңіз.
- Ctrl, Shift және N пернелерін бір уақытта басып тұрыңыз.
- Қалаған қалта атауын енгізіңіз.
- Қалтаны жасағыңыз келетін орынға өтіңіз.
- Қалта орналасқан жердегі бос орынды тінтуірдің оң жақ түймешігімен басыңыз.
Windows жүйесінде қалтаны қалай жасауға болады?
MS-DOS және Windows командалық жолында каталог құру.
Microsoft Windows жүйесінде қалта жасау
- Менің компьютерім немесе Windows Explorer ашыңыз.
- Жаңа қалта жасағыңыз келетін дискіні немесе қалтаны ашыңыз; мысалы, C: дискісі.
- Windows 10 жүйесінде Басты қойындысында Жаңа қалта белгішесін басыңыз.
Жаңа қалтаны құрудың таңбашасы қандай?
Windows 7, сайып келгенде, пернелер тіркесімі арқылы пернетақтадан жаңа қалталарды қосу мүмкіндігін қамтиды. Жаңа қалта жасау үшін Ctrl+Shift+N пернелер тіркесімін басу арқылы зерттеуші терезесі ашылады, сонда қалта бірден пайда болып, атын пайдалырақ етіп өзгертуге дайын болады.
Word бағдарламасында қалтаны қалай жасауға болады?
Басқаша сақтау тілқатысу терезесін пайдаланып құжатты сақтау кезінде жаңа қалта жасаңыз
- Құжат ашық кезде Файл > Басқаша сақтау түймешігін басыңыз.
- Басқаша сақтау астында жаңа қалтаны жасайтын орынды таңдаңыз.
- Ашылған Басқаша сақтау тілқатысу терезесінде Жаңа қалта түймешігін басыңыз.
- Жаңа қалтаның атын енгізіп, Enter пернесін басыңыз.
- Сақтау түймешігін басыңыз.
Компьютерде қалтаны қалай жасауға болады?
1-әдіс Windows
- Қалтаны жасағыңыз келетін аймаққа өтіңіз. Ең оңай мысал - компьютердің жұмыс үстелі, бірақ сіз компьютеріңіздің кез келген жерінде қалта жасай аласыз.
- Бос орынды тінтуірдің оң жақ түймешігімен басыңыз. Бұл ашылмалы мәзірді ашады.
- Жаңа таңдаңыз.
- Қалта түймесін басыңыз.
- Қалтаның атын енгізіп, ↵ Enter пернесін басыңыз.
Windows 10 жүйесінде қалтаға төте жолды қалай жасауға болады?
Әдіс: Windows 10 жұмыс үстелінде Shell қалталарына төте жолдарды жасау
- Windows 10 жұмыс үстелін тінтуірдің оң жақ түймешігімен басып, Жаңа > Төте жолды таңдаңыз.
- Жаңа таңбаша экраны көрсетілгенде, Shell пәрменін, одан кейін жасырын қалта атауын (алдыңғы кеңестегідей) енгізіңіз, бірақ суретте көрсетілгендей оның алдына Explorer сөзін қойыңыз.
Терминал терезелерінде қалтаны қалай жасауға болады?
Каталогты немесе қалтаны жасау үшін MKDIR пәрменін теріңіз. Бұл жағдайда біз TECHRECIPE деп аталатын қалтаны жасағымыз келеді, сондықтан CMD ішіне mkdir TECHRECIPE деп тереміз. 6. Сіз бітірдіңіз. Жаңадан жасалған қалтаға CMD көмегімен CD пәрменін, содан кейін қалта атауын теру арқылы өтуге болады.
Қалта жасаудың қадамдары қандай?
рәсім
- Әрекеттер, Жасау, Қалта түймелерін басыңыз.
- Қалта атауы жолағында жаңа қалтаның атын теріңіз.
- Келесі түймешігін басыңыз.
- Нысандарды жылжыту немесе таңбашалар жасауды таңдаңыз: Таңдалған нысандарды қалтаға жылжыту үшін Таңдалған элементтерді жаңа қалтаға жылжыту түймешігін басыңыз.
- Қалтаға қосқыңыз келетін нысандарды таңдаңыз.
- Аяқтау түймесін басыңыз.
Ішкі қалтаны қалай жасауға болады?
Электрондық хаттарды ретке келтіруге көмектесу үшін Жаңа қалта құралын пайдалану арқылы ішкі қалталарды немесе жеке қалталарды жасауға болады.
- Қалта > Жаңа қалта түймешігін басыңыз.
- Аты мәтін жолағына қалта атын теріңіз.
- Қалтаны орналастыру орнын таңдау жолағында жаңа ішкі қалтаны орналастырғыңыз келетін қалтаны басыңыз.
- OK түймешігін басыңыз.
Windows жүйесінде қалтаға таңбашаны қалай жасауға болады?
Файл немесе қалта үшін жұмыс үстелі таңбашасын жасаңыз
- Компьютердегі файлға немесе қалтаға өтіңіз.
- Файлды немесе қалтаны тінтуірдің оң жақ түймешігімен басыңыз.
- Пайда болған мәзірді төмен қарай жылжытыңыз және тізімдегі Жіберу элементін сол жақ түймешігімен басыңыз.
- Тізімдегі Жұмыс үстелі (жарлық жасау) элементін тінтуірдің сол жақ түймешігімен басыңыз.
- Барлық ашық терезелерді жабыңыз немесе кішірейтіңіз.
Компьютерде файлды қалай жасауға болады?
қадамдары
- Қалтаға немесе жұмыс үстеліне өтіңіз, файлыңызды жасағыңыз келеді. Мысалы, Менің құжаттарым.
- Қалта терезесінің немесе жұмыс үстелінің бос бөлігін тінтуірдің оң жақ түймешігімен басыңыз.
- Контекстік мәзірден «Жаңа» таңдаңыз.
- Жасағыңыз келетін файл түрін таңдаңыз.
- Жаңадан жасалған файлдың атын енгізіңіз. Оны өңдеу үшін жаңа файлды ашыңыз.
Windows 7 жүйесінде қалтаға төте жолды қалай жасауға болады?
Жұмыс үстеліне төте жол ретінде жіберу үшін Windows Explorer немесе Бастау мәзірінен қалтаны немесе қолданбаны тінтуірдің оң жақ түймешігімен басыңыз. Содан кейін жұмыс үстелі таңбашасының сипаттарына өтіңіз (тінтуірдің оң жақ түймешігі > сипаттарды басыңыз) және «Төте жол пернесі» өрісін басыңыз. Қалаған пернелер тіркесімін басыңыз (мысалы, Ctrl+Shift+P) Enter пернесін басыңыз немесе OK түймесін басыңыз.
Бір уақытта бірнеше қалтаны қалай жасауға болады?
Windows 10 жүйесінде бірден бірнеше қалтаны қалай жасауға болады
- Пәрмен жолын іске қосыңыз. Пәрмен жолындағы жол өзіңіз қалаған жол екеніне көз жеткізіңіз.
- CD теріңіз. «Бос орын» пернесін басып, қажетті жолды теріңіз немесе қойыңыз.
- Енді md деп теріңіз. «Бос орын» пернесін басып, қалауыңыз бойынша қалта атауын теріңіз.
- «Бос орын» пернесін қайта басып, басқа қалта атауын енгізіңіз.
Файл мен қалтаның айырмашылығы неде?
Екеуінің негізгі айырмашылығы - файлдар деректерді сақтайды, ал қалталар файлдар мен басқа қалталарды сақтайды. Жиі каталогтар деп аталатын қалталар компьютердегі файлдарды ұйымдастыру үшін пайдаланылады. Қалталардың өзі қатты дискіде іс жүзінде бос орын алмайды.
Электрондық папканы қалай жасауға болады?
1-әдіс Windows жүйесінде файлдық жүйені құру
- Қандай файлдарды ұйымдастырғыңыз келетінін таңдаңыз.
- Файл беру жүйесі үшін орынды таңдаңыз.
- Жаңа қалта жасаңыз.
- Ішкі қалталарды негізгі қалтаға қосыңыз.
- Файлдарды жаңа қалталарға жылжытыңыз.
- Ұйымдастырылған файлдардың сақтық көшірмесін жасаңыз.
Қағаз қалтасын қалай жасауға болады?
1-әдіс Қарапайым қалта қалтасын жасау
- 11 "x17" құрылыс қағазының екі бөлігін алыңыз. Бұл әдіс 11"x17" құрылыс қағазының екі бөлігін талап етеді.
- Бірінші парақты жартысына бүктеңіз.
- Екінші парақты бірінші парақтың бүктемесінің ішіне қойыңыз.
- Екі парақты екіге бүктеңіз.
- Қалталардың бүйірлерін қапсырмалаңыз.
Қалтаны қалай ашамын?
Файлдар мен қалталарды бір рет басу арқылы қалай ашуға болады
- Басқару тақтасына өтіңіз.
- «Көрініс және жекелендіру» түймесін басыңыз.
- Қалта параметрлері астында «Ашу үшін бір немесе екі рет басу арқылы көрсетіңіз» түймесін басыңыз.
- «Элементті ашу үшін бір рет басу (таңдау үшін меңзер)» түймесін басыңыз.
- «Қолдану және OK» түймесін басыңыз.
Файлды қалтаға қалай сақтауға болады?
Басқаша сақтау тілқатысу терезесін пайдаланып құжатты сақтау кезінде жаңа қалта жасаңыз
- Құжат ашық кезде Файл > Басқаша сақтау түймешігін басыңыз.
- Басқаша сақтау астында жаңа қалтаны жасайтын орынды таңдаңыз.
- Ашылған Басқаша сақтау тілқатысу терезесінде Жаңа қалта түймешігін басыңыз.
- Жаңа қалтаның атын енгізіп, Enter пернесін басыңыз.
- Сақтау түймешігін басыңыз.
Қалтаны ортақ пайдалану үшін жұмыс үстелі таңбашасын қалай жасауға болады?
Windows 10 жұмыс үстелінде ортақ қалталар таңбашасын жасаңыз
- Жұмыс үстеліндегі ортақ қалталар үшін төте жол жасау туралы бейне нұсқаулық:
- 1-қадам: Жұмыс үстеліндегі бос аумақты тінтуірдің оң жақ түймешігімен нұқыңыз, контекстік мәзірде Жаңа тармағын меңзеп, Таңбаша түймесін түртіңіз.
- 2-қадам: %windir%\system32\fsmgmt.msc деп теріп, Таңбаша жасау терезесінде Келесі пәрменін таңдаңыз.
- 3-қадам: Ортақ қалталарды өріске енгізіп, Аяқтау пәрменін таңдаңыз.
Windows 10 жүйесінде желілік қалтаны қалай жасауға болады?
Windows 10 жүйесінде үй тобымен қосымша қалталарды қалай ортақ пайдалануға болады
- File Explorer бағдарламасын ашу үшін Windows + E пернелер тіркесімін пайдаланыңыз.
- Сол жақ тақтада HomeGroup жүйесінде компьютеріңіздің кітапханаларын кеңейтіңіз.
- Құжаттар түймесін тінтуірдің оң жақ түймешігімен басыңыз.
- Сипаттар түймешігін басыңыз.
- Қосу түймешігін басыңыз.
- Бөліскіңіз келетін қалтаны таңдап, Қалтаны қосу түймесін басыңыз.
Windows 10 жүйесінде қалтаны OneDrive қызметіне қалай қосуға болады?
Windows 10 жүйесінде синхрондалатын OneDrive қалталарын қалай таңдауға болады
- Төменгі оң жақ бұрышта орналасқан тапсырмалар тақтасындағы OneDrive белгішесін тінтуірдің оң жақ түймешігімен басыңыз. Егер сіз оны көрмесеңіз, қосымша белгішелерді көрсету үшін жоғары көрсеткіні түртуіңіз немесе басуыңыз керек.
- Параметрлерді түртіңіз немесе басыңыз.
- Қалталарды таңдау қойындысын таңдаңыз.
- Қалталарды таңдау түймесін түртіңіз немесе басыңыз.
- Барлығын таңдаңыз немесе синхрондағыңыз келетін қалталар мен файлдардың кейбірін ғана таңдаңыз.
Gmail-де ішкі қалталарды қалай жасауға болады?
Gmail қызметінде ішкі қалтаны немесе кірістірілген белгіні орнату үшін:
- Gmail экранының жоғарғы оң жақ бұрышындағы Параметрлер беріліс белгішесін басыңыз.
- Пайда болған мәзірдегі Параметрлер сілтемесін орындаңыз.
- Белгілер қойындысына өтіңіз.
- Жаңа кірістірілген белгіні жасау үшін:
- Бар белгіні басқа белгінің астына жылжыту үшін:
- Жасау немесе Сақтау түймешігін басыңыз.
Қалта мен ішкі қалтаның айырмашылығы неде?
lang=en ішкі қалта мен қалта арасындағы айырмашылықты білдіреді. ішкі қалта басқа қалтадағы қалта (есептеу), қалта компьютердің файлдық жүйесіндегі виртуалды контейнер (есептеу), онда файлдар мен басқа қалталар сақталуы мүмкін файлдар мен қалтадағы ішкі қалталар әдетте бір-бірімен байланысты.
Компьютердегі ішкі қалта дегеніміз не?
ішкі қалта – Компьютер анықтамасы. Басқа қалта ішінде орналасқан қалта. Ішкі каталогты қараңыз. Компьютерлік жұмыс үстелі энциклопедиясы БҰЛ АНЫҚТАМА ТЕК ЖЕКЕ ПАЙДАЛАНУҒА АРНАЛҒАН Барлық басқа көшірмеге баспагердің рұқсатынсыз қатаң тыйым салынады.
Windows 10 жүйесінде қалталарды қолмен қалай реттеуге болады?
File Explorer бағдарламасында Автоматты реттеуді қалай өшіруге болады [1-әдіс]
- File Explorer көмегімен кез келген қалтаны ашып, бос орынды тінтуірдің оң жақ түймешігімен басыңыз.
- «Көру» тармағына өтіп, «Автоматты түрде реттеу» опциясының құсбелгісін алып тастаңыз.
- Опция өшірілсе, элементтерді қалағаныңызша оңай реттей аласыз.
- Мына пернеге өтіңіз:
Жаңа жүктеп алу қалтасын қалай жасауға болады?
Жауап
- Windows Explorer бағдарламасын ашыңыз.
- Жаңа Жүктеулер қалтасы ретінде болғыңыз келетін қалтаны жасаңыз (яғни C:\Downloads)
- Бұл компьютер астында Жүктеулер түймесін тінтуірдің оң жақ түймешігімен басыңыз.
- Сипаттар түймешігін басыңыз.
- Орын қойындысын таңдаңыз.
- Жылжыту түймешігін басыңыз.
- 2-қадамда жасаған қалтаны таңдаңыз.
Жұмыс үстеліндегі қалталарды қалай ұйымдастыруға болады?
Жұмыс үстелін қалай ұйымдастыруға болады
- Файлдарды қалталарға сұрыптаңыз. Оларды жыл және қалта иерархиясы бойынша белгілеңіз.
- Файлдарыңызға түсті код беріңіз.
- Қалталарды басқа каталогтарға жылжытыңыз.
- Әдемі тұсқағазды таңдаңыз.
- Жұмыс үстелін мерзімді түрде тазалаңыз.
- Жұмыс үстелін тазалау шеберін пайдаланыңыз.
- Таңбашаларды басқа жерге қойыңыз.
- Терезелерді туралап, реттелген ұстаңыз.
«Flickr» мақаласындағы сурет https://www.flickr.com/photos/spiegel/25601226555