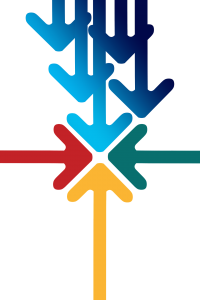Windows әдісі
- 1-қадам: Adobe Acrobat DC тегін сынақ нұсқасын жүктеп алыңыз және орнатыңыз.
- 2-қадам: Орнатқаннан кейін бағдарламалық құралды ашып, жоғарғы сол жақ бұрыштағы Құралдар қойындысын басыңыз.
- 3-қадам: Файлдарды біріктіру түймесін басыңыз.
- 4-қадам: Көк «Файлдарды қосу» түймесін басып, біріктіргіңіз келетін PDF құжаттарын таңдаңыз.
PDF файлдарын қалай тегін біріктіруге болады?
Бірнеше PDF файлдарын бір құжатқа қалай біріктіруге болады. Файлдарды жүктеп салу: PDF файлдарын жүктеп салу үшін жоғарыдағы «файлды таңдау» түймелерін пайдаланыңыз, содан кейін PDF файлын жүктеп алу үшін «біріктіру» түймесін басыңыз. Бірнеше PDF файлдарын қалаған ретпен таңдап, 5 немесе одан да көп файлды бір құжатқа біріктіру үшін «қосымша файлдар» түймесін басыңыз.
Windows 10 жүйесінде PDF файлдарын қалай біріктіруге болады?
Windows 10 жүйесінде PDF Shaper Free арқылы PDF файлдарын біріктіріңіз немесе біріктіріңіз
- 1-қадам: PDF Shaper тегін нұсқасын жүктеп алыңыз.
- 2-қадам: PDF Shaper Free бағдарламасын іске қосыңыз.
- 3-қадам: PDF Shaper біріктіру терезесін ашу үшін Біріктіру опциясын басыңыз.
- 4-қадам: Мұнда біріктіргіңіз немесе бір PDF файлына біріктіргіңіз келетін барлық PDF файлдарын қосу үшін Қосу түймесін басыңыз.
PDF файлдарын біріктіре аласыз ба?
Екі PDF файлын оларды тізімге қосатын PDFsam терезесіне сүйреп апару арқылы біріктіресіз. Ең қарапайым әдіс - Файл->Жаңа құжатты пайдалану және файлдарды бір PDF файлына біріктіру опциясын таңдау. Файлдар тізімі терезесі ашылады. Бір PDF файлына біріктіргіңіз келетін файлдарды оған сүйреп апарыңыз.
PDF файлдарын желіде қалай біріктіруге болады?
PDF файлын онлайн қалай біріктіруге болады?
- PDF файлдарыңызды жүктеп салыңыз.
- Файлдарды сүйреп апару және біріктіру қажет ретпен қою арқылы сұрыптаңыз.
- Нобайды басу арқылы бірнеше бетті таңдап, оларды бірге жылжытуға болады.
- «Барлығын таңдау/таңдауды алып тастау» түймесін пайдалану барлық файлдарды автоматты түрде таңдайды немесе таңдаудан бас тартады.
Adobe қолданбасынсыз PDF файлдарын қалай біріктіруге болады?
Windows әдісі
- 1-қадам: Adobe Acrobat DC тегін сынақ нұсқасын жүктеп алыңыз және орнатыңыз.
- 2-қадам: Орнатқаннан кейін бағдарламалық құралды ашып, жоғарғы сол жақ бұрыштағы Құралдар қойындысын басыңыз.
- 3-қадам: Файлдарды біріктіру түймесін басыңыз.
- 4-қадам: Көк «Файлдарды қосу» түймесін басып, біріктіргіңіз келетін PDF құжаттарын таңдаңыз.
PDF біріктіру қауіпсіз бе?
Біріктірілетін файлдардың санына ешқандай шектеулер жоқ. Тұтастай алғанда, бұл пайдаланушы PDF файлдарын немесе құжаттарды біріктіру үшін пайдалана алатын қауіпсіз және сенімді құрал.
PDF файлдарын Acrobatсыз қалай біріктіруге болады?
Файлдарды бір PDF файлына қалай біріктіруге және біріктіруге болады:
- Acrobat ішінде Құралдар мәзірін басып, Файлдарды біріктіру пәрменін таңдаңыз.
- PDF файлына қосқыңыз келетін файлдарды таңдау үшін Файлдарды біріктіру түймешігін басыңыз, содан кейін Файлдарды қосу түймешігін басыңыз.
- Файлдар мен беттердің ретін өзгерту үшін басыңыз, сүйреп апарыңыз.
- Файлдарды реттеуді аяқтағаннан кейін Файлдарды біріктіру түймесін басыңыз.
Шифрланған PDF файлдарын қалай біріктіруге болады?
Acrobat қолданбасын ашып, қалқымалы мәзірді ашу үшін жоғарғы мәзірдегі «Файл» түймесін басыңыз. Тінтуір меңзерін «Жасау» үстіне апарып, «Файлдарды бір PDF файлына біріктіру» таңдаңыз. Экранда Файлдарды біріктіру терезесі пайда болады. Терезенің жоғарғы жағындағы «Файлдарды қосу» түймесін басып, біріктіргіңіз келетін файлдардың біріншісін таңдаңыз.
Explorer бағдарламасында PDF файлдарын қалай біріктіруге болады?
Revu ішінен бірнеше PDF файлдарын бір PDF файлына біріктіру үшін:
- Файл > Біріктіру тармағына өтіңіз.
- Тізімге файлдарды қосыңыз:
- Біріктірілген PDF файлына қосылуы тиіс PDF бетін немесе беттерін көрсету үшін оны таңдап, Өзгерту түймесін басыңыз, содан кейін Беттер мәзірінен қажетті бет ауқымы опциясын таңдап, OK түймесін басыңыз.
PDF файлдарын Adobe Acrobat қолданбай біріктіре аласыз ба?
Өкінішке орай, Adobe Reader (яғни, Acrobat бағдарламасының тегін нұсқасы) PDF файлына жаңа беттерді қосуға мүмкіндік бермейді, бірақ үшінші тараптың бірнеше опциялары бар. PDFill PDF құралдары: Бұл қарапайым бағдарлама файлдарды біріктіруге, беттердің ретін өзгертуге және бірден бірнеше бетті пішімдеуге мүмкіндік береді.
Суреттерді PDF файлына қалай біріктіруге болады?
6 жауаптар
- PDF файлында қалаған барлық кескіндерді таңдап, тінтуірдің оң жақ түймешігімен басып, Алдын ала қарау арқылы ашуды таңдаңыз.
- Алдын ала қараудың бүйірлік тақтасында кескіндерді PDF файлында көрсеткіңіз келетін ретпен сүйреңіз.
- PDF құжатына қосылатын барлық кескіндерді таңдау/ерекшелеу; әйтпесе PDF құжатын бір ғана сурет аяқтауы мүмкін.
Google Drive ішіндегі PDF файлдарын қалай біріктіруге болады?
Бұл қарапайым және ол жұмыс істейді. Егер PDF файлдары Google Drive-та бірдей жерде болса, оларды таңдап, тінтуірдің оң жақ түймешігімен нұқыңыз, меңзерді «Бірге ашу» үстіне апарыңыз және «PDF біріктіру» түймесін басыңыз. Файлдар PDF Mergy веб-сайтына автоматты түрде импортталады. Сондай-ақ оларды оңай жылжытуға, басқа файлдарды сүйреп апаруға немесе Google Drive ішінен файлдарды таңдауға болады.
3 PDF файлын қалай біріктіруге болады?
Файлдарды бір PDF файлына қалай біріктіруге және біріктіруге болады:
- Acrobat ішінде Құралдар мәзірін басып, Файлдарды біріктіру пәрменін таңдаңыз.
- PDF файлына қосқыңыз келетін файлдарды таңдау үшін Файлдарды біріктіру түймешігін басыңыз, содан кейін Файлдарды қосу түймешігін басыңыз.
- Файлдар мен беттердің ретін өзгерту үшін басыңыз, сүйреп апарыңыз.
- Файлдарды реттеуді аяқтағаннан кейін Файлдарды біріктіру түймесін басыңыз.
Mac жүйесінде бірнеше PDF файлдарын қалай біріктіруге болады?
Екі PDF файлын біріктіріңіз
- PDF файлын алдын ала қарау режимінде ашыңыз.
- Бүйірлік тақтада бет нобайларын көрсету үшін Көрініс > Нобайлар тармағын таңдаңыз.
- Басқа құжатты қай жерге кірістіру керектігін көрсету үшін бет нобайын таңдаңыз.
- Өңдеу > Кірістіру > Файлдан бет* таңдаңыз, қосқыңыз келетін PDF файлын таңдаңыз, содан кейін Ашу түймесін басыңыз.
- Сақтау үшін Файл > PDF ретінде экспорттау опциясын таңдаңыз.
PDF файлын басқа PDF файлына қалай кірістіруге болады?
Ол үшін біріктіргіңіз келетін PDF файлдарының бірін ашыңыз, мысалы, мен осында ашқан файл сияқты. Содан кейін Құралдар тақтасын, Беттер тақтасын басып, Файлдан кірістіру пәрменін таңдаңыз. Бұл арнайы пәрмен бар PDF құжатына кірістіру үшін бір немесе бірнеше PDF файлдарын таңдауға мүмкіндік береді.
Windows 7 жүйесінде PDF файлдарын қалай біріктіруге болады?
- Файл мәзірінде Жаңа түймесін басып, Файлдардан таңдаңыз.
- Ашылмалы тізімнен Бірнеше файлдарды біріктіру пәрменін таңдаңыз.
- Қосу түймешігін пайдаланып PDF жасау диалогтық терезесінде файлдар тізімін жасаңыз.
- Файлдарды қалаған ретпен орналастырыңыз және Құрастыру таңдау жолағында Файлды бір PDF құжатына біріктіру таңдалғанын тексеріңіз.
Acrobat DC бағдарламасында PDF файлдарын қалай біріктіруге болады?
Adobe Acrobat – бірнеше файлдарды бір PDF файлына біріктіру
- Adobe Acrobat Pro DC ашыңыз.
- Файл түймесін басыңыз.
- Жасау түймешігін басыңыз.
- Файлдарды бір PDF файлына біріктіруді таңдаңыз.
- Файлдарды қосу түймешігін басыңыз.
- Бір файлды басу арқылы біріктіргіңіз келетін әрбір PDF файлын таңдаңыз, содан кейін әрбір қосымша файлды CTRL+басу арқылы басыңыз.
- Біріктіру түймесін басыңыз.
PDF файлын Word құжатымен қалай біріктіруге болады?
Біріктірілген PDF файлдарын жасаңыз
- Құралдар > Файлдарды біріктіру тармағын таңдаңыз.
- Файлдарды немесе электрондық пошталарды тікелей Файлдарды біріктіру интерфейсіне сүйреп апарыңыз.
- Қажет болса, келесі әрекеттердің кез келгенін орындаңыз:
- Параметрлер түймесін басып, түрлендірілген файл үшін файл өлшемі опцияларының бірін таңдаңыз:
- Параметрлер тілқатысу терезесінде қажетінше түрлендіру параметрлерін көрсетіңіз, содан кейін OK түймесін басыңыз.
PDF біріктіру онлайн қауіпсіз бе?
Біздің PDF біріктіру бірнеше PDF файлдарын бірнеше рет басу арқылы бір PDF құжатына жылдам біріктіруге мүмкіндік береді. Бұл онлайн құралды пайдалану үшін тіркелу қажет емес. PDF файлдарын біріктіру немесе PDF файлына бет қосу үшін әдетте қымбат бағдарламалық құрал сатып алу керек. Бұл онлайн қызмет қауіпсіз және қауіпсіз.
Chrome браузерінде PDF файлдарын қалай біріктіруге болады?
PDF файлын Chrome браузерінде ашу үшін оны Chrome браузерінің терезесіне сүйреп апарыңыз. Chrome жүйесіндегі мәзір түймесін басып, Басып шығару опциясын таңдаңыз. Тағайындалған жер астындағы «Өзгерту» түймесін басып, PDF ретінде сақтау пәрменін таңдаңыз. Беттер астында шығарып алғыңыз келетін беттер ауқымын көрсетіңіз.
Chrome браузерінде PDF файлдарын қалай біріктіруге болады?
Қарапайым интерфейспен PDF файлдарын біріктіруге мүмкіндік береді. PDF MERGE FILES PDF файлдарын біріктірудің оңай жолын ұсынады. Компьютермен біріктіргіңіз келетін файлдарды таңдауға немесе оларды сүйреп апару арқылы қолданбада жоюға болады. Осыдан кейін файлдарды қажетті ретке келтіру үшін сүйреп апару түймесін пайдаланыңыз.
PDF файлын Acrobat қолданбасын құпия сөзбен қалай қорғауға болады?
PDF файлын құпия сөзбен қорғаңыз
- Adobe Acrobat бағдарламасында қорғағыңыз келетін PDF құжатын ашыңыз.
- Файл > Сипаттар түймешігін басыңыз
- Қауіпсіздік қойындысына өтіңіз.
- Қауіпсіздік әдісі ашылмалы тізімінен Құпия сөз қауіпсіздігі тармағын таңдаңыз.
- Ашылған терезеде Құжатты ашу үшін құпия сөз талап етілетін құсбелгіні қойыңыз.
Құпия сөзсіз PDF файлын қалай сақтауға болады?
Бағдарламаны іске қосыңыз және ол PDF файлының орнын сұрайды. PDF файлын таңдап, ашпас бұрын, режимді «Қайта жазуды аяқтау» күйіне өзгертіңіз, содан кейін «Қауіпсіздік» қойындысына ауысып, «Қауіпсіздік жүйесі» параметрін «Шифрлау жоқ» күйіне орнатыңыз. «Сақтау» түймесін басыңыз, сонда PDF ашу үшін енді құпия сөз қажет болмайды.
Қорғалған PDF файлын қалай сақтайсыз?
2-қадам: Қорғалған PDF файлын Chrome ішіндегі бір қойындыға сүйреп апарыңыз. 3-қадам: қорғалған PDF файлының тақырып жолағын тінтуірдің оң жақ түймешігімен басып, ашылмалы мәзірден Басып шығару пәрменін таңдаңыз. 4-қадам: Өзгерту түймесін басып, «PDF ретінде сақтау» немесе «Adobe PDF» таңдаңыз. Соңында Сақтау түймесін басып, PDF файлын сақтау үшін бір орынды таңдаңыз.
File Explorer бағдарламасында файлдарды қалай біріктіруге болады?
- Файл мәзірінде Жаңа түймесін басып, Файлдардан таңдаңыз.
- Ашылмалы тізімнен Бірнеше файлдарды біріктіру пәрменін таңдаңыз.
- Қосу түймешігін пайдаланып PDF жасау диалогтық терезесінде файлдар тізімін жасаңыз.
- Файлдарды қалаған ретпен орналастырыңыз және Құрастыру таңдау жолағында Файлды бір PDF құжатына біріктіру таңдалғанын тексеріңіз.
Бірнеше бетті бір PDF файлына қалай сканерлеуге болады?
Бірнеше бетті тек 2 қадаммен бір pdf файл файлдарына сканерлеу үшін A-PDF кескінін PDF файлына (мұнда тегін жүктеп алыңыз) пайдалануға болады:
- Сканерді таңдау үшін «Қағазды сканерлеу» белгішесін басыңыз.
- Барлық сканерленген қағаздарды қамтитын жаңа PDF құжатын жасау үшін «Бір PDF-ке құрастыру» белгішесін басыңыз.
pdf қалай кішірейтемін?
Бұл бөлімде PDF файлының өлшемін күрт азайту немесе қысу үшін Файл өлшемін азайту пәрменін пайдаланасыз.
- Acrobat бағдарламасында PDF файлын ашыңыз.
- Құжат> Файл өлшемін кішірейту таңдаңыз.
- Файл үйлесімділігі үшін Acrobat 8.0 және одан кейінгі нұсқасын таңдап, ОК батырмасын басыңыз.
- Өзгертілген файлды атаңыз.
- Acrobat терезесін кішірейтіңіз.
Windows жүйесінде бірнеше суретті бір PDF файлына қалай жасауға болады?
Суреттерді PDF файлына біріктіру үшін алдымен File Explorer немесе жұмыс үстеліндегі барлық кескіндерді таңдаңыз. Содан кейін таңдалған кескіндердің біреуін тінтуірдің оң жақ түймешігімен басып, Басып шығару түймесін басыңыз. Суреттерді басып шығару терезесі пайда болады. Жоғарғы сол жақтағы «Принтер» ашылмалы мәзірінен Microsoft Print to PDF пәрменін таңдаңыз.
Сканерленген құжаттарды біріктіре аласыз ба?
Біріктіргіңіз келетін бірнеше сканерленген құжаттарыңыз болса, алдымен олардың PDF құжаттары екеніне көз жеткізу арқылы мұны істеуге болады. Егер олар JPEG немесе PNG файлдары болса, оларды алдын ала қарауда ашып, PDF пішімінде сақтау үшін Файл мәзіріндегі Экспорттау мүмкіндігін пайдалану арқылы PDF форматына түрлендіріңіз.
Скриншоттарды қалай біріктіруге болады?
Алдымен сіз бірнеше скриншоттарды түсіруіңіз керек, содан кейін Камера орамында қолжетімді скриншоттарды автоматты түрде көрсететін LongScreen іске қосыңыз. Скриншоттарды тігінен тігу керек пе немесе оларды қатар біріктіргіңіз келетінін таңдаңыз, қалғанын қолданба жасайды.
https://oer.gitlab.io/oer-on-oer-infrastructure/Git-introduction.html