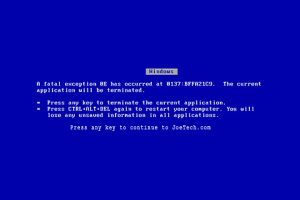Жүйе ақпараты арқылы бүкіл компьютер сипаттамаларын қалай көруге болады
- Іске қосу жолағын шақыру үшін Windows логотипі пернесін және I пернесін бір уақытта басыңыз.
- msinfo32 деп теріп, Enter пернесін басыңыз. Содан кейін «Жүйе туралы ақпарат» терезесі пайда болады:
Менің компьютерімнің сипаттамаларын қалай білуге болады?
«Менің компьютерім» түймесін тінтуірдің оң жақ түймешігімен басып, «Сипаттар» тармағын таңдаңыз (Windows XP жүйесінде бұл «Жүйе сипаттары» деп аталады). Сипаттар терезесінде Жүйені іздеңіз (XP жүйесіндегі компьютер). Windows жүйесінің қай нұсқасын пайдалансаңыз да, енді компьютеріңіздің немесе ноутбуктің процессорын, жадын және операциялық жүйесін көре аласыз.
Компьютердің Windows 10 үйлесімділігін қалай тексеруге болады?
1-қадам: Windows 10 жүйесін алу белгішесін (тапсырмалар тақтасының оң жағында) тінтуірдің оң жақ түймешігімен басып, «Жаңарту күйін тексеру» түймесін басыңыз. 2-қадам: Windows 10 жүйесін алу қолданбасында үш жолдан тұратын стекке ұқсайтын гамбургер мәзірін басыңыз (төмендегі скриншотта 1 белгіленген), содан кейін «ДК тексеру» түймесін басыңыз (2).
ЖЖҚ-ны Windows 10 жүйесінде қалай тексеруге болады?
Windows 8 және 10 жүйелерінде қанша ЖЖҚ орнатылғанын және қолжетімді екенін табыңыз
- Бастау экранынан немесе Бастау мәзірінен ram деп теріңіз.
- Windows бұл опцияға «ЖЖҚ туралы ақпаратты қарау» көрсеткісін қайтаруы керек және Enter пернесін басыңыз немесе оны тінтуірмен басыңыз. Пайда болған терезеде компьютерде қанша орнатылған жад (RAM) бар екенін көруіңіз керек.
Windows 10 компьютер үлгісін қалай тексеруге болады?
Жүйе мәзірінен компьютеріңіз туралы білу - солардың бірі. Оған қол жеткізу және сол үлкен жәшікте не істеп жатқаныңызды көру үшін мына қадамдарды орындаңыз: Windows 10 іздеу жолағында «Басқару тақтасын» іздеп, сәйкес нәтижені басыңыз. «Жүйе және қауіпсіздік», содан кейін «Жүйе» түймесін басыңыз.
Менде Windows 10 қандай GPU бар екенін қалай табуға болады?
Осы ақпаратты алу үшін Microsoft корпорациясының DirectX диагностикалық құралын іске қоса аласыз:
- Бастау мәзірінен Іске қосу диалогтық терезесін ашыңыз.
- dxdiag теріңіз.
- Графикалық карта туралы ақпаратты табу үшін ашылатын тілқатысу терезесінің Дисплей қойындысын басыңыз.
CMD көмегімен компьютердің сипаттамаларын қалай табуға болады?
Пәрмен жолы арқылы белгілі бір егжей-тегжейлі компьютер сипаттамаларын қалай көруге болады
- Экранның төменгі сол жақ бұрышындағы Бастау түймесін тінтуірдің оң жақ түймешігімен басып, Пәрмен жолы (Әкімші) тармағын таңдаңыз.
- Пәрмен жолында systeminfo деп теріп, Enter пернесін басыңыз. Содан кейін ақпарат тізімін көре аласыз.
Менің компьютерім Windows 10 жүйесіне дайын ба?
Microsoft корпорациясы Windows 10 жүйесін іске қосу үшін не қажет дейді: Процессор: 1 гигагерц (ГГц) немесе одан да жылдам. ЖЖҚ: 1 гигабайт (ГБ) (32 бит) немесе 2 ГБ (64 бит) графикалық карта: WDDM драйвері бар Microsoft DirectX 9 графикалық құрылғысы.
Менің компьютерім Windows 10 жүйесін іске қоса ала ма?
Компьютеріңізде Windows 10 іске қосыла алатынын қалай тексеруге болады
- Windows 7 SP1 немесе Windows 8.1.
- 1 ГГц немесе одан жоғары процессор.
- 1 Гбайт үшін 32 ГБ жедел жады немесе 2 бит үшін 64 ГБ жедел жады.
- 16 биттік үшін 32 ГБ қатты диск кеңістігі немесе 20 биттік үшін 64 ГБ.
- WDDM 9 графикалық картасымен DirectX 1.0 немесе одан кейінгі нұсқасы.
- 1024×600 дисплей.
Windows 10 жүйесін компьютеріме қоюға болады ма?
Windows 10 немесе 7 орнатылған болса, Windows 8.1 жүйесін компьютеріңізге орнату үшін Microsoft жаңарту құралын пайдалануға болады. «Қазір жүктеп алу құралын» басыңыз, оны іске қосыңыз және «Осы компьютерді жаңарту» таңдаңыз.
Windows 10 оперативті жады қандай DDR екенін қалай білуге болады?
Windows 10 жүйесінде қандай DDR жад түрі бар екенін білу үшін сізге тек кірістірілген тапсырмалар реттеушісі қолданбасы қажет. Сіз оны келесідей пайдалана аласыз. Қойындыларды көрсету үшін «Мәліметтер» көрінісіне ауысыңыз. Өнімділік деп аталатын қойындыға өтіп, сол жақтағы Жад элементін басыңыз.
Windows 10 жүйесінде жедел жадты пайдалануды қалай тексеруге болады?
1-әдіс Windows жүйесінде ЖЖҚ пайдалануын тексеру
- Alt + Ctrl пернелерін басып тұрып, Жою түймесін басыңыз. Бұл Windows компьютерінің тапсырмалар реттеушісі мәзірін ашады.
- Тапсырма менеджері түймесін басыңыз. Бұл осы беттегі соңғы опция.
- Өнімділік қойындысын басыңыз. Сіз оны «Тапсырмалар реттеушісі» терезесінің жоғарғы жағында көресіз.
- Жад қойындысын басыңыз.
8 ГБ жедел жады жеткілікті ме?
8 ГБ - бастау үшін жақсы орын. Көптеген пайдаланушылар азырақ болса да, 4 ГБ пен 8 ГБ арасындағы баға айырмашылығы соншалықты қатты емес, ол азырақ таңдауға тұрарлық. 16 ГБ дейін жаңарту энтузиастарға, хардкор ойыншыларына және жұмыс станциясының орташа пайдаланушысына ұсынылады.
Windows 10 жүйесінде диагностиканы қалай іске қосамын?
Жад диагностикасы құралы
- 1-қадам: Іске қосу диалогтық терезесін ашу үшін «Win + R» пернелерін басыңыз.
- 2-қадам: «mdsched.exe» деп теріп, оны іске қосу үшін Enter пернесін басыңыз.
- 3-қадам: Компьютерді қайта іске қосып, ақаулардың бар-жоғын тексеруді немесе келесі жолы компьютерді қайта қосқанда ақаулардың бар-жоғын тексеруді таңдаңыз.
Windows 10 жүйесінде компьютердің үлгісі мен сериялық нөмірін қалай табуға болады?
Командалық жолдан компьютердің/ноутбуктің сериялық нөмірін табыңыз
- Келесі пәрменді енгізіңіз. «wmic биосы сериялық нөмірді алады»
- Енді сіз компьютердің/ноутбуктің сериялық нөмірін көре аласыз.
Windows 10 жүйесінде жүйелік ақпаратты қалай табуға болады?
Сондай-ақ, Windows Run диалогтық терезесін ашу арқылы «Жүйе ақпаратын» ашуға болады («Windows пернесі + R» пернелер тіркесімі немесе «Бастау» түймесін тінтуірдің оң жақ түймешігімен басып, қалқымалы мәзірден «Орындау» тармағын таңдаңыз), «Іске қосу» диалогтық терезесінде «msinfo32» деп теріп, түймесін басыңыз. OK түймесі.
Windows 10 жүйесінде графикалық процессорды қалай тексеруге болады?
Windows 10 жүйесінде графикалық процессорды пайдалануды қалай тексеруге болады
- Ең алдымен, іздеу жолағына dxdiag деп теріп, enter пернесін басыңыз.
- Жаңа ғана ашылған DirectX құралында дисплей қойындысын нұқыңыз және Драйверлер астындағы Драйвер үлгісіне назар аударыңыз.
- Енді төмендегі тапсырмалар тақтасын тінтуірдің оң жақ түймешігімен басып, тапсырмалар менеджерін таңдау арқылы Тапсырмалар реттеушісін ашыңыз.
Windows 10 GPU күйін қалай тексеруге болады?
GPU өнімділігі сіздің компьютеріңізде пайда болатынын қалай тексеруге болады
- Орындау пәрменін ашу үшін Windows + R пернелер тіркесімін пайдаланыңыз.
- DirectX диагностикалық құралын ашу үшін келесі пәрменді теріп, Enter пернесін басыңыз: dxdiag.exe.
- Көрсету қойындысын басыңыз.
- Оң жақтағы «Драйверлер» астында Драйвер үлгісі туралы ақпаратты тексеріңіз.
Windows 10 жүйесінде драйверлерді қалай тексеруге болады?
Windows 10 жүйесінде драйверлерді жаңартыңыз
- Тапсырмалар тақтасындағы іздеу жолағына құрылғы менеджерін енгізіп, одан кейін Құрылғы менеджері тармағын таңдаңыз.
- Құрылғылардың атауларын көру үшін санатты таңдаңыз, содан кейін жаңартқыңыз келетінін тінтуірдің оң жақ түймешігімен басыңыз (немесе басып тұрыңыз).
- Жаңарту драйверін таңдаңыз.
- Жаңартылған драйвер бағдарламалық құралын автоматты түрде іздеу опциясын таңдаңыз.
Windows жүйесінде жабдықты қалай тексеруге болады?
«Іске қосу» тілқатысу терезесін шығару үшін «Бастау» немесе «Іске қосу» түймесін басыңыз немесе «Win + R» түймесін басыңыз, «dxdiag» деп теріңіз. 2. «DirectX диагностикалық құралы» терезесінде «Жүйе» қойындысындағы «Жүйе туралы ақпарат» астындағы аппараттық құрал конфигурациясын және «Дисплей» қойындысында құрылғы туралы ақпаратты көруге болады. 2-сурет пен 3-суретті қараңыз.
Windows 10 жедел жады жылдамдығын қалай тексеруге болады?
Windows 10 жүйесінде ЖЖҚ күйін тексеру әдісін білу үшін төмендегі нұсқауларды орындаңыз.
- Пернетақтада Windows пернесі+S пернелер тіркесімін басыңыз.
- «Басқару тақтасы» деп теріңіз (тырнақшасыз), содан кейін Enter пернесін басыңыз.
- Терезенің жоғарғы сол жақ бұрышына өтіп, «Көру» түймесін басыңыз.
- Ашылмалы тізімнен Санат таңдаңыз.
- Жүйе және қауіпсіздік түймесін басып, Жүйе опциясын таңдаңыз.
CMD көмегімен ноутбук туралы мәліметтерді қалай табуға болады?
Windows 7 немесе Windows Vista жүйесінде бастау мәзірінің іздеу жолағына cmd деп теріңіз. Пайда болған «cmd» нәтижесінде оны тінтуірдің оң жақ түймешігімен басып, Әкімші ретінде іске қосу пәрменін таңдаңыз. Келесі пәрмен жолына systeminfo деп теріп, Enter пернесін басыңыз.
Windows 10 2 ГБ жедел жадымен жұмыс істей ала ма?
Microsoft корпорациясының айтуынша, егер сіз компьютеріңізде Windows 10 жүйесіне жаңартқыңыз келсе, сізге қажет ең аз жабдық мыналар: RAM: 1 биттік үшін 32 ГБ немесе 2 биттік үшін 64 ГБ. Процессор: 1 ГГц немесе одан да жылдам процессор. Қатты дискілік кеңістік: 16 биттік ОЖ үшін 32 ГБ, 20 биттік ОЖ үшін 64 ГБ.
Ескі компьютерлердегі Windows 10-ге қарағанда Windows 7 жылдамырақ па?
Windows 7 дұрыс қызмет көрсетілсе, ескі ноутбуктерде жылдамырақ жұмыс істейді, өйткені оның коды, кебуі мен телеметриясы әлдеқайда аз. Windows 10 жылдамырақ іске қосу сияқты кейбір оңтайландыруды қамтиды, бірақ менің ескі компьютердегі тәжірибемде 7 әрқашан жылдамырақ жұмыс істейді.
Ескі ноутбукке Windows 10 орнату керек пе?
Жоғарыдағы суретте Windows 10 операциялық жүйесі жұмыс істейтін компьютер көрсетілген. Бұл кез келген компьютер емес, оның құрамында Microsoft корпорациясының соңғы операциялық жүйесін теориялық тұрғыдан іске қоса алатын 12 жастағы процессор, ең ескі процессор бар. Оған дейінгі кез келген нәрсе қате туралы хабарларды жібереді. Windows 10 туралы шолуды мына жерден оқи аласыз.
«Flickr» мақаласындағы сурет https://www.flickr.com/photos/nodomain1/2766943876