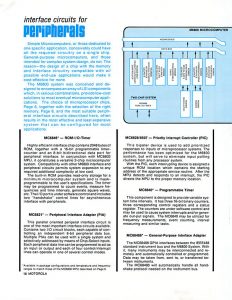Макс” температурадан жоғары.
Жүйелік науадағы температураны көргіңіз келсе, ол әдепкі бойынша қосулы болуы керек.
Олай болмаса, «Параметрлер», содан кейін «Параметрлер» түймесін басыңыз. «Windows тапсырмалар тақтасы» қойындысын, одан кейін «Windows 7 тапсырмалар тақтасының мүмкіндіктерін қосу», одан кейін «Температура», содан кейін «Жарайды» түймесін басыңыз.
CPU температурасын қалай тексеруге болады?
Core Temp ашылғаннан кейін терезенің төменгі оң жағындағы орталық процессордың температурасын көруге болады. Минималды және максималды мәндерді Цельсий бойынша көре аласыз. Төменде AMD процессоры мен Intel процессоры үшін Core Temp қалай көрінетінін көресіз.
Windows 10 жүйесінде процессорды қалай тексеруге болады?
Windows 10 жүйесінде процессордың жылдамдығын қалай тексеруге болады [суреттермен]
- 1 Жүйе сипаттары. Жүйе сипаттарын ашудың ең жақсы жолы - жұмыс үстеліндегі MY-PC (My-computer) параметрін тінтуірдің оң жақ түймешігімен басу.
- 2 Параметрлер. Бұл процессордың жылдамдығын оңай тексерудің тағы бір жолы.
- 3 Msinfo32.
- 4 Dxdiag.
- 5 Intel Power Gadget.
BIOS жүйесінде процессордың температурасын қалай тексеруге болады?
BIOS жүйесінде процессордың температурасын қалай тексеруге болады
- Компьютеріңізді қайта іске қосыңыз.
- Экранның төменгі жағында «SETUP кіру үшін [пернені] басыңыз» хабарын көргенше күтіңіз.
- BIOS жүйесіне кіру үшін пернетақтадағы тиісті пернені басыңыз.
- Әдетте «Жабдық мониторы» немесе «ДК күйі» деп аталатын BIOS мәзірін шарлау үшін пернетақтадағы көрсеткі пернелерді пайдаланыңыз.
Windows 10 GPU температурасын қалай тексеруге болады?
GPU өнімділігі сіздің компьютеріңізде пайда болатынын қалай тексеруге болады
- Орындау пәрменін ашу үшін Windows + R пернелер тіркесімін пайдаланыңыз.
- DirectX диагностикалық құралын ашу үшін келесі пәрменді теріп, Enter пернесін басыңыз: dxdiag.exe.
- Көрсету қойындысын басыңыз.
- Оң жақтағы «Драйверлер» астында Драйвер үлгісі туралы ақпаратты тексеріңіз.
Процессордың температурасын қалай төмендетуге болады?
Егер сіз оның қызып кетуіне және компьютер салқындатқышы немесе басқа шешімге назар аудару керек деп күдіктенсеңіз, оның CPU температурасын тексеруге болады.
- Ауа ағынына рұқсат беріңіз.
- Компьютеріңізді корпус жабық күйде іске қосыңыз.
- Компьютеріңізді тазалаңыз.
- Компьютеріңізді жылжытыңыз.
- CPU желдеткішін жаңартыңыз.
- Корпус желдеткішін (немесе екі) орнату
- Оверклокингті тоқтатыңыз.
Процессордың температурасы қандай болуы керек?
Көптеген процессорлар үшін максималды жұмыс температурасын егжей-тегжейлі сипаттайтын CPU World сайтында нақты процессордың техникалық сипаттамаларын тексеруге болады. Тұтастай алғанда, сіз ұзақ уақыт бойы абсолютті максимум 60 градус Цельций деп санауыңыз керек, бірақ қауіпсіз болу үшін 45-50 градусқа ұмтылыңыз.
Windows 10 процессорының жылдамдығын қалай тексеруге болады?
Процессордың қанша ядросы бар екенін тексеріңіз.
- Іске қосу диалогтық терезесін ашу үшін ⊞ Win + R пернелерін басыңыз.
- dxdiag деп теріп, ↵ Enter пернесін басыңыз. Драйверлерді тексеру сұралса, Иә түймесін басыңыз.
- Жүйе қойындысында «Процессор» жазбасын табыңыз. Егер сіздің компьютеріңізде бірнеше ядролар болса, жылдамдықтан кейін жақшадағы санды көресіз (мысалы, 4 процессор).
Компьютердің Windows 10 үйлесімділігін қалай тексеруге болады?
1-қадам: Windows 10 жүйесін алу белгішесін (тапсырмалар тақтасының оң жағында) тінтуірдің оң жақ түймешігімен басып, «Жаңарту күйін тексеру» түймесін басыңыз. 2-қадам: Windows 10 жүйесін алу қолданбасында үш жолдан тұратын стекке ұқсайтын гамбургер мәзірін басыңыз (төмендегі скриншотта 1 белгіленген), содан кейін «ДК тексеру» түймесін басыңыз (2).
Оверклокингтен кейін процессордың жылдамдығын қалай тексеруге болады?
Компьютеріңіздің шамадан тыс жүктелгенін қалай тексеруге болады
- Компьютерді қосыңыз және пернетақтадағы «жою» пернесін басып тұрыңыз. Бұл сізді биоға апарады.
- Биосқа кіргеннен кейін процессор жиілігіне өтіңіз.
- Егер процессор жиілігі сіздің процессорыңыздың турбо жылдамдығынан өзгеше болса, онда процессор үдеткіштен асып кеткен.
CPU пайдалануын қалай тексеруге болады?
Егер сіз дәл қазір процессордың қанша пайызы пайдаланылғанын тексергіңіз келсе, CTRL, ALT, DEL түймелерін бір уақытта басыңыз, содан кейін Start Task Manager түймесін басыңыз, сонда сіз осы терезені, қолданбаларды аласыз. Орталық процессорды пайдалану мен жадты пайдалануды көру үшін өнімділік түймесін басыңыз.
Процессордың желдеткіш жылдамдығын қалай тексеруге болады?
BIOS экранындағы «Қуат» қойындысына (немесе ұқсас нәрсеге) өтіп, «Аппараттық құралды бақылау», «Жүйенің денсаулығы», «ДК денсаулық күйі» немесе ұқсас нәрсені таңдаңыз. Сіз CPU желдеткішінің жылдамдығын (әдетте «RPM» арқылы өлшенеді), сондай-ақ процессордың температурасын көресіз.
Компьютердің BIOS-ын қалай тексеруге болады?
Компьютер қайта жүктелген кезде компьютердің BIOS мәзіріне кіру үшін F2, F10, F12 немесе Del пернесін басыңыз.
- Кейбір компьютерлердің жүктелу уақыты өте жылдам болуы мүмкін болғандықтан, пернені қайта-қайта басу қажет болуы мүмкін.
- BIOS нұсқасын табыңыз. BIOS мәзірінде BIOS нұсқасы, BIOS нұсқасы немесе микробағдарлама нұсқасы деген мәтінді іздеңіз.
Windows 10 жүйесінде графикалық процессорды қалай тексеруге болады?
Windows 10 жүйесінде графикалық процессорды пайдалануды қалай тексеруге болады
- Ең алдымен, іздеу жолағына dxdiag деп теріп, enter пернесін басыңыз.
- Жаңа ғана ашылған DirectX құралында дисплей қойындысын нұқыңыз және Драйверлер астындағы Драйвер үлгісіне назар аударыңыз.
- Енді төмендегі тапсырмалар тақтасын тінтуірдің оң жақ түймешігімен басып, тапсырмалар менеджерін таңдау арқылы Тапсырмалар реттеушісін ашыңыз.
Процессор мен графикалық процессорды қалай тексеруге болады?
Компьютердің сипаттамаларын қалай тексеруге болады: процессорды, графикалық процессорды, аналық платаны және жедел жадты табыңыз
- Экранның төменгі сол жағындағы Windows бастау мәзірі белгішесін тінтуірдің оң жақ түймешігімен басыңыз.
- Пайда болған мәзірде «Жүйе» түймесін басыңыз.
- «Процессор» жанындағы ол сіздің компьютеріңізде қандай процессор бар екенін көрсетеді. Оңай, иә?
Windows 10 Nvidia графикалық картасын қалай тексеруге болады?
Power User мәзірін ашу үшін Windows пернесі + X пернелерін басыңыз және нәтижелер тізімінен Device Manager таңдаңыз. Құрылғы менеджері ашылғаннан кейін графикалық картаңызды тауып, оның қасиеттерін көру үшін оны екі рет басыңыз. «Драйвер» қойындысына өтіп, «Қосу» түймесін басыңыз. Түйме жоқ болса, бұл сіздің графикалық картаңыздың қосылғанын білдіреді.
Жоғары CPU температураларын қалай түзетемін?
Процессордың температурасы жоғарыласа не істеу керек
- Қуат ақауларын жою құралын пайдаланыңыз және ақауларды тексеріңіз.
- Таза жүктеуді орындаңыз.
- CPU желдеткішті тазалаңыз немесе оны өзгертіңіз.
- Сіздің аппараттық құралыңыз Windows 10 жүйесімен үйлесімді болмауы мүмкін.
- SFC сканерлеуін іске қосыңыз.
- DISM іске қосыңыз.
- BIOS жаңарту.
- Біріктірілген графикалық процессорды өшіріңіз.
CPU үшін қандай температура тым жоғары?
Олай болса, мәселе процессордың жоғары температурасы болуы мүмкін. Процессордың температурасы ең дұрысы 30 – 40°C аралығында жұмыс істеуі керек, ал кейбіреулері 70-80°C дейін көтеріледі. Бұдан жоғары кез келген нәрсе, әсіресе 90°C аймағында және сіз дроссельді және сәтсіздікті сұрайсыз.
Ойын ойнау кезінде жақсы CPU температурасы қандай?
Ойын кезіндегі оңтайлы CPU температурасы. Сізде AMD процессоры немесе Intel процессоры бар ма, температура шектері айтарлықтай өзгереді. Дегенмен, ойын ойнау кезіндегі бүгінгі оңтайлы процессор температурасы 176°F (80°C) аспауы керек және орта есеппен 167°-176°F (75°-80°C) аралығында жұмыс істеуі керек.
70c процессор үшін тым ыстық па?
Толық жүктемеде оның 70С болса, онда проблема жоқ. Бұл аздап жылы, бірақ мүлдем қауіпсіз. Қазіргі уақытта жылу чипті зақымдауы мүмкін емес. Бұл чиптің максималды температура шегі шамамен 100С болады және чип сол температураға жеткенде төмендей бастайды.
Неліктен менің процессорым соншалықты жоғары жұмыс істейді?
Тапсырмалар реттеушісін іске қосу үшін Ctrl+Shift+Esc пернелер тіркесімін басыңыз, содан кейін «Процестер» қойындысын басып, «Барлық пайдаланушылардың процестерін көрсету» таңдаңыз. Сіз қазір компьютерде жұмыс істеп тұрған барлық нәрсені көруіңіз керек. Содан кейін процессорды пайдалану бойынша сұрыптау үшін CPU бағанының тақырыбын басыңыз және ең талап етілетін процесті іздеңіз.
Процессор үшін Цельсий бойынша 80 градус ыстық па?
Кейбір ойындар процессорға, ал басқалары жедел жадқа немесе графикалық процессорға тәуелді болуы мүмкін. Қандай жағдай болмасын, ойын ойнау кезінде процессордың температурасы шамамен 75-80 градус Цельсий ойнауы керек. Компьютер шағын процестерді орындағанда немесе жұмыс істемей тұрғанда, ол шамамен 45 градус Цельсий және ең көбі 60 градус Цельсийден сәл жоғары болуы керек.
Менің компьютерім Windows 10 жүйесіне дайын ба?
Microsoft корпорациясы Windows 10 жүйесін іске қосу үшін не қажет дейді: Процессор: 1 гигагерц (ГГц) немесе одан да жылдам. ЖЖҚ: 1 гигабайт (ГБ) (32 бит) немесе 2 ГБ (64 бит) графикалық карта: WDDM драйвері бар Microsoft DirectX 9 графикалық құрылғысы.
Windows 10 жүйесін ескі компьютерге қоюға болады ма?
Міне, 12 жастағы компьютер Windows 10 жүйесін қалай іске қосады. Жоғарыдағы суретте Windows 10 операциялық жүйесі бар компьютер көрсетілген. Бұл кез келген компьютер емес, оның құрамында Microsoft корпорациясының соңғы операциялық жүйесін теориялық тұрғыдан іске қоса алатын 12 жастағы процессор, ең ескі процессор бар. Оған дейінгі кез келген нәрсе қате туралы хабарларды жібереді.
Windows 10 жүйесін компьютеріме қоюға болады ма?
Windows 10 немесе 7 орнатылған болса, Windows 8.1 жүйесін компьютеріңізге орнату үшін Microsoft жаңарту құралын пайдалануға болады. «Қазір жүктеп алу құралын» басыңыз, оны іске қосыңыз және «Осы компьютерді жаңарту» таңдаңыз.
MSI Afterburner процессорын үдетеді ме?
Intel процессорын үдеткіш. Егер сіз Intel процессорын үдеткіңіз келсе, Extreme Tuning Utility (Intel XTU) бағдарламалық құралын жүктеп алуға болады. Ол қуат, кернеу, ядро және жад сияқты үдеткіш параметрлерге қол жеткізуді қамтамасыз етеді. Бағдарламаны пайдалану оңай және жиі үдеткіштердің барлық түрлері үшін қауіпсіз.
Windows 10 процессорының жылдамдығын қалай өзгертуге болады?
Windows 10 жүйесінде процессордың максималды қуатын қалай пайдалануға болады
- Бастау мәзірін тінтуірдің оң жақ түймешігімен басып, Басқару тақтасын таңдаңыз.
- Аппараттық құралдар мен дыбыс түймесін басыңыз.
- Қуат параметрлері тармағын таңдаңыз.
- Процессордың қуатын басқару бөлімін тауып, ең аз процессор күйі мәзірін ашыңыз.
- Батареядағы параметрді 100%-ға өзгертіңіз.
- Қосылған үшін параметрді 100% өзгертіңіз.
GPU-ны үдеткіш жасау керек пе?
Жылдамдықты үдеткіш арқылы GPU температураны арттырады және ол көбірек қуат алады. Графикалық картаңыз үшін жоғары өнімділік пен тұрақты температура арасындағы жақсы теңгерімді табу маңызды. Мысалы, сіздің GTX 1080 досыңыздың GTX 1080 нұсқасына қарағанда жоғары жылдамдықты қауіпсіз үдетуге қабілетті болуы мүмкін.
Ноутбуктің биосын қалай тексеруге болады?
BIOS нұсқасын тексерудің бірнеше жолы бар, бірақ ең оңай жолы - Жүйе ақпаратын пайдалану. Windows 8 және 8.1 «Metro» экранында іске қосу деп теріп, «Қайтару» түймесін басыңыз, «Іске қосу» жолағына msinfo32 деп теріп, OK түймесін басыңыз. Сондай-ақ, BIOS нұсқасын пәрмен жолынан тексеруге болады. Бастау түймесін басыңыз.
BIOS жаңартылғанын қалай тексеруге болады?
«ІСКЕУ» пәрмен терезесіне кіру үшін Window+R пернелерін басыңыз. Содан кейін компьютеріңіздің Жүйе ақпараты журналын шығару үшін «msinfo32» деп теріңіз. Ағымдағы BIOS нұсқасы «BIOS нұсқасы/күні» астында тізімде болады. Енді сіз өндірушінің веб-сайтынан аналық платаның соңғы BIOS жаңартуын және жаңарту утилитасын жүктей аласыз.
Windows 10 BIOS нұсқасын қалай табуға болады?
Бұл құралды ашу үшін msinfo32 іске қосыңыз және Enter пернесін басыңыз. Мұнда сіз Жүйе бөліміндегі мәліметтерді көресіз. Сондай-ақ SystemBiosDate, SystemBiosVersion, VideoBiosDate және VideoBiosVersion ішкі кілттерінде қосымша мәліметтерді көресіз. BIOS нұсқасын көру үшін regedit іске қосыңыз және аталған тізілім кілтіне өтіңіз.
«Уикипедия» мақаласындағы сурет https://it.wikipedia.org/wiki/File:Motorola_Microcomputer_Components_1978_pg10.jpg