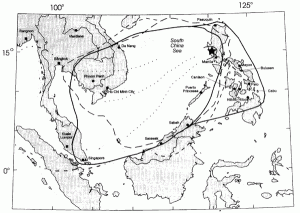Windows 10 – Жүйенің күні мен уақытын өзгерту
- Экранның төменгі оң жағындағы уақытты тінтуірдің оң жақ түймешігімен басып, Күнді/уақытты реттеу опциясын таңдаңыз.
- Терезе ашылады. Терезенің сол жағында Күн және уақыт қойындысын таңдаңыз. Содан кейін «Күн мен уақытты өзгерту» астында Өзгерту түймесін басыңыз.
- Уақытты енгізіп, Өзгерту түймесін басыңыз.
- Жүйе уақыты жаңартылды.
Windows 10 жүйесінде уақытты қалай орнатуға болады?
Windows 2 жүйесінде күн мен уақытты өзгертудің 10 жолы:
- 1-әдіс: Оларды басқару тақтасында өзгертіңіз.
- 1-қадам: Жұмыс үстеліндегі төменгі оң жақ сағат белгішесін басып, қалқымалы шағын терезеде Күн мен уақыт параметрлерін өзгерту түймесін түртіңіз.
- 2-қадам: Күн мен уақыт терезесі ашылғанда, жалғастыру үшін Күн мен уақытты өзгерту түймесін басыңыз.
Windows 11 жүйесінде уақытты қалай өзгертуге болады?
Тапсырмалар тақтасындағы сағатты нұқыңыз, содан кейін қалқымалы күнтізбенің астындағы Күн және уақыт параметрлері тармағын таңдаңыз.
- Содан кейін уақыт пен уақыт белдеуін автоматты түрде орнату үшін опцияларды өшіріңіз.
- Содан кейін уақыт пен күнді өзгерту үшін «Өзгерту» түймесін басыңыз және пайда болған экранда оны қалағаныңызға орнатуға болады.
Windows 10 UK жүйесінде уақытты қалай орнатуға болады?
Басқару тақтасы арқылы уақыт белдеуін қалай орнатуға болады
- Басқару тақтасын ашыңыз.
- Сағат, Тіл және Аймақ түймесін басыңыз. Уақыт белдеуін өзгерту сілтемесін басыңыз.
- Уақыт белдеуін өзгерту түймесін басыңыз. Басқару тақтасындағы уақыт белдеуі параметрлері.
- Орналасқан жеріңізге сәйкес уақытты таңдаңыз.
- OK түймешігін басыңыз.
- Қолдану түймесін басыңыз.
- OK түймешігін басыңыз.
Компьютердегі уақытты қалай өзгертуге болады?
Компьютерде күн мен уақытты орнату үшін:
- Тапсырмалар тақтасы көрінбесе, оны көрсету үшін пернетақтадағы Windows пернесін басыңыз.
- Тапсырмалар тақтасындағы Күн/Уақыт дисплейін тінтуірдің оң жақ түймешігімен нұқыңыз, содан кейін таңбаша мәзірінен Күнді/Уақытты реттеу пәрменін таңдаңыз.
- Күн мен уақытты өзгерту түймесін басыңыз.
- Уақыт өрісіне жаңа уақытты енгізіңіз.
Windows 12 жүйесінде сағатты 10 сағатқа қалай орнатуға болады?
Windows 24 жүйесінде 12 сағаттық сағатты 10 сағаттық сағатқа өзгертіңіз
- Windows 10 Бастау түймесін басып, Параметрлер тармағын таңдаңыз.
- Уақыт пен тіл түймесін басыңыз.
- Содан кейін Күн мен уақыт пішімдерін өзгерту сілтемесін басыңыз (төмендегі суретті қараңыз).
- Келесі экранда Қысқа уақыт түймесін басып, ашылмалы таңдаулардан h:mm tt таңдаңыз.
Windows 10 жүйесінде сағатым неге өзгеріп отырады?
Windows жай ғана дұрыс емес уақыт белдеуіне орнатылған болуы мүмкін және уақытты түзеткен сайын, қайта жүктеген кезде ол өзін сол уақыт белдеуіне қайтарады. Windows 10 жүйесінде уақыт белдеуін түзету үшін тапсырмалар тақтасындағы жүйелік сағатты тінтуірдің оң жақ түймешігімен басып, Күнді/уақытты реттеу опциясын таңдаңыз. Уақыт белдеуі тақырыбының астында ақпараттың дұрыстығын тексеріңіз.
Windows 10 жүйесінде сағатты қалай өзгертуге болады?
Басқару тақтасын ашқаннан кейін «Сағат, тіл және аймақ» бөліміне өтіп, «Күн мен уақыт» түймесін басыңыз. Интернет уақыты қойындысына өтіп, «Параметрлерді өзгерту» түймесін басыңыз. Сервер бөлімінде time.windows.com орнына time.nist.gov таңдаңыз және Қазір жаңарту түймесін басыңыз. Өзгерістерді сақтау үшін OK түймесін басыңыз.
Windows жүйесіндегі сағатты 24 сағатқа қалай өзгертуге болады?
Басқару тақтасы түймешігін басып, Сағат, тіл және аймақ түймешігін басыңыз. Ескертпе: Классикалық көріністе Басқару тақтасын пайдаланып жатсаңыз, Аймақтық және тіл параметрлері тармағын екі рет басып, 3-қадамға өтіңіз. Уақыт қойындысында келесі әрекеттердің бірін орындаңыз: Уақыт пішімін 24 секунд үшін HH:mm:ss етіп өзгертіңіз. -сағат.
Windows жүйесінде уақытты қалай өзгертуге болады?
Windows 10 – Жүйенің күні мен уақытын өзгерту
- Экранның төменгі оң жағындағы уақытты тінтуірдің оң жақ түймешігімен басып, Күнді/уақытты реттеу опциясын таңдаңыз.
- Терезе ашылады. Терезенің сол жағында Күн және уақыт қойындысын таңдаңыз. Содан кейін «Күн мен уақытты өзгерту» астында Өзгерту түймесін басыңыз.
- Уақытты енгізіп, Өзгерту түймесін басыңыз.
- Жүйе уақыты жаңартылды.
Windows 10 pro жүйесінде уақыт пен күнді қалай өзгертуге болады?
Windows 10 Professional жүйесінде күнді, уақытты және уақыт белдеуін қалай өзгертуге болады
- 1-қадам: Тапсырмалар тақтасының оң жақ бұрышында орналасқан сағатты екі рет басыңыз, содан кейін Күн мен уақыт параметрлері түймесін басыңыз.
- 2-қадам: «Уақытты автоматты түрде орнату» опциясын өшіріп, «Өзгерту» түймесін басыңыз.
- 3-қадам: Күн мен уақытты өзгертіп, Өзгерту түймесін басыңыз.
Windows 10 жүйесінде тапсырмалар тақтасында уақытты қалай көрсетуге болады?
Бірінші опция - тапсырмалар тақтасының бос бөлігін тінтуірдің оң жақ түймешігімен басып, «Сипаттар» тармағын таңдау. Пайда болған Тапсырмалар тақтасы мен Бастау мәзірінің сипаттары терезесінде Тапсырмалар тақтасы қойындысында екеніңізді тексеріңіз, «Хабарландыру аймағы» деп белгіленген опцияны тауып, Теңшеу түймесін басыңыз.
Windows 10 жүйесінде виджеттерге қалай жетуге болады?
Microsoft дүкенінен қол жетімді, Widgets HD Windows 10 жұмыс үстеліне виджеттерді қоюға мүмкіндік береді. Қолданбаны орнатып, оны іске қосыңыз және көргіңіз келетін виджетті басыңыз. Жүктелгеннен кейін виджеттерді Windows 10 жұмыс үстелінде қайта орналастыруға болады және негізгі қолданбаны «жабуға» болады (бірақ ол жүйелік науада қалады).
Windows 10 жүйесінде уақыт белдеуін қалай өзгертуге болады?
Windows 10 жүйесіне уақыт белдеуін автоматты түрде таңдауға және орнатуға мүмкіндік беру үшін Бастау мәзірін ашу үшін «Бастау» түймесін басыңыз. Енді сол жақ аумақта Күн мен уақыт тармағын таңдаңыз. Мұнда күн мен уақыт параметрлері өте қарапайым, өйткені негізгі шолуда барлығы бар. Уақытты автоматты түрде реттеу немесе қолмен өзгерту үшін орнатуға болады.
Компьютердегі уақыт пен күнді біржола қалай өзгертуге болады?
Пайда болған терезенің төменгі жағындағы Күн мен уақыт параметрлерін өзгерту опциясын таңдаңыз (төменде көрсетілген).
- Күн мен уақыт терезесінде Күн мен уақыт қойындысының астындағы Күн мен уақытты өзгерту түймесін басыңыз.
- Түзетулеріңізді жасап, OK түймесін басыңыз.
- Өзгерістерді сақтау үшін негізгі Күн мен уақыт терезесінде OK түймесін басыңыз.
Жұмыс үстеліндегі уақытты 12 сағатқа қалай өзгертуге болады?
Түйіндеме – Windows 24 жүйесінде 7 сағаттық сағатты қалай пайдалануға болады
- Бастау түймешігін басыңыз.
- Басқару тақтасын басыңыз.
- Сағат, тіл және аймақ түймешігін басыңыз.
- Күнді, уақытты немесе сан пішімін өзгерту сілтемесін басыңыз.
- Қысқа уақыт ашылмалы мәзірін басыңыз, содан кейін HH:mm опциясын басыңыз.
- Ұзақ уақыт ашылмалы мәзірін басыңыз, содан кейін HH:mm:ss опциясын басыңыз.
Windows 10 жүйесін 24 сағаттық форматқа қалай өзгертуге болады?
- Экранның төменгі оң жағындағы сағатты басып, «Күн мен уақыт параметрлері» түймесін басыңыз.
- Терезенің сол жағында «Пішімдер» бөліміне төмен жылжып, «Күн мен уақыт пішімдерін өзгерту» түймесін басыңыз.
- "Қысқа уақыт" астынан "сағ: мм" опциясын таңдаңыз.
- «Ұзақ уақыт» астында «сғ:мм:сс» таңдаңыз
- Терезені жап.
Windows 10 жүйесіне сағатты қалай қосуға болады?
Windows 10 жүйесіне бірнеше уақыт белдеуі сағаттарын қалай қосуға болады
- Параметрлерді ашыңыз.
- Уақыт пен тіл түймесін басыңыз.
- Әр түрлі уақыт белдеулері үшін сағаттарды қосу сілтемесін басыңыз.
- Күн және уақыт ішінде «Қосымша сағаттар» қойындысында 1-сағатты қосу үшін Осы сағатты көрсету құсбелгісін қойыңыз.
- Ашылмалы мәзірден уақыт белдеуін таңдаңыз.
- Сағаттың сипаттаушы атын теріңіз.
Уақытты болжамды қалай өзгертуге болады?
Уақыт белдеуін өзгерту үшін келесі әрекеттерді орындаңыз:
- Файл қойындысын нұқыңыз.
- Параметрлер түймесін басыңыз.
- Күнтізбе түймесін басыңыз.
- Уақыт белдеулері астындағы Белгі жолағында ағымдағы уақыт белдеуінің атын теріңіз.
- Уақыт белдеуі тізімінде пайдаланғыңыз келетін уақыт белдеуін басыңыз.
Неліктен менің жүйелік сағатым үнемі өзгеріп отырады?
Сағатыңыздағы уақыт дұрыс емес уақытқа ауысып отырады. Алдымен сағатыңыз дұрыс уақыт белдеуіне орнатылғанын тексеріңіз. Уақыт белдеуіңіз дұрыс болса, сізде CMOS батареясы нашар болуы мүмкін, бірақ жүйені интернет уақытымен жиі синхрондау арқылы оны айналып өтуге болады.
Баяу жұмыс істейтін сағатты қалай түзетесіз?
Кварц
- Сағаттың артқы жағындағы батареялардың қуатын тексеріңіз. Батареяларды нашар немесе тот басқан жағдайда ауыстырыңыз.
- Сағат баяу жұмыс істеп тұрса немесе дұрыс емес шырылдаса, батареяларды ауыстырыңыз.
- Тым жылдам немесе баяу жұмыс істеп тұрса, минуттық қолмен уақытты орнатыңыз.
- Сағаттың артқы жағын ашып, шаң немесе қоқыс бар-жоғын тексеріңіз.
CMOS батареясын ноутбуктен қалай шығаруға болады?
Алдымен ноутбукті төңкеріп, ішіне қажет панельдің айналасындағы бұрандаларды алыңыз. Оларды бір жаққа қойыңыз, содан кейін үстіңгі жағын жалпақ бұрағышпен көтеріңіз. Енді сіз CMOS батареясын көресіз, оны жоғарғы жағындағы қойындымен алып тастаңыз. Батареяны орналасқан жерінен шығарып, жаңасымен ауыстырыңыз.
Windows 10 жүйесінде уақытты қалай өзгертуге болады?
Windows 10 жүйесінде уақыт серверін қалай өзгертуге болады
- Басқару тақтасын ашыңыз.
- Сағат, тіл және аймақ түймешігін басыңыз.
- Күн мен уақыт түймесін басыңыз.
- Интернет уақыты қойындысын басыңыз.
- Параметрлерді өзгерту түймесін басыңыз.
- Интернет уақыт серверімен синхрондау опциясының таңдалғанын тексеріңіз.
- Басқа серверді таңдау үшін ашылмалы мәзірді пайдаланыңыз.
Windows 10 HP ноутбугімде уақытты қалай өзгертуге болады?
Тапсырмалар тақтасындағы күн мен уақытты басыңыз, содан кейін Күн мен уақыт параметрлері түймесін басыңыз. Компьютер сағатын автоматты түрде жаңартуға орнату үшін Уақытты автоматты түрде орнату параметрін қосыңыз. Күн мен уақытты қолмен өзгерту үшін Күн мен уақытты өзгерту бөліміндегі Өзгерту түймесін басыңыз.
Windows 10 жүйесінде күн пішімін қалай өзгертуге болады?
Windows 10 жүйесінде күн мен уақыт пішімін қалай өзгертуге болады
- Параметрлерді ашыңыз.
- Уақыт пен тіл түймесін басыңыз.
- Күн мен уақыт түймесін басыңыз.
- Пішім астындағы Күн мен уақыт пішімдерін өзгерту сілтемесін басыңыз.
- Тапсырмалар тақтасында көргіңіз келетін күн пішімін таңдау үшін Қысқа атау ашылмалы мәзірін пайдаланыңыз.
- Тапсырмалар тақтасында көргіңіз келетін уақыт пішімін таңдау үшін Қысқа уақыт ашылмалы мәзірін пайдаланыңыз.
Фото «USGS Publications Warehouse» мақаласындағы https://pubs.usgs.gov/pinatubo/paladio/