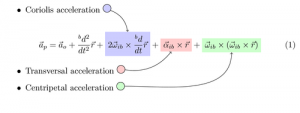Пайдаланушы тіркелгілерінің басқару тақтасын ашыңыз, содан кейін Басқа тіркелгіні басқару түймесін басыңыз.
Тіркелгі үшін дұрыс пайдаланушы атын енгізіп, Атын өзгерту түймесін басыңыз.
Мұны істеудің тағы бір жолы бар.
Windows + R пернелерін басыңыз, теріңіз: netplwiz немесе userpasswords2 басқару, содан кейін Enter пернесін басыңыз.
Windows 10 жүйесінде C дискінің атын қалай өзгертуге болады?
Windows 10 операциялық жүйесінде пайдаланушының атын қалай өзгертуге болады?
- Пернетақтадағы Windows пернесі+R пернелерін басу арқылы Іске қосу тілқатысу терезесін ашыңыз.
- Жолақтың ішіне «Басқару» деп теріңіз (тырнақшасыз), содан кейін OK түймесін басыңыз.
- Пайдаланушы тіркелгілері санатында сіз Тіркелгі түрін өзгерту сілтемесін көресіз.
- Атын өзгерткіңіз келетін пайдаланушы тіркелгісін тауып, оны екі рет басыңыз.
Компьютердегі пайдаланушы атын қалай өзгертуге болады?
Windows XP жүйесінде пайдаланушы аты мен құпия сөзді өзгерту
- Басқару тақтасын ашыңыз.
- Пайдаланушылар тіркелгілері белгішесін екі рет басыңыз.
- Өзгертетін есептік жазбаны таңдаңыз.
- Пайдаланушы атыңызды өзгерту үшін Менің атымды өзгерту немесе Құпия сөзді өзгерту үшін Құпия сөз жасау немесе Құпия сөзімді өзгерту опциясын таңдаңыз.
Windows 10 жүйесінде Microsoft тіркелгісін қалай өзгертуге болады?
Windows 10 жүйесіндегі Microsoft тіркелгісінен жергілікті тіркелгіге ауысу үшін мына қадамдарды орындаңыз:
- Параметрлерді ашыңыз.
- Тіркелгілер түймесін басыңыз.
- Сіздің ақпаратыңызды басыңыз.
- Оның орнына жергілікті тіркелгімен кіру опциясын басыңыз.
- Ағымдағы Microsoft тіркелгісінің құпия сөзін теріңіз.
- Келесі түймесін басыңыз.
- Тіркелгіңізге жаңа атау енгізіңіз.
- Жаңа құпия сөз жасаңыз.
Windows 10 жүйесінде профиль атын қалай өзгертуге болады?
Windows 10, 8 және 7 жүйесінде пайдаланушы профилі каталогының атын қалай өзгертуге болады?
- Аты өзгертілетін тіркелгі емес басқа әкімші тіркелгісіне кіріңіз.
- Windows Explorer шолғышын ашып, C:\Users қалтасына өтіңіз.
- Іске қосу жолағын ашу үшін Windows + R пернелерін басыңыз.
- Тізбе өңдегіші ашылғанда, келесі тізбе орнына өтіңіз:
Windows 10 жүйесінде есептік жазбаның атын қалай өзгертуге болады?
Windows 10 пайдаланушы тіркелгісінің атын өзгертіңіз
- Бұл классикалық басқару тақтасындағы Пайдаланушы тіркелгілері бөлімін ашады және сол жерден Басқа тіркелгіні басқару тармағын таңдаңыз.
- Содан кейін атын өзгерткіңіз келетін пайдаланушы тіркелгісін таңдаңыз.
- Келесі бөлімде сізде тіркелгіні басқару үшін пайдалануға болатын әртүрлі опциялар бар.
Windows 10 жүйесінде пайдаланушы атын қалай өзгертуге болады?
Windows 10 жүйесінде тіркелгі пайдаланушы атын өзгертіңіз. Басқару тақтасы > Басқару тақтасының барлық элементтері > Пайдаланушы тіркелгілері тармағын ашыңыз. Келесі панельді ашу үшін Тіркелгі атын өзгерту опциясын таңдаңыз. Белгіленген өріске таңдаған жаңа атауды жазып, «Атын өзгерту» түймесін басыңыз.
Пайдаланушы атымды қалай өзгертемін?
Пайдаланушы атын өзгертіңіз
- Профиль белгішесінің ашылмалы мәзірінен «Параметрлер және құпиялылық» түймесін басыңыз.
- Тіркелгі астында ағымдағы пайдаланушы аты өрісінде тізімделген пайдаланушы атын жаңартыңыз. Пайдаланушы аты алынған болса, сізден басқасын таңдау ұсынылады.
- Өзгерістерді сақтау түймешігін басыңыз.
Windows 10 жүйесінде негізгі тіркелгіні қалай өзгертуге болады?
1. «Параметрлер» тармағында пайдаланушы тіркелгісінің түрін өзгертіңіз
- Параметрлер қолданбасын ашу үшін Windows + I пернелер тіркесімін пайдаланыңыз.
- Тіркелгілер түймешігін басыңыз.
- Отбасы және басқа адамдар түймесін басыңыз.
- Басқа адамдар астында пайдаланушы тіркелгісін таңдап, Тіркелгі түрін өзгерту түймесін басыңыз.
- Тіркелгі түрі астында ашылмалы мәзірден Әкімші тармағын таңдаңыз.
Windows 10 жүйесінде орнатылған жоғарылатылған әкімші тіркелгісін қалай қосуға немесе өшіруге болады?
Windows 10 Home үшін төмендегі пәрмен жолы нұсқауларын пайдаланыңыз. Бастау мәзірін тінтуірдің оң жақ түймешігімен нұқыңыз (немесе Windows пернесі + X пернесін басыңыз) > Компьютерді басқару, одан кейін Жергілікті пайдаланушылар және топтар > Пайдаланушылар тармағын кеңейтіңіз. Әкімші тіркелгісін таңдап, оны тінтуірдің оң жақ түймешігімен нұқыңыз, содан кейін «Сипаттар» түймесін басыңыз. «Тіркелгі өшірілді» құсбелгісін алып тастап, «Қолдану» түймесін, содан кейін «Жарайды» түймесін басыңыз.
Windows 10 жүйесінде Xbox тіркелгісін қалай өзгертуге болады?
Windows 10 жүйесіндегі Xbox қолданбасындағы Microsoft тіркелгілері арасында қалай ауысуға болады
- Xbox қолданбасын ашыңыз.
- Параметрлерді таңдаңыз.
- Шығу опциясын таңдаңыз.
- Кіру тармағын таңдаңыз.
- Басқа тіркелгіні пайдалану астында Басқа Microsoft тіркелгісімен кіру опциясын таңдаңыз.
- Тіркелгіні таңдау терезесінде жүйеге кіргіңіз келетін Microsoft тіркелгісін таңдаңыз.
Windows 10 жүйесінде Microsoft тіркелгісін қалай пайдаланбауға болады?
Ол үшін келесі қадамдарды орындаңыз:
- Microsoft тіркелгісі арқылы Windows 10 компьютеріңізге кіріңіз.
- «Бастау» түймесін басып, «Параметрлер» тармағын таңдаңыз.
- Параметрлер терезесінде «Тіркелгілер» тармағын таңдаңыз.
- Сол жақ аумақта «Электрондық поштаңыз және тіркелгілеріңіз» опциясын таңдаңыз.
- Оң жақ тақтадағы «Орнына жергілікті тіркелгімен кіру» опциясын басыңыз.
Windows 10 жүйесінде пайдаланушы қалтасының атын қалай өзгертуге болады?
WINDOWS 10 ПАЙДАЛАНУШЫ ҚАЛТАЛАРЫНЫҢ ОРНЫН ҚАЛАЙ ӨЗГЕРТУГЕ БОЛАДЫ
- File Explorer ашыңыз.
- Ашық болмаса, Жылдам кіру түймесін басыңыз.
- Оны таңдау үшін өзгерткіңіз келетін пайдаланушы қалтасын басыңыз.
- Таспадағы Басты қойындысын басыңыз.
- «Ашу» бөлімінде «Сипаттар» түймесін басыңыз.
- Қалта сипаттары терезесінде Орын қойындысын басыңыз.
- Жылжыту түймешігін басыңыз.
- Осы қалта үшін пайдаланғыңыз келетін жаңа орынға өтіңіз.
Windows 10 жүйесінде желі атауын қалай өзгертуге болады?
Windows пернесі + R пернелерін басыңыз, secpol.msc теріңіз және оны іске қосу үшін Enter пернесін басыңыз. «Жергілікті қауіпсіздік саясаты» терезесінде сол жақ аумақта «Желілер тізімі менеджерінің саясаттары» бөліміне өтіңіз. Енді оң жақ тақтада өзгерткіңіз келетін желі атауын екі рет басыңыз. «Аты» бөлімінің астындағы «Сипаттар» терезелерінде «Аты» таңдалғанын тексеріңіз.
Windows 10 жүйесінде белгішені қалай өзгертуге болады?
Windows 10/8 жүйесінде тіркелгі суретін әдепкіге қайтару жолы:
- Бастау түймесін басыңыз немесе пернетақтадағы Windows логотипі пернесін басыңыз.
- Бастау мәзірінің жоғарғы сол жақ бұрышындағы тіркелгі суретін тінтуірдің оң жақ түймешігімен басып, «Тіркелгі параметрлерін өзгерту» тармағын таңдаңыз.
- Ағымдағы пайдаланушы аватарыңыздың астындағы «Шолу» түймесін басыңыз.
Windows 10 жүйесінде кірістірілген әкімші тіркелгісінің атын қалай өзгертуге болады?
1] Windows 8.1 WinX мәзірінен Компьютерді басқару консолін ашыңыз. Жергілікті пайдаланушылар мен топтар > Пайдаланушылар тармағын кеңейтіңіз. Енді ортаңғы тақтада атын өзгерткіңіз келетін әкімші тіркелгісін таңдап, тінтуірдің оң жақ түймешігімен нұқыңыз және контекстік мәзір опциясынан Атын өзгерту түймесін басыңыз. Кез келген Әкімші тіркелгісінің атын осылай өзгертуге болады.
Windows 10 жүйесінде компьютердің атын қалай өзгертуге болады?
Windows 10 компьютерінің атын өзгерту. Параметрлер > Жүйе > туралы тармағына өтіп, ДК астындағы оң жақ бағандағы ДК атын өзгерту түймесін таңдаңыз. Содан кейін компьютердің атын өзгерткіңіз келетін атауды теріңіз.
CMD-де пайдаланушы атымды қалай өзгертуге болады?
Келесі әрекеттерді орындап көріңіз:
- Пәрмен жолын ашыңыз (Win пернесі + R -> «cmd» теріңіз -> «Орындау» түймесін басыңыз)
- netplwiz енгізіңіз.
- Тіркелгіні таңдап, «Сипаттар» түймесін басыңыз.
- Есептік жазбаның жаңа атын енгізіңіз.
- Сақтаңыз және компьютерді қайта іске қосыңыз.
Windows тіркелгісінің атын қалай өзгертуге болады?
Басқару тақтасы арқылы кіру атын өзгерту жолы
- Басқару тақтасын ашыңыз.
- Тіркелгі түрін өзгерту опциясын басыңыз.
- Атын жаңарту үшін жергілікті тіркелгіні таңдаңыз.
- Тіркелгі атауын өзгерту опциясын басыңыз.
- Тіркелгі атауын жүйеге кіру экранында пайда болуын қаласаңыз, жаңартыңыз.
- Атын өзгерту түймесін басыңыз.
Электрондық пошта идентификаторының атын қалай өзгертуге болады?
Пайдаланушы атын өзгертіңіз
- Компьютерде Gmail поштасын ашыңыз. Gmail қолданбасынан пайдаланушы атыңызды өзгерте алмайсыз.
- Жоғарғы оң жақтағы Параметрлер түймесін басыңыз.
- Параметрлер түймешігін басыңыз.
- Есептік жазбалар және импорттау немесе шоттар қойындысын нұқыңыз.
- «Хатты басқаша жіберу» бөлімінде ақпаратты өңдеу түймесін басыңыз.
- Хабарламаларды жіберген кезде көрсеткіңіз келетін атты қосыңыз.
- Төменгі жағында «Өзгерістерді сақтау» түймесін басыңыз.
Желілік тіркелгі деректерінің құпия сөзі мен пайдаланушы атын қалай табуға болады?
5-шешім – Басқа компьютердің желілік тіркелгі деректерін Credentials Manager қолданбасына қосыңыз
- Windows пернесі + S пернелерін басыңыз және тіркелгі деректерін енгізіңіз.
- Windows тіркелгі деректері таңдалғанына көз жеткізіңіз.
- Қол жеткізгіңіз келетін компьютердің атын, пайдаланушы атын және сол пайдаланушы атына қатысты құпия сөзді енгізіңіз.
- Аяқтағаннан кейін OK түймесін басыңыз.
Windows 10 жүйесінде иесінің атын қалай өзгертуге болады?
Міне, Windows 10 жүйесіндегі файлдар мен қалталарға иелік ету және толық қол жеткізу жолы.
- КӨБІРЕК: Windows 10 жүйесін пайдалану жолы.
- Файлды немесе қалтаны тінтуірдің оң жақ түймешігімен басыңыз.
- Properties таңдаңыз.
- Қауіпсіздік қойындысын нұқыңыз.
- Advanced түймесін басыңыз.
- Ие атының жанындағы «Өзгерту» түймесін басыңыз.
- Advanced түймесін басыңыз.
- Қазір табу түймесін басыңыз.
Windows 10 жүйесінде негізгі тіркелгімді қалай жоюға болады?
Windows 10 компьютерінен Microsoft тіркелгісін жою үшін:
- Бастау түймешігін басыңыз, содан кейін Параметрлер түймесін басыңыз.
- Тіркелгілер түймесін басып, төмен жылжыңыз, содан кейін жойғыңыз келетін Microsoft тіркелгісін басыңыз.
- Жою түймесін басып, Иә түймесін басыңыз.
Windows 10 жүйесінде жергілікті тіркелгіге қалай ауысуға болады?
Windows 10 құрылғысын жергілікті тіркелгіге ауыстырыңыз
- Барлық жұмысыңызды сақтаңыз.
- Бастау бөлімінде Параметрлер > Тіркелгілер > Ақпаратыңыз тармағын таңдаңыз.
- Оның орнына жергілікті тіркелгімен кіру опциясын таңдаңыз.
- Жаңа тіркелгіңіз үшін пайдаланушы атын, құпия сөзді және құпия сөзді енгізіңіз.
- «Келесі», содан кейін Шығу және аяқтау опциясын таңдаңыз.
Фото «TeXample.net» мақаласындағы http://www.texample.net/tikz/examples/global-nodes/