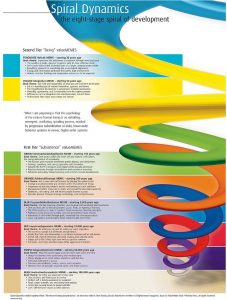Windows 8.1 жүйесінде процесстердің процесстердің басымдылық деңгейін орнату қадамдары
- Alt+Ctrl+Del пернелер тіркесімін басып, Тапсырмалар реттеушісін таңдаңыз.
- Процестер бөліміне өтіңіз.
- Басымдылығы өзгертілетін процесті тінтуірдің оң жақ түймешігімен басып, Мәліметтерге өту түймесін басыңыз.
- Енді сол .exe процесін тінтуірдің оң жақ түймешігімен нұқыңыз және «Басымдылықты орнату» бөліміне өтіп, қалаған опцияны таңдаңыз.
Windows 10 жүйесінде басымдықты қалай біржола өзгертуге болады?
Windows 10 жүйесінде процесс басымдығын өзгерту үшін келесі әрекеттерді орындаңыз.
- Тапсырмалар менеджерін ашыңыз.
- Төменгі оң жақ бұрыштағы «Қосымша мәліметтер» сілтемесі арқылы қажет болса, оны Қосымша мәліметтер көрінісіне ауыстырыңыз.
- Мәліметтер қойындысына ауысыңыз.
- Қажетті процесті тінтуірдің оң жақ түймешігімен нұқыңыз және контекстік мәзірден Басымдылықты орнату тармағын таңдаңыз.
Процестің басымдылығын қалай өзгертуге болады?
Тапсырмалар тақтасын тінтуірдің оң жақ түймешігімен басып, «Тапсырмалар реттеушісі» тармағын таңдаңыз немесе «Ctrl+Shift+Esc» пернелерін бірге басу арқылы Тапсырмалар реттеушісін ашыңыз. Тапсырмалар реттеушісін ашқаннан кейін, «Процестер» қойындысына өтіңіз, кез келген орындалатын процесті тінтуірдің оң жақ түймешігімен нұқыңыз және «Басымдылықты орнату» мәзірі арқылы басымдылықты өзгертіңіз.
Неліктен процестің басымдылығын өзгерте алмаймын?
1-әдіс: Тапсырмалар реттеушісінен барлық пайдаланушылардың процестерін көрсету опциясын таңдаңыз. Бағдарламаны іске қосыңыз және бұрынғыдай Тапсырмалар реттеушісін ашыңыз. Процестердің әкімші ретінде іске қосылғанына көз жеткізу үшін «Барлық пайдаланушылардың процестерін көрсету» түймесін басыңыз. Қазір басымдықты өзгертіп көріңіз және бұл мәселені шешетінін көріңіз.
Нақты уақыттағы басымдық нені білдіреді?
Нақты уақыттағы басымдылық процесс жіберетін кез келген енгізу мүмкіндігінше нақты уақыт режимінде өңделетінін білдіреді, мұны істеу үшін қалғандарының барлығын құрбан етеді. 16>15 жастан бастап ол ойынның ішкі процестерін іске қосуды кез келген нәрседен, соның ішінде сіздің кірістеріңізді қоса алғанда, басымдыққа ие болады.
Windows 10 жүйесінде Интернет басымдығын қалай орнатуға болады?
Windows 10 жүйесінде желіге қосылу басымдығын қалай өзгертуге болады
- Windows пернесі + X пернелерін басып, мәзірден Network Connections тармағын таңдаңыз.
- ALT пернесін басып, «Қосымша», содан кейін «Қосымша параметрлер» түймесін басыңыз.
- Желі қосылымын таңдап, желі қосылымына басымдық беру үшін көрсеткілерді басыңыз.
- Желі қосылымының басымдылығын ұйымдастыруды аяқтаған кезде Жарайды түймесін басыңыз.
Басымдылықты қалай орнатуға болады?
Сіздің басымдықтарыңыз реттелген бе?
- Басымдылықтарыңызды белгілеуге уақыт бөліңіз - бұл өздігінен болмайды.
- Процесті қарапайым ұстаңыз.
- Бүгіннен кейін де ойлан.
- Қиын таңдау жасаңыз.
- Ресурстарыңызды ақылмен инвестициялаңыз.
- Фокусыңызды сақтаңыз.
- Құрбандыққа дайын болыңыз.
- Балансты сақтаңыз.
Компьютердегі тапсырмаларға қалай басымдық беремін?
Windows 8.1 жүйесінде процесстердің процесстердің басымдылық деңгейін орнату қадамдары
- Alt+Ctrl+Del пернелер тіркесімін басып, Тапсырмалар реттеушісін таңдаңыз.
- Процестер бөліміне өтіңіз.
- Басымдылығы өзгертілетін процесті тінтуірдің оң жақ түймешігімен басып, Мәліметтерге өту түймесін басыңыз.
- Енді сол .exe процесін тінтуірдің оң жақ түймешігімен нұқыңыз және «Басымдылықты орнату» бөліміне өтіп, қалаған опцияны таңдаңыз.
Бағдарламаға көбірек процессорды қалай арнауға болады?
CPU басымдығын орнату. Тапсырмалар реттеушісін ашу үшін пернетақтадағы «Ctrl», «Shift» және «Esc» пернелерін бір уақытта басыңыз. «Процестер» қойындысын басыңыз, процессордың басымдығын өзгерткіңіз келетін бағдарламаны тінтуірдің оң жақ түймешігімен басыңыз.
Бағдарламаларға басымдықты қалай беруге болады?
- Тапсырмалар реттеушісін іске қосыңыз (Бастау жолағында тінтуірдің оң жақ түймешігімен нұқыңыз және Тапсырма менеджерін таңдаңыз)
- Процестер қойындысын басыңыз.
- Қажетті процесті тінтуірдің оң жақ түймешігімен басып, «Басымдылықты орнату» таңдаңыз.
- Содан кейін басқа басымдықты таңдауға болады.
- Тапсырма менеджерін жабыңыз.
Мен әкімшіге кіргенімді қалай білемін?
Windows әкімшісі құқықтарының бар-жоғын қалай білуге болады?
- Басқару тақтасына кіру.
- «Пайдаланушы тіркелгілері» опциясын басыңыз.
- «Пайдаланушы тіркелгілері» бөлімінде оң жақта тізімделген тіркелгі атауын көруіңіз керек. Тіркелгіңізде әкімші құқықтары болса, ол тіркелгі атыңыздың астында «Әкімші» деп жазады.
Windows 10 тіркелгісінің әкімшісін қалай жасауға болады?
1. «Параметрлер» тармағында пайдаланушы тіркелгісінің түрін өзгертіңіз
- Параметрлер қолданбасын ашу үшін Windows + I пернелер тіркесімін пайдаланыңыз.
- Тіркелгілер түймешігін басыңыз.
- Отбасы және басқа адамдар түймесін басыңыз.
- Басқа адамдар астында пайдаланушы тіркелгісін таңдап, Тіркелгі түрін өзгерту түймесін басыңыз.
- Тіркелгі түрі астында ашылмалы мәзірден Әкімші тармағын таңдаңыз.
Жүйеге әкімші ретінде кіргеніме қалай көз жеткізуге болады?
Әкімші ретінде қалай кіруге болады?
- Сәлемдесу экранында тіркелгіңіздің пайдаланушы аты мен құпия сөзін теріңіз.
- «Бастау» түймесін басу арқылы пайдаланушы тіркелгілерін ашыңыз. , Басқару тақтасын, «Пайдаланушы тіркелгілері және отбасылық қауіпсіздік» түймесін, «Пайдаланушы тіркелгілері» түймесін, содан кейін Басқа тіркелгіні басқару түймешігін басыңыз. .
Нақты уақыттағы басымдық жоғарыдан жоғары ма?
Қарапайым, «Нақты уақыт» басымдық класы «Жоғары» басымдық сыныбынан жоғары. Мультимедиялық драйверлерге және/немесе процестерге нақты уақыттағы басымдығы бар ағындар қажет болуы мүмкін деп ойлаймын. Дегенмен, мұндай жіп көп процессорды қажет етпеуі керек - қалыпты жүйелік оқиғаларды өңдеу үшін ол көп уақытты блоктауы керек.
Процесс басымдылығын өзгерту бірдеңе жасайды ма?
Процестің басымдылығын өзгертіңіз. Сіз компьютерге белгілі бір процестер басқаларға қарағанда жоғары басымдыққа ие болуы керек деп айта аласыз, сондықтан қол жетімді есептеу уақытының үлкен үлесін беру керек. Бұл олардың жылдамырақ жұмыс істеуіне мүмкіндік береді, бірақ белгілі бір жағдайларда ғана.
Жиынтық жақындық не істейді?
Сәйкестікті орнату бірдеңе жасайды, бірақ сіз оны ешқашан пайдаланғыңыз келмейді. Орталық процессордың ұқсастығын орнату Windows жүйесін тек таңдалған процессорды (немесе ядроларды) пайдалануға мәжбүр етеді. Егер сіз бір орталық процессорға жақындықты орнатсаңыз, Windows бұл қолданбаны тек сол орталық процессорында ғана іске қосады, басқаларында ешқашан.
Windows 10 желілік адаптерін қалай табуға болады?
Желілік адаптер драйверінің жаңартылғанын тексеру үшін келесі әрекеттерді орындаңыз:
- Power User мәзірін ашу және Device Manager тармағын таңдау үшін Windows пернесі + X пернелер тіркесімін пайдаланыңыз.
- Желілік адаптерлерді кеңейтіңіз.
- Адаптердің атын таңдап, оны тінтуірдің оң жақ түймешігімен басып, Драйвер бағдарламалық құралын жаңарту опциясын таңдаңыз.
Windows 10 жүйесінде виртуалды желі адаптерін қалай орнатуға болады?
Windows 10 жүйесінде Microsoft Loopback адаптерін қалай орнатуға болады
- терезенің бастау мәзірі белгішесін тінтуірдің оң жақ түймешігімен басып, Құрылғы менеджерін таңдаңыз.
- «Әрекет» түймесін басып, «Бұрынғы жабдықты қосу» таңдаңыз.
- сәлемдесу экранында Келесі түймесін басыңыз.
- «Тізімнен қолмен таңдайтын аппараттық құралды орнату» тармағын таңдап, «Келесі» түймесін басыңыз.
- төмен жылжып, ұсынылған жалпы аппараттық құралдар түрлерінің ішінен Желілік адаптерлерді таңдап, «Келесі» түймесін басыңыз.
Windows 10 жүйесінде желілік адаптер параметрлерін қалай өзгертуге болады?
Windows 10 желілік адаптерлерді пайдалану ретін өзгерткіңіз келсе, келесі әрекеттерді орындаңыз:
- Параметрлерді ашыңыз.
- Желі және Интернет түймесін басыңыз.
- Күй түймесін басыңыз.
- Адаптерді өзгерту опциялары элементін басыңыз.
- Басымдылықты белгілегіңіз келетін желі адаптерін тінтуірдің оң жақ түймешігімен басып, «Сипаттар» тармағын таңдаңыз.
Маршрутизаторда басымдықтарды қалай орнатуға болады?
Тіпті кейбір маршрутизаторларға осы қолданбаларға «ең жоғары» басымдықты тағайындау арқылы Skype Netflix-тен басымдылық алатынын айта аласыз.
- Тіркелгіңізге кіріңіз.
- Сымсыз байланыс параметрлерін өңдеу үшін «Сымсыз» қойындысын ашыңыз.
- QoS параметрлерін табыңыз.
- QoS ережесін орнату түймесін басыңыз.
- Басымдық бергіңіз келетін желілерді қосыңыз.
- Қолдану түймесін басыңыз.
Сіз оқуыңызға қалай басымдық бересіз?
Мүмкін емес жағдайларды жасамаңыз.
- Уақытты дұшпаныңызға емес, досыңызға айналдырыңыз.
- Сәтсіздікке емес, табысқа жету үшін уақытты пайдаланыңыз.
- Бірінші кезектегі сыныптарыңызды анықтаңыз және табысқа жету үшін не қажет болса да жасаңыз.
- Әдетте сабақтың әрбір сағатына екі сағат оқуды жоспарлаңыз.
- Қажет болса, 2-басымдылық сабақтарын тастаңыз немесе жұмыс уақытын қысқартыңыз.
Бірнеше тапсырмалар мен жобаларды қалай басқарасыз?
Бір уақытта бірнеше жобаны басқарудың 10 стратегиясы
- Артықшылық беру. Алдымен сіздің басымдықтарыңызды біліңіз.
- Уақытыңызды блоктаңыз. Менің ойымша, сәтті көп тапсырманы орындау миф деп жалпы қабылданған.
- Фокус жасау. Сізге назар аудару үшін не қажет?
- Жұмыс жүктемеңізді жүйелі түрде қарап шығыңыз. Жұмыс жүктемеңізге назар аударыңыз.
- Делегат.
- Жоба жоспарларыңызды қабаттастырыңыз.
- Өзіңіздің ілгерілеуіңізді қадағалаңыз.
- Икемді болыңыз.
Windows 10 жүйесін қалай тездетуге болады?
10 қарапайым қадамда Windows 9 жүйесін қалай жылдамырақ іске қосуға болады
- Қуат параметрлерін дұрыс орнатыңыз. Windows 10 автоматты түрде қуат үнемдеу жоспарында жұмыс істейді.
- Фондық режимде жұмыс істейтін қажет емес бағдарламаларды алып тастаңыз.
- Көз кәмпитімен қоштасыңыз!
- Ақаулықтарды жою құралын пайдаланыңыз!
- Жарнамалық бағдарламаны кесіңіз.
- Енді мөлдірлік болмайды.
- Windows жүйесінде тыныш болуын сұраңыз.
- Дискіні тазалауды іске қосыңыз.
Gmail-ді жоғары басымдыққа қалай орнатуға болады?
Маңыздылық белгісінің параметрлерін өзгертіңіз
- Браузерді пайдаланып, Gmail ашыңыз.
- Жоғарғы оң жақтағы Параметрлер түймесін басыңыз.
- Параметрлер түймешігін басыңыз.
- Кіріс жәшігі қойындысын басыңыз.
- «Маңыздылық маркерлері» бөлімінде қай хабарлардың маңызды екенін болжау үшін Менің бұрынғы әрекеттерімді қолданбау опциясын таңдаңыз.
- Беттің төменгі жағындағы Өзгерістерді сақтау түймесін басыңыз.
I/o басымдылығы дегеніміз не?
Дискінің енгізу/шығару басымдығы. Дискінің енгізу/шығару басымдығы жұмыс жүктемесінің басымдықтарын шелек деңгейінде орнатуға мүмкіндік береді. Шелек дискінің енгізу/шығару басымдығын жоғары немесе төмен етіп орнатуға болады, ал төмен - әдепкі. Шелек басымдылығы параметрлері шелекке арналған енгізу/шығару тапсырмаларының төмен немесе жоғары басымдылық тапсырмалар кезегіне қойылғанын анықтайды.
Windows 10 жүйесінде әкімші екенімді қалай білуге болады?
Win + I пернелері арқылы Параметрлерді ашыңыз, содан кейін Тіркелгілер > Сіздің ақпаратыңыз тармағына өтіңіз. 2. Енді сіз ағымдағы кірген пайдаланушы тіркелгіңізді көре аласыз. Әкімші тіркелгісін пайдалансаңыз, пайдаланушы атыңыздың астында «Әкімші» сөзін көре аласыз.
Windows 10 жүйесінде орнатылған жоғарылатылған әкімші тіркелгісін қалай қосуға немесе өшіруге болады?
Windows 10 Home үшін төмендегі пәрмен жолы нұсқауларын пайдаланыңыз. Бастау мәзірін тінтуірдің оң жақ түймешігімен нұқыңыз (немесе Windows пернесі + X пернесін басыңыз) > Компьютерді басқару, одан кейін Жергілікті пайдаланушылар және топтар > Пайдаланушылар тармағын кеңейтіңіз. Әкімші тіркелгісін таңдап, оны тінтуірдің оң жақ түймешігімен нұқыңыз, содан кейін «Сипаттар» түймесін басыңыз. «Тіркелгі өшірілді» құсбелгісін алып тастап, «Қолдану» түймесін, содан кейін «Жарайды» түймесін басыңыз.
Windows 10 әкімші құқықтарының бар-жоғын қалай білуге болады?
Windows 10 және 8
- «Бастау» түймесін тінтуірдің оң жақ түймешігімен басып, «Жүйе» тармағын таңдаңыз.
- Сол жақ аумақта «Қосымша жүйе параметрлері» сілтемесін таңдаңыз.
- «Компьютер атауы» қойындысын таңдаңыз.
«Flickr» мақаласындағы сурет https://www.flickr.com/photos/kentbye/3924043596