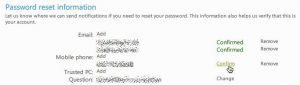Компьютерге кіру паролін қалай өзгертуге болады
- 1-қадам: Бастау мәзірін ашыңыз. Компьютердің жұмыс үстеліне өтіп, «Бастау» мәзірі түймесін басыңыз.
- 2-қадам: Басқару тақтасын таңдаңыз. Басқару тақтасын ашыңыз.
- 3-қадам: Пайдаланушы тіркелгілері. «Пайдаланушы тіркелгілері және отбасылық қауіпсіздік» тармағын таңдаңыз.
- 4-қадам: Windows құпия сөзін өзгерту.
- 5-қадам: Құпия сөзді өзгерту.
- 6-қадам: Құпия сөзді енгізіңіз.
Құпия сөзді өзгерту / орнату
- Экранның төменгі сол жағындағы Бастау түймесін басыңыз.
- Сол жақтағы тізімнен Параметрлер түймесін басыңыз.
- Тіркелгілерді таңдаңыз.
- Мәзірден Кіру опцияларын таңдаңыз.
- Тіркелгі құпия сөзін өзгерту астындағы Өзгерту түймесін басыңыз.
- Қашықтағы жұмыс үстелі арқылы серверге кіріңіз.
- «Менің компьютерім» түймесін тінтуірдің оң жақ түймешігімен басып, «Басқару» тармағын таңдаңыз.
- «Жергілікті пайдаланушылар мен топтар» тармағын кеңейтіп, «Пайдаланушылар» опциясын таңдаңыз.
- «Әкімші» түймесін тінтуірдің оң жақ түймешігімен басып, «Құпия сөзді орнату» таңдаңыз, содан кейін «Жалғастыру» түймесін басыңыз.
- Жаңа құпия сөзді енгізіп, OK түймесін басыңыз.
Windows Vista құпия сөзін өзгерту
- Құпия сөзді өзгерткіңіз келетін есептік жазбаға кіріңіз.
- [Ctrl] + [Alt] + [Del] пернелерін бір уақытта басыңыз.
- Екіншіден соңғы опцияны басыңыз, Құпия сөзді өзгерту…
Windows әкімшісінің пайдаланушы тіркелгісінің құпия сөзін '1' және одан кейін 'Y' түймесін басу арқылы қалпына келтіруге болады, Дегенмен, әкімші құпия сөзін өңдеу үшін '2' түймесін басыңыз, жаңа құпия сөзді енгізіңіз, enter пернесін басыңыз, содан кейін құпия сөзді өзгерту үшін Y пернесін басыңыз. sudo chntpw SAM пәрмені тек Windows әкімші тіркелгісінің құпия сөзін өзгертуге болады.Windows Server 2012 R2 жүйесіндегі RDP сеансында жеке құпия сөзіңізді өзгерту
- Бастау түймешігін басыңыз.
- osk теріңіз (экрандағы пернетақтаны шығару үшін)
- Enter пернесін басыңыз.
- Экрандық пернетақта ашылғаннан кейін физикалық пернетақтада ctrl+Alt пернелерін басып тұрыңыз, содан кейін экрандық пернетақтадағы del пернесін басыңыз.
- Экрандық пернетақтаны кішірейтіңіз.
Windows жүйесінде құпия сөзді қалай қалпына келтіруге болады?
Құпия сөзді қалпына келтіру
- Бастау түймешігін таңдаңыз.
- «Пайдаланушылар» қойындысында «Осы компьютерге арналған пайдаланушылар» астынан пайдаланушы тіркелгісінің атын, одан кейін Құпия сөзді қалпына келтіру опциясын таңдаңыз.
- Жаңа құпия сөзді теріңіз, жаңа құпия сөзді растаңыз, содан кейін OK түймесін басыңыз.
Ноутбукте құпия сөзді қалай қалпына келтіруге болады?
Жасырын әкімші тіркелгісін пайдаланыңыз
- Компьютерді іске қосыңыз (немесе қайта іске қосыңыз) және F8 пернесін қайта-қайта басыңыз.
- Пайда болған мәзірден Қауіпсіз режимді таңдаңыз.
- Пайдаланушы атында «Әкімші» сөзін енгізіңіз (А бас әрпін ескеріңіз) және құпия сөзді бос қалдырыңыз.
- Сіз қауіпсіз режимге кіруіңіз керек.
- Басқару тақтасына, содан кейін Пайдаланушы тіркелгілеріне өтіңіз.
Таңбаша парольді қалай өзгертуге болады?
1-қадам: Пернетақтадағы Ctrl + Alt + Del пернелерін басыңыз. 2-қадам: Көк экранда Құпия сөзді өзгерту опциясын таңдаңыз. 3-қадам: ескі құпия сөзді және жаңа құпия сөзді теріңіз. Содан кейін ескі құпия сөзді жаңасына өзгерту үшін Құпия сөзді растау жолағындағы көрсеткіні басыңыз.
Windows 10 жүйесінде құпия сөзді қалай айналып өтуге болады?
«Орындау» жолағына «netplwiz» деп теріп, Enter пернесін басыңыз.
- «Пайдаланушы тіркелгілері» диалогтық терезесінде «Пайдаланушылар» қойындысының астынан Windows 10 жүйесіне автоматты түрде кіру үшін пайдаланылатын пайдаланушы тіркелгісін таңдаңыз.
- «Пайдаланушылар осы компьютерді пайдалану үшін пайдаланушы аты мен құпия сөзді енгізуі керек» опциясынан құсбелгіні алып тастаңыз.
- Қалқымалы диалогтық терезеде таңдалған пайдаланушы құпия сөзін енгізіп, OK түймесін басыңыз.
Windows құпия сөзін қалай айналып өтуге болады?
Windows 7 жүйесіне кіру құпия сөзін айналып өту пәрмен жолын толық пайдалану үшін үшіншісін таңдаңыз. 1-қадам: Windows 7 компьютеріңізді қайта іске қосыңыз және қосымша жүктеу опцияларына кіру үшін F8 пернесін басып тұрыңыз. 2-қадам: Келесі экранда пәрмен жолы бар қауіпсіз режимді таңдап, Enter пернесін басыңыз.
Құпия сөзді ұмытып қалсаңыз, компьютерге кіре аласыз ба?
Көрсеткі пернелердің көмегімен қауіпсіз режимді таңдап, Enter пернесін басыңыз. Негізгі экранда Әкімші түймесін басыңыз. Егер сізде негізгі экран болмаса, Administrator деп теріп, құпия сөз өрісін бос қалдырыңыз. Құпия сөзді өзгерткендіктен жүйеге кіре алмасаңыз, ұмытылған құпия сөзді қалпына келтіру үшін 2-әдісті қараңыз.
Windows 10 ноутбугымды құпия сөзсіз қалай қалпына келтіруге болады?
Құпия сөзді білместен Windows 10 жүйесін зауыттық параметрлерге қалай қалпына келтіруге болады
- Пернетақтадағы «Shift» пернесін төмен басқан кезде, экрандағы қуат белгішесін басып, «Қайта іске қосу» пәрменін таңдаңыз.
- Shift пернесін біраз уақыт басып тұрғаннан кейін мына экран пайда болады:
- Ақаулықтарды жою опциясын таңдап, Enter пернесін басыңыз.
- Содан кейін келесі экранда «Барлығын жою» таңдаңыз:
Ноутбуктің құпия сөзін дисксіз қалай қалпына келтіруге болады?
Windows жүйесіне кірістірілген әкімші тіркелгісі ретінде кіру үшін компьютерді қауіпсіз режимде жүктеңіз. Содан кейін құлыпталған есептік жазбаңыздың құпия сөзін қалпына келтіріңіз. 1-қадам: компьютерді іске қосыңыз немесе қайта іске қосыңыз. Жетілдірілген жүктеу опцияларына кіру үшін бірден F8 пернесін басып тұрыңыз.
Windows құпия сөзін Ctrl Alt Del қолданбай қалай өзгертуге болады?
Бастау мәзірінің түрі osk. CTRL + ALT пернелерін басыңыз және экрандық пернетақтада DEL түймесін басыңыз.
Қашықтағы жұмыс үстеліндегі Windows құпия сөзін CTRL + ALT + DEL қолданбай өзгерту
- өзгерту.
- құпия сөз.
- RDP.
- терезелер.
Windows 10 жүйесінде кіру құпия сөзін қалай өзгертуге болады?
Windows 10 жүйесінде кіру экранының фонын өзгерту: 3 қадам
- 1-қадам: Параметрлерге, содан кейін Жекешелендіруге өтіңіз.
- 2-қадам: Осы жерде болғаннан кейін экранды құлыптау қойындысын таңдап, кіру экранында құлыптау экранының фондық суретін көрсету опциясын қосыңыз.
Ctrl Alt Del құпия сөзін қалай өзгертуге болады?
Windows пернесі + R пернелер тіркесімін басыңыз, содан кейін «Іске қосу» пәрмен жолына gpedit.msc деп теріп, «Жарайды» түймесін басыңыз. Оң жақта Құпия сөзді өзгерту саясатын жою түймесін екі рет басыңыз. Қосылған опциясын таңдаңыз. Қолдану түймесін басып, компьютерді қайта жүктеңіз.
Windows 10 паролін ұмытып қалсам, ноутбукке қалай кіруге болады?
Жылдам кіру мәзірін ашу үшін пернетақтадағы Windows логотипі пернесін + X пернелерін басып, Пәрмен жолы (Әкімші) түймесін басыңыз. Ұмытылған құпия сөзді қалпына келтіру үшін келесі пәрменді теріп, Enter пернесін басыңыз. Account_name және new_password сөздерін сәйкес пайдаланушы атыңызбен және қажетті құпия сөзбен ауыстырыңыз.
Windows 10 жүйесіне құпия сөзсіз қалай кіруге болады?
Алдымен Windows 10 Бастау мәзірін басып, Netplwiz деп теріңіз. Бірдей атпен пайда болатын бағдарламаны таңдаңыз. Бұл терезе Windows пайдаланушы тіркелгілеріне және көптеген құпиясөз басқару элементтеріне қол жеткізуге мүмкіндік береді. Оң жақ жоғарғы жағында «Пайдаланушылар осы компьютерді пайдалану үшін пайдаланушы аты мен құпия сөзді енгізуі керек» деп белгіленген опцияның жанындағы құсбелгі бар.
Windows 10 жүйесіне құпия сөзсіз қалай кіруге болады?
Алдымен, кіру экранында құпия сөзді енгізу арқылы әдеттегідей Windows 10 пайдаланушы тіркелгіңізге кіріңіз. Содан кейін «Бастау» түймесін басыңыз (немесе пернетақтадағы Windows пернесін түртіңіз) және netplwiz деп теріңіз. «Netplwiz» пәрмені «Бастау» мәзіріндегі іздеуде іздеу нәтижесі ретінде пайда болады.
Windows құпия сөзін ескі құпия сөзсіз қалай өзгертуге болады?
Ескі құпия сөзді білмей-ақ Windows құпия сөзін оңай өзгертіңіз
- Windows белгішесін тінтуірдің оң жақ түймешігімен басып, пайда болған контекстік мәзірден Басқару опциясын таңдаңыз.
- Терезенің сол жақ тақтасынан Жергілікті пайдаланушылар мен топтар деп аталатын жазбаны тауып, кеңейтіңіз, содан кейін Пайдаланушылар түймесін басыңыз.
- Терезенің оң жақ бөлігінде құпия сөзді өзгерткіңіз келетін пайдаланушы тіркелгісін тауып, оны тінтуірдің оң жақ түймешігімен басыңыз.
Құлыпталған компьютерді қалай айналып өтуге болады?
Құлыпталған компьютерге жүктелетін дискіні салыңыз және оны қайта жүктеңіз. Жүктеу мәзірінің опцияларын белсендіру үшін пернетақтадағы F2, F8, Esc немесе Del пернесін басыңыз, содан кейін USB флэш-дискінің атын таңдап, Enter пернесін басыңыз. Енді компьютер USB дискісінен жүктеледі. Егер сіз мұны ұмытып қалсаңыз, компьютер кіру экранына өтеді.
Windows құпия сөзін қалай жоюға болады?
2-әдіс: Windows ұмытылған құпия сөзді басқа әкімші арқылы жойыңыз
- Басқару тақтасына өтіңіз - Пайдаланушы тіркелгілері және Отбасы қауіпсіздігі - Пайдаланушы тіркелгісі - Басқа тіркелгіні басқару. .
- Пайдаланушы тіркелгісін таңдап, сол жақтағы «Құпия сөзді жою» тармағын таңдаңыз.
- Windows пайдаланушы құпия сөзін жоюды растау үшін «Құпия сөзді жою» түймесін басыңыз.
Құпия сөзсіз ноутбуктің құлпын қалай ашуға болады?
Windows құпия сөзін ашу үшін төмендегі нұсқауларды орындаңыз:
- Тізімнен ноутбукта жұмыс істейтін Windows жүйесін таңдаңыз.
- Құпия сөзді қалпына келтіргіңіз келетін пайдаланушы тіркелгісін таңдаңыз.
- Таңдалған тіркелгі құпия сөзін бос етіп қалпына келтіру үшін «Қалпына келтіру» түймесін басыңыз.
- «Қайта жүктеу» түймесін басып, ноутбукты қайта іске қосу үшін қалпына келтіру дискісін ажыратыңыз.
Windows 10 үшін құпия сөзді қалай қалпына келтіруге болады?
Windows 10 құралдарының көмегімен ұмытылған құпия сөзді қалпына келтіріңіз
- Әкімші тіркелгісімен кіріңіз.
- Басқару тақтасын / пайдаланушы тіркелгілерін ашыңыз.
- Басқа тіркелгіні басқару опциясын таңдаңыз.
- Құпия сөз өзгертілетін тіркелгіні көрсетіңіз.
- Парольді өзгерту опциясын таңдаңыз.
- Жаңа құпия сөзді енгізіп, Құпия сөзді өзгерту түймесін басыңыз.
Әкімші құпия сөзінсіз HP ноутбугын қалай қалпына келтіруге болады?
Құпия сөзсіз HP ноутбугын зауыттық параметрлерге қалай қалпына келтіруге болады
- кеңестер:
- 1-қадам: Барлық қосылған құрылғылар мен кабельдерді ажыратыңыз.
- 2-қадам: HP ноутбугін қосыңыз немесе қайта іске қосыңыз және опцияны таңдау экраны көрсетілгенше F11 пернесін қайта-қайта басыңыз.
- 3-қадам: Опцияны таңдау экранында Ақауларды жою түймесін басыңыз.
eMachine компьютерімде құпия сөзді қалай қалпына келтіруге болады?
Біз ұмытылған құпия сөзді кіріктірілген әкімші тіркелгісі арқылы қалпына келтіре аламыз: A. Acer eMachine компьютерін қосып, F8 пернесін басыңыз. B. Windows – кеңейтілген жүктеу опцияларында «Пәрмен жолы бар қауіпсіз режим» тармағын таңдап, растау үшін Enter пернесін басыңыз. Содан кейін компьютер Windows жүйесін бастайды.
Ноутбукте логин паролін қалай өзгертуге болады?
Құпия сөзді өзгерту / орнату
- Экранның төменгі сол жағындағы Бастау түймесін басыңыз.
- Сол жақтағы тізімнен Параметрлер түймесін басыңыз.
- Тіркелгілерді таңдаңыз.
- Мәзірден Кіру опцияларын таңдаңыз.
- Тіркелгі құпия сөзін өзгерту астындағы Өзгерту түймесін басыңыз.
Windows 10 құпия сөзін қалай ашуға болады?
7-әдіс: Құпиясөзді қалпына келтіру дискісі арқылы Windows 10 компьютерінің құлпын ашыңыз
- Компьютерге дискіні (CD/DVD, USB немесе SD картасы) салыңыз.
- Windows + S пернесін басыңыз, Пайдаланушы тіркелгілері деп теріңіз, содан кейін Пайдаланушы тіркелгілері түймесін басыңыз.
- Құпия сөзді қалпына келтіру дискісін жасау түймешігін басып, Келесі пәрменін таңдаңыз.
- Ашылмалы мәзірді басыңыз.
Windows жүйесіне құпия сөзсіз қалай кіруге болады?
2-қадам. Пайдаланушы тіркелгісін Windows жүйесіне құпия сөзсіз автоматты түрде кіру үшін орнатыңыз. Windows жүйесіне кіру үшін құпия сөзді енді тергіңіз келмейтін пайдаланушы тіркелгісін таңдау арқылы бастаңыз. Содан кейін «Пайдаланушылар осы компьютерді пайдалану үшін пайдаланушы аты мен құпия сөзді енгізуі керек» деген опциядан құсбелгіні алып тастап, OK түймесін басыңыз немесе түртіңіз.
Windows жүйесіне құпия сөзсіз қалай кіруге болады?
Орындау жолағын ашу үшін пернетақтадағы Windows және R пернелерін басыңыз және «netplwiz» сөзін енгізіңіз. Enter пернесін басыңыз. Пайдаланушы тіркелгілері терезесінде тіркелгіңізді таңдап, «Пайдаланушылар осы компьютерді пайдалану үшін пайдаланушы аты мен құпия сөзді енгізуі керек» жанындағы құсбелгіні алып тастаңыз. Қолдану түймесін басыңыз.
Windows құпия сөзін қалай алуға болады?
Windows 8.1 құпия сөзін ұмытып қалсаңыз, оны қалпына келтірудің немесе қалпына келтірудің бірнеше жолы бар:
- Егер сіздің компьютеріңіз доменде болса, жүйе әкімшісі құпия сөзіңізді қалпына келтіруі керек.
- Microsoft тіркелгісін пайдаланып жатсаңыз, құпия сөзді желіде қалпына келтіруге болады.
- Жергілікті тіркелгіні пайдаланып жатсаңыз, еске салғыш ретінде құпия сөз туралы кеңесті пайдаланыңыз.
«Flickr» мақаласындағы сурет https://www.flickr.com/photos/mynetx/5033873398/in/photolist-biaK7a-ehAwQe-ejYDHb-ejYEPd-ejSUQP-ejYDSS-ejYEkq-9StoR6-9yxhW1-9SowyW-92T5rY-bQPfP2-83cJTU-839ABa-ejSVKn-efMGbb-a1rJqP-8Ag92F-8BicGk-eiG74A-8XHvzY-9ymgXn-bvBjwi-8kseup-7XqDsc-8EPVbE-7Q5ms7-839ACr-839AEk-83cJYE-839Azr-83cK2s-a1vKe3-bR5uEc-83n6m7-arknXe-8Ecq8X-aYiSJr-citEzU-citDqQ-citE4Q-ciYrny-citG8C-bQJ2Ji-citEsf-ciYrSf-citLhY-eXDJ2G-cjkx5S-citMfY-ciYrEE/