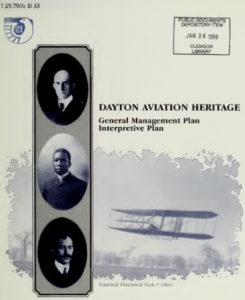Басқару тақтасы арқылы статикалық IP мекенжайын қалай тағайындауға болады
- Басқару тақтасын ашыңыз.
- Желі және Интернет түймесін басыңыз.
- Желі және бөлісу орталығын нұқыңыз.
- Сол жақ тақтада Адаптер параметрлерін өзгерту сілтемесін басыңыз.
- Желілік адаптерді тінтуірдің оң жақ түймешігімен басып, «Сипаттар» тармағын таңдаңыз.
- Интернет протоколының 4 нұсқасы (TCP/IPv4) опциясын таңдаңыз.
DHCP қосу немесе басқа TCP/IP параметрлерін өзгерту үшін (Windows 10) Бастау , одан кейін Параметрлер > Желі және Интернет > Wi-Fi тармағын таңдаңыз. Белгілі желілерді басқару опциясын таңдап, параметрлерін өзгерткіңіз келетін желіні таңдаңыз, содан кейін Сипаттар тармағын таңдаңыз.DHCP қосу немесе басқа TCP/IP параметрлерін өзгерту (Windows 10)
- Бастау , одан кейін Параметрлер > Желі және Интернет > Wi-Fi тармағын таңдаңыз.
- Белгілі желілерді басқару опциясын таңдап, параметрлерін өзгерткіңіз келетін желіні таңдаңыз, содан кейін Сипаттар тармағын таңдаңыз.
- IP тағайындау астында Өңдеу опциясын таңдаңыз.
- Safari ашыңыз және Параметрлерді таңдаңыз.
- Қосымшаға өтіңіз.
- Проксилерді таңдаңыз және Параметрлерді өзгертіңіз.
- HTTP (веб-прокси) тексеру
- Тегін прокси қызметін пайдалану арқылы жаңа IP мекенжайына қол жеткізіңіз.
- IP мекенжайын және порт нөмірін көшіріп, қойыңыз.
- OK және Қолдану.
Бастау түймесін басып, Параметрлерді таңдаңыз.
- Желі және Интернет тармағын таңдаңыз.
- Ethernet → Адаптер опцияларын өзгерту түймесін басыңыз.
- Internet Protocol Version 4 (TCP/IPv4), содан кейін Properties (Сипаттар) түймесін басыңыз.
- Internet Protocol Version 6 (TCP/IPv6), содан кейін Properties (Сипаттар) түймесін басыңыз.
Windows 10 құрылғысындағы DNS параметрлерін Басқару тақтасы арқылы өзгерту үшін келесі әрекеттерді орындаңыз:
- Басқару тақтасын ашыңыз.
- Желі және Интернет түймесін басыңыз.
- Желі және бөлісу орталығын нұқыңыз.
- Сол жақ тақтада Адаптер параметрлерін өзгерту түймесін басыңыз.
- Интернетке қосылған желі интерфейсін тінтуірдің оң жақ түймешігімен басып, Сипаттар тармағын таңдаңыз.
Компьютердің IP мекенжайын қалай өзгертуге болады?
Бастау->Іске қосу түймешігін басып, cmd деп теріп, Enter пернесін басыңыз. Сұрау терезесінде ipconfig /release деп теріңіз, Enter пернесін басыңыз, ол ағымдағы IP конфигурациясын шығарады. Сұрау терезесінде ipconfig /renew теріңіз, Enter пернесін басыңыз, біраз күтіңіз, DHCP сервері компьютеріңізге жаңа IP мекенжайын тағайындайды.
Ethernet IP мекенжайымды қалай өзгертуге болады?
IP мекенжайын тағайындағыңыз келетін желі адаптерін тінтуірдің оң жақ түймешігімен басып, «Сипаттар» түймесін басыңыз. Интернет протоколының 4 нұсқасын (TCP/IPv4) бөлектеңіз, содан кейін «Сипаттар» түймесін басыңыз. Енді IP, ішкі желі маскасы, әдепкі шлюз және DNS сервер мекенжайларын өзгертіңіз. Аяқтаған кезде OK түймесін басыңыз.
Мен жалпыға ортақ IP мекенжайымды өзгерте аламын ба?
Ағымдағы ISP-ден IP мекенжайыңызды жаңартсаңыз, ISP сізге жаңа IP мекенжайын тағайындауы немесе тағайындамауы мүмкін. Интернетке қалай қосылғаныңызға байланысты құрылғыны бастапқы күйге қайтару қажет болуы мүмкін. Үй желісінің көпшілігі маршрутизатор арқылы қосылған, сондықтан маршрутизатордың IP мекенжайын өзгерту қажет болуы мүмкін.
Windows 10 жүйесінде IP мекенжайымды қалай қалпына келтіруге болады?
Windows 10 TCP/IP қалпына келтіру
- Netsh winsock reset деп теріп, Enter пернесін басыңыз.
- netsh in ip reset деп теріп, Enter пернесін басыңыз.
- Ipconfig / release теріп, Enter пернесін басыңыз.
- Ipconfig / renew теріп, Enter пернесін басыңыз.
- ipconfig / flushdns теріп, Enter пернесін басыңыз.
Маршрутизаторды ажырату IP мекенжайыңызды өзгерте ме?
IP мекенжайын өзгертудің ең оңай жолы маршрутизаторды қуат көзінен ажыратып, 5 минут күтіңіз, содан кейін маршрутизаторды қуат көзіне қайта қосу арқылы қайта іске қосыңыз. Сондай-ақ, Windows компьютеріндегі IP мекенжайыңызды Параметрлер > Желі және Интернет > WiFi немесе Ethernet > Желі атауы тармағына өту арқылы тексеруге болады.
VPN арқылы IP мекенжайымды қалай өзгертуге болады?
IP мекенжайыңызды жасырудың 6 әдісі
- VPN бағдарламалық құралын алыңыз. IP мекенжайын өзгертудің ең жақсы және ең қолайлы жолы - жақсы VPN қызметін таңдау.
- Проксиді пайдаланыңыз – VPN қарағанда баяу.
- TOR пайдаланыңыз – ТЕГІН.
- Мобильді желіні пайдаланыңыз - баяу және шифрланбаған.
- Қоғамдық Wi-Fi желісіне қосылу – қауіпсіз емес.
- Интернет провайдеріне қоңырау шалыңыз.
Жарамды IP мекенжайын қалай орнатуға болады?
4-шешім – IP мекенжайыңызды қолмен орнатыңыз
- Windows пернесі + X пернелерін басып, «Желілік қосылымдар» таңдаңыз.
- Сымсыз желіні тінтуірдің оң жақ түймешігімен басып, мәзірден «Сипаттар» тармағын таңдаңыз.
- Интернет протоколының 4 нұсқасын (TCP/IPv4) таңдап, «Сипаттар» түймесін басыңыз.
IP мекенжайын қалай конфигурациялауға болады?
Windows жүйесінде статикалық IP мекенжайын қалай орнатуға болады?
- Бастау мәзірі > Басқару тақтасы > Желі және ортақ пайдалану орталығы немесе Желі және Интернет > Желі және ортақ пайдалану орталығы түймешігін басыңыз.
- Адаптер параметрлерін өзгерту түймешігін басыңыз.
- Wi-Fi немесе жергілікті желі қосылымын тінтуірдің оң жақ түймешігімен басыңыз.
- Сипаттар түймешігін басыңыз.
- Internet Protocol Version 4 (TCP/IPv4) таңдаңыз.
- Сипаттар түймешігін басыңыз.
- Келесі IP мекенжайын пайдалану опциясын таңдаңыз.
Жалпыға ортақ IP мекенжайымды Windows 10 қалай өзгертуге болады?
Windows 10-да IP мекенжайын қалай өзгертуге болады
- Желі және бөлісу орталығында қосылымдарды нұқыңыз.
- Жаңа сымсыз желіге қосылу мәртебесі терезесі ашылады. Сипаттарды басыңыз.
- Желіге қосылу күйінің қалқымалы терезесі ашылады.
- Енді қажетті IP мекенжайды толтырып, OK түймесін басыңыз.
- Windows 10-да IP мекенжайын осылай өзгертесіз.
Неліктен менің IP мекенжайым өзгерді?
IP мекенжайыңызға берілген DHCP жалға беру мерзімі аяқталды. IP мекенжайларының қалай тағайындалғанын өзгертуге себеп. ISP мекенжайыңызға жауапты орталықты немесе маршрутизаторды өзгертеді. Интернет провайдері маршруттау кестелерін қайта құруға немесе желіге қатысты басқа мәселелерге әкелетін желі ақауына тап болды.
IP мекенжайымды қалай өзгертуге болады?
Интернетке қосылған кезде әрбір құрылғыға IP мекенжайы тағайындалады.
- Орналасқан жеріңізді өзгертіңіз. IP мекенжайыңызды өзгертудің ең оңай жолы - орналасқан жеріңізді өзгерту.
- Модемді қалпына келтіріңіз. IP мекенжайыңызды өзгертудің тағы бір жолы - модемді өзіңіз қалпына келтіру.
- VPN пайдалану.
- IP мекенжайыңызды жасырудың қосымша себептері.
Windows 10 жүйесінде желі параметрлерін қалай қалпына келтіруге болады?
Windows 10 жүйесінде желілік адаптерлерді қалпына келтіріңіз
- Параметрлерді ашыңыз.
- Желі және Интернет түймесін басыңыз.
- Күй түймесін басыңыз.
- Желіні қалпына келтіру түймесін басыңыз.
- Қазір қалпына келтіру түймесін басыңыз.
- Растау және компьютерді қайта іске қосу үшін Иә түймесін басыңыз.
Windows жүйесінде желі параметрлерін қалай қалпына келтіруге болады?
Windows 7 және Vista
- «Бастау» түймесін басып, іздеу жолағына «пәрменді» теріңіз. Пәрмен жолын тінтуірдің оң жақ түймешігімен басып, Әкімші ретінде іске қосу пәрменін таңдаңыз.
- Әрбір пәрменнен кейін Enter пернесін басып, келесі пәрмендерді теріңіз: netsh int ip reset reset.txt. netsh winsock қалпына келтіру. netsh advberewall қалпына келтіру.
- Компьютерді қайта іске қосыңыз.
Маршрутизатордың IP-мекен-жайын қалай қалпына келтіруге болады?
Маршрутизатордың IP-мекен-жайын қалай өзгертуге болады
- Тіркелгіңізге кіріңіз. Браузерді ашып, әдетте маршрутизатордың төменгі жағында немесе пайдаланушы нұсқаулығында орналасқан өндірушінің әдепкі IP-мекен-жайын енгізіңіз.
- Негізгі орнату қойындысын ашыңыз.
- IP мекенжайындағы соңғы екі санның біреуін (немесе екеуін) өзгертіңіз.
- Қолдану түймесін басып, маршрутизатордың қайта жүктелуін күтіңіз.
Маршрутизаторды желіден қанша уақыт ажыратуым керек?
Оның орнына сымсыз маршрутизаторды осылай қайта жүктеуге болады: Маршрутизаторды немесе модемді розеткадан ажыратыңыз (оны жай ғана өшірмеңіз). 15-20 секунд күтіп, оны қайта қосыңыз. Құрылғының қайта қосылуына бір-екі минут уақыт беріңіз.
IP мекенжайын статикалық күйге қалай өзгертуге болады?
Физикалық желі адаптерлеріне статикалық IP мекенжайларын тағайындаңыз
- Бастау > Желі тармағына өтіңіз.
- Желі және ортақ пайдалану орталығы түймешігін басыңыз.
- Адаптер параметрлерін өзгерту түймешігін басыңыз.
- Желі қосылымын тінтуірдің оң жақ түймешігімен басып, Сипаттар тармағын таңдаңыз.
- Интернет протоколының 4 нұсқасын (TCP/IPv4) бөлектеп, «Сипаттар» түймесін басыңыз.
- Қажет болса, статикалық IP мекенжайын және DNS сервер ақпаратын тағайындаңыз.
Маршрутизаторды бұзуға болады ма?
Бұзылған/бұзылған маршрутизатор компьютер пайдаланушылары үшін болуы мүмкін ең нашар нәрсе. Бұзылған маршрутизаторлар құрбандарды веб-сайттардың алаяқтық нұсқаларына жібере алады, бұл құпия сөздерді жинаудың тамаша тәсілі. Сондай-ақ олар желілік қосылымды баяулатады, әсіресе олар DDoS шабуылдары немесе спам жіберу үшін пайдаланылса.
ipconfig шығарылымы не істейді?
Біріншіден, ipconfig /release серверге сервер күйі туралы ақпаратты жаңартып, ескі клиенттің IP мекенжайын «қол жетімді» деп белгілейтін DHCP шығарылымы туралы хабарламаны жіберу арқылы клиентті жалға беруден дереу бас тартуға мәжбүрлеу үшін орындалады. Содан кейін жаңа IP мекенжайын сұрау үшін ipconfig /renew пәрмені орындалады.
IP конфигурациясы дегеніміз не?
Жарамды IP конфигурация мәселесі бірдеңе дұрыс емес екенін білдіреді және DHCP жарамды IP мекенжайын ала алмайды. Бұл мәселені шешу үшін жарамды IP мекенжайын қолмен қосуға болады – «Бастау» түймесін тінтуірдің оң жақ түймешігімен басып, «Желілік қосылымдар» тармағын таңдаңыз. Сіз желі қосылымының түрін көресіз.
Windows 10 жүйесінде IP мекенжайымды қалай табуға болады?
Windows 10 жүйесінде IP мекенжайын пәрмен жолын пайдаланбай табу үшін:
- Бастау белгішесін басып, Параметрлерді таңдаңыз.
- Желі және Интернет белгішесін басыңыз.
- Сымды қосылымның IP мекенжайын көру үшін сол жақ мәзір тақтасында Ethernet тармағын таңдап, желі қосылымын таңдаңыз, IP мекенжайыңыз «IPv4 мекенжайы» жанында пайда болады.
IP мекенжайыңызды басқа елге өзгерту заңсыз ба?
IP мекенжайыңызды өзгерту заңсыз емес. Жақсырақ құпиялылық үшін сіз VPN, прокси немесе TOR арқылы IP мекенжайыңызды жиі өзгертуіңіз керек. Осылайша, IP мекенжайларын өзгертуге ғана емес, үкімет пен RIAA оларды киберкүдіктіні оның компьютеріне қағу үшін Ізгі хабар ретінде пайдаланбауы керек.
Сіз IP мекенжайын жалған жасай аласыз ба?
1 Жауап. IP-мекен-жайыңызды пайдаланудан гөрі қашықтағы жерден жасалған шабуылды жою өте қиын, өйткені ол Интернет желісінің маршруттау кестелерін өзгертуді талап етеді. Интернеттегі IP мекенжайыңыз динамикалық болса, үйдегі кең жолақты желілердің көпшілігі сияқты бір аймақтан жасалған шабуыл жұмыс істеуі мүмкін.
IP мекенжайыңызды басқа елге өзгерте аласыз ба?
Жақсы VPN көмегімен IP мекенжайыңызды өзгертуге және өзіңіздің виртуалды орынды таңдауыңызға болады. IP мекенжайыңызды басқа елге өзгерту оңай және тінтуірдің бірнеше рет басуын қажет етпейді.
Телефоныңыздағы IP мекенжайыңызды өзгерте аласыз ба?
Жалпыға ортақ IP мекенжайын өзгерту үшін ISP тағайындаған IP мекенжайының өзгеруі қажет. Әрқашан мүмкін болмаса да, төмендегі сілтемеде маршрутизаторлардың жалпы IP мекенжайын өзгерту туралы ұсыныстар бар. Бұл қадамдар көмектеспесе, келесі бөлімдегі қадамдарды орындау арқылы IP мекенжайыңызды VPN артына жасыруға болады.
Неліктен серверлерге статикалық IP мекенжайлары қажет?
Статикалық IP мекенжайлары пайдаланылғанда. Тұрақты IP мекенжайлары тұрақты кіруді қажет ететін құрылғылар үшін қажет. Немесе, егер серверге динамикалық IP мекенжайы тағайындалған болса, ол анда-санда өзгеріп отырады, бұл сіздің маршрутизаторыңыздың желідегі қай компьютер сервер екенін білуіне кедергі келтіреді!
IP мекенжайы орынға байланысты өзгере ме?
IP мекенжайлары орналасқан жерді өзгерткенде ғана емес, сонымен қатар интернет қосылымын қайта іске қосқанда да өзгереді. Аппараттық құралдың MAC мекенжайы сол күйінде қалады, өйткені ол компьютердегі микробағдарламада сақталады, бірақ сіздің IP мекенжайыңызды жергілікті желі құрылғылары немесе ISP тағайындайды, сондықтан өзгереді.
Маршрутизатор бұзылса не болады?
Өкінішке орай, тиісті қауіпсіздік шаралары қабылданбаса, маршрутизатор сізді бұзу қаупіне ұшырауы мүмкін. Қауіпсіз маршрутизатор идентификацияның ұрлануына немесе зиянды бағдарламаның таралуына әкелуі мүмкін. ComputerWorld бұзылған маршрутизаторды «компьютер пайдаланушылары үшін болуы мүмкін ең нашар нәрсе» деп атайды.
WIFI бұзылды ма?
Егер сіз Wi-Fi бұзылып жатыр деп ойласаңыз, браузер интерфейсін пайдаланып маршрутизатордың құпия сөздерін өзгертуді ұсынамын. Күшті құпия сөзді және тек wpa2 шифрлауын пайдаланғаныңызға көз жеткізіңіз. Маршрутизатор интерфейсіне желіде кірген кезде барлық қосылған құрылғылар оңай анықталатынына көз жеткізіңіз.
Сіздің желіңіздің бұзылғанын қалай білуге болады?
Компьютерде бұзылғаныңызды білу үшін, енді жұмыс істемейтін немесе параметрлерді өзгерткен құпия сөздер сияқты әдеттен тыс әрекет белгілерін іздеңіз. Бұған қоса, сіз бұзылған кезде жиі кездесетін жаңа шолғыш құралдар тақталарын немесе жиі қалқымалы терезелерді іздеңіз.
«Ұлттық саябақ қызметі» мақаласындағы сурет https://www.nps.gov/daav/getinvolved/general-management-plan.htm