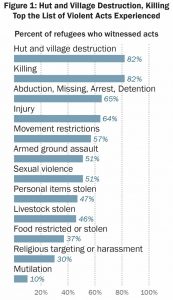Басқа дискіге қол жеткізу үшін дискінің әрпін, одан кейін «:» сөзін теріңіз.
Мысалы, дискіні «C:» күйінен «D:» түріне өзгерткіңіз келсе, «d:» деп теріп, пернетақтада Enter пернесін басыңыз.
Дискіні және каталогты бір уақытта өзгерту үшін cd пәрменін, одан кейін «/d» қосқышын пайдаланыңыз.
CMD ішіндегі қалтаға қалай өтуге болады?
Мұны істеу үшін Win+R пернелер тіркесімін теру арқылы пернетақтадан пәрмен жолын ашыңыз немесе «Бастау\Іске қосу» түймесін басып, іске қосу жолағына cmd сөзін теріп, «Жарайды» түймесін басыңыз. «Cd» Каталогты өзгерту пәрменін (тырнақшасыз) пайдалану арқылы Windows Explorer шолғышында көрсетілетін қалтаға өтіңіз.
Windows 10 жүйесінде пәрмен жолын қалай өзгертуге болады?
3. Пайдаланушы тіркелгілері бойынша пайдаланушы тіркелгісінің түрін өзгертіңіз
- Іске қосу пәрменін ашу үшін Windows + R пернелер тіркесімін пайдаланыңыз, netplwiz деп теріп, Enter пернесін басыңыз.
- Пайдаланушы тіркелгісін таңдап, «Сипаттар» түймесін басыңыз.
- Топ мүшелігі қойындысын басыңыз.
- Тіркелгі түрін таңдаңыз: Стандартты пайдаланушы немесе Әкімші.
- OK түймешігін басыңыз.
Пәрмен жолы арқылы қалтаны қалай табуға болады?
DOS ПАРМАН САҚТАУЫНАН ФАЙЛДАРДЫ ҚАЛАЙ Іздеуге болады
- Бастау мәзірінен Все программы→ Аксессуарлар→ Пәрмен жолы тармағын таңдаңыз.
- CD теріңіз және Enter пернесін басыңыз.
- DIR және бос орын теріңіз.
- Іздеген файлдың атын теріңіз.
- Басқа бос орын, содан кейін /S, бос орын және /P теріңіз.
- Enter пернесін басыңыз.
- Нәтижелерге толы экранды қараңыз.
PowerShell ішіндегі каталогты қалай өзгертуге болады?
Пәрмен жолы утилиталарын пайдалану
- Бастау пәрменін таңдау арқылы Windows PowerShell бағдарламасын ашыңыз.
- Windows PowerShell шақыруының ішіне cd c:\ енгізу арқылы C:\ түбірін өзгертіңіз.
- dir пәрменін пайдалану арқылы C:\ түбіріндегі барлық файлдардың тізімін алыңыз.
- md пәрменін пайдалану арқылы C:\ түбірінен каталог жасаңыз.
Каталогтағы және ішкі қалталардағы файлдар тізімін қалай алуға болады?
Файлдардың мәтіндік файл тізімін жасаңыз
- Қызықтыратын қалтада пәрмен жолын ашыңыз.
- Қалтадағы файлдар мен қалталарды тізімдеу үшін «dir > listmyfolder.txt» (тырнақшасыз) енгізіңіз.
- Барлық ішкі қалталардағы және негізгі қалтадағы файлдарды тізімдегіңіз келсе, «dir /s >listmyfolder.txt» (тырнақшасыз) енгізіңіз.
Қалтадағы пәрмен жолы терезесін қалай ашуға болады?
File Explorer бағдарламасында Shift пернесін басып тұрыңыз, содан кейін сол жерде пәрмен жолын ашқыңыз келетін қалтаны немесе дискіні тінтуірдің оң жақ түймешігімен нұқыңыз немесе басып тұрыңыз және «Пәрмен жолын осы жерден ашу» опциясын басыңыз/түртіңіз.
Windows 10 жүйесінде орнатылған жоғарылатылған әкімші тіркелгісін қалай қосуға немесе өшіруге болады?
Windows 10 Home үшін төмендегі пәрмен жолы нұсқауларын пайдаланыңыз. Бастау мәзірін тінтуірдің оң жақ түймешігімен нұқыңыз (немесе Windows пернесі + X пернесін басыңыз) > Компьютерді басқару, одан кейін Жергілікті пайдаланушылар және топтар > Пайдаланушылар тармағын кеңейтіңіз. Әкімші тіркелгісін таңдап, оны тінтуірдің оң жақ түймешігімен нұқыңыз, содан кейін «Сипаттар» түймесін басыңыз. «Тіркелгі өшірілді» құсбелгісін алып тастап, «Қолдану» түймесін, содан кейін «Жарайды» түймесін басыңыз.
CMD атын қалай өзгертуге болады?
Келесі әрекеттерді орындап көріңіз:
- Пәрмен жолын ашыңыз (Win пернесі + R -> «cmd» теріңіз -> «Орындау» түймесін басыңыз)
- netplwiz енгізіңіз.
- Тіркелгіні таңдап, «Сипаттар» түймесін басыңыз.
- Есептік жазбаның жаңа атын енгізіңіз.
- Сақтаңыз және компьютерді қайта іске қосыңыз.
Пәрмен жолында әкімшіге қалай ауысуға болады?
«Іске қосу» жолағын ашу үшін Windows+R пернелер тіркесімін басыңыз. Пәрменді әкімші ретінде іске қосу үшін жолаққа «cmd» теріңіз, содан кейін Ctrl+Shift+Enter пернелер тіркесімін басыңыз. Сонымен қатар, сізде әкімші ретінде Пәрмен жолы терезесінде пәрмендерді орындаудың үш өте оңай жолы бар.
CMD-ге қалай оралуға болады?
Каталогтың сақтық көшірмесін жасау үшін:
- Бір деңгейге көтерілу үшін cd ..\ деп теріңіз.
- Екі деңгейге көтерілу үшін cd ..\..\ деп теріңіз.
Жоғары пәрмен жолын қалай ашуға болады?
- Бастау түймешігін басыңыз.
- Іздеу жолағына cmd теріңіз, содан кейін Ctrl+Shift+Enter пернелер тіркесімін басыңыз. Дұрыс орындалса, төмендегі пайдаланушы тіркелгісін басқару терезесі пайда болады.
- Windows пәрмен жолын әкімші ретінде іске қосу үшін Иә түймесін басыңыз.
Қалтаға жолды қалай табуға болады?
Shift пернесін басып тұрып, терезенің оң жағындағы қалтаны тінтуірдің оң жақ түймешігімен басып, Жол ретінде көшіру пәрменін таңдаңыз. Бұл Windows алмасу буферінде тінтуірдің оң жақ түймешігімен басқан қалтаның толық жол атауын қояды. Содан кейін блокнотты немесе кез келген жеткілікті икемді мәтіндік процессорды ашып, оны көруге болатын жол атауын қоюға болады.
PowerShell бағдарламасында ps1 файлын қалай іске қосамын?
POWERSHELL СКРИПТІН ҚАЛАЙ ЖАСАУ ЖӘНЕ ІСКЕ АЛУ КЕРЕК
- Сценарийді Блокнот сияқты қарапайым мәтін өңдегішінде жасаңыз және .PS1 файл кеңейтімімен сақтаңыз (мысалы, myscript.ps1 ).
- Сценарийге толық жолды енгізу арқылы сценарийді іске қосыңыз ( c:/scripts/myscript.ps1 ) немесе егер ол ағымдағы каталогта болса, оған нүктеден кейін кері қиғаш сызықпен префикс қойыңыз ( ./myscript.ps1 ).
PowerShell бағдарламасын нақты каталогта қалай іске қосамын?
File Explorer бағдарламасын ашыңыз және PowerShell ашқыңыз келетін қалтаға/орынға өтіңіз. Мекенжай жолағына "powershell" деп теріп, Enter пернесін басыңыз. Бір секунд күтіңіз, сонда PowerShell терезесі сол жерде ашылады. Пәрмен жолы үшін де солай жасауға болады.
Директке арналған PowerShell пәрмені дегеніміз не?
PowerShell Cheatsheet
| операция | cmd | PowerShell |
|---|---|---|
| Қарапайым каталог тізімін алыңыз | dir | get-childitem бүркеншік аты: реж |
| Рекурсивті каталог тізімін алыңыз | режиссер / с | get-childitem -қайталанатын бүркеншік ат: dir -r |
| Кең каталог тізімін алыңыз | режиссер /ж | режиссер | пішім бойынша кең бүркеншік ат: dir | fw |
| Кірістірілген командаларды тізімдеңіз | Көмектесіңдер | get-пәрмен бүркеншік аты: анықтама |
Тағы 21 қатар
Windows 10 жүйесіндегі барлық файлдар мен ішкі қалталарды қалай көруге болады?
Windows 10 жүйесінде жасырын файлдар мен қалталарды қараңыз
- Тапсырмалар тақтасынан File Explorer бағдарламасын ашыңыз.
- Көрініс > Опциялар > Қалтаны өзгерту және іздеу опцияларын таңдаңыз.
- Көрініс қойындысын таңдап, Кеңейтілген параметрлерде Жасырын файлдарды, қалталарды және дискілерді көрсету және OK опциясын таңдаңыз.
Windows қалтасындағы барлық файлдарды қалай тізімдеуге болады?
Сондай-ақ файлдарды ішкі каталогтарға қосу үшін "C:\folder\subdirectory\file.txt" сияқты толық каталог құрылымының аты бар файлдар тізімін жасау үшін "dir /b /s > dirlist.txt" деп теріңіз. Microsoft Excel бағдарламасын ашып, Ашу диалогтық терезесін шығару үшін «Ctrl-O» пернелерін басыңыз.
Қалтадағы барлық файлдардың атын қалай көшіруге болады?
Пәрмен жолы терезесінде «dir /b > filenames.txt» (тырнақшасыз) теріңіз. «Enter» түймесін басыңыз. Сол қалтадағы файл атауларының тізімін көру үшін бұрын таңдалған қалтадағы “filenames.txt” файлын екі рет басыңыз. Файл атауларының тізімін алмасу буферіне көшіру үшін «Ctrl-A», содан кейін «Ctrl-C» пернелерін басыңыз.
Windows 10 жүйесінде пәрмен жолын қалай ашуға болады?
Тапсырмалар тақтасындағы Іздеу түймесін түртіңіз, іздеу жолағына cmd теріңіз және жоғарғы жағындағы Пәрмен жолын таңдаңыз. 3-әдіс: Жылдам кіру мәзірінен пәрмен жолын ашыңыз. Windows+X пернелер тіркесімін басыңыз немесе мәзірді ашу үшін төменгі сол жақ бұрышты тінтуірдің оң жақ түймешігімен басыңыз, одан кейін ондағы Пәрмен жолы тармағын таңдаңыз.
Windows 10 жүйесінде PowerShell орнына пәрмен жолын қалай ашуға болады?
Мәтінмәндік мәзірден «Осында PowerShell терезесін ашу» әдісін жою жолы
- Орындау пәрменін ашу үшін Windows + R пернелер тіркесімін пайдаланыңыз.
- Regedit деп теріп, тізілімді ашу үшін OK түймесін басыңыз.
- Келесі жолды қарап шығыңыз:
- PowerShell (қалта) пернесін тінтуірдің оң жақ түймешігімен басып, Рұқсаттар түймесін басыңыз.
- Қосымша түймесін басыңыз.
CMD файлын қалай ашуға болады?
Іздеу жолағына cmd теріңіз, содан кейін бөлектелген Пәрмен жолы таңбашасын ашу үшін Enter пернесін басыңыз. Сеансты әкімші ретінде ашу үшін Alt+Shift+Enter пернелер тіркесімін басыңыз. File Explorer ішінен оның мазмұнын таңдау үшін мекенжай жолағын басыңыз; содан кейін cmd теріп, Enter пернесін басыңыз.
CMD көмегімен әкімші артықшылықтарын қалай беруге болады?
2. Пәрмен жолын қолданыңыз
- Негізгі экраннан «Іске қосу» жолағын іске қосыңыз - Wind + R пернетақта пернелерін басыңыз.
- «cmd» деп теріп, enter пернесін басыңыз.
- CMD терезесінде «net user administrator /active: yes» деп теріңіз.
- Міне бітті. Әрине, «net user administrator /active:no» деп теру арқылы операцияны қайтаруға болады.
Пәрмен жолындағы каталогтарды қалай өзгертуге болады?
Басқа дискіге қол жеткізу үшін дискінің әрпін теріңіз, одан кейін «:». Мысалы, дискіні «C:» күйінен «D:» түріне өзгерткіңіз келсе, «d:» деп теріп, пернетақтада Enter пернесін басыңыз. Дискіні және каталогты бір уақытта өзгерту үшін cd пәрменін, одан кейін «/d» қосқышын пайдаланыңыз.
Windows 10 CMD жүйесінде әкімші құқықтарым бар-жоғын қалай білуге болады?
Пәрмен жолы нәтижесін (cmd.exe) тінтуірдің оң жақ түймешігімен нұқыңыз және контекстік мәзірден «әкімші ретінде іске қосу» тармағын таңдаңыз. Немесе cmd.exe файлын бастамас бұрын Shift пернесін және Ctrl пернесін басып тұрыңыз. Жүйедегі барлық пайдаланушы тіркелгілерінің тізімін көрсету үшін net user пәрменін іске қосыңыз.
PowerShell орнына пәрмен жолын қалай ашуға болады?
Пәрмен жолын пайдаланғысы келетіндер үшін «Параметрлер > Даралау > Тапсырмалар тақтасын ашып, «Бастау» түймесін тінтуірдің оң жақ түймешігімен басқанда немесе Windows пернесін басқан кезде мәзірдегі «Пәрмен жолын Windows PowerShell бағдарламасымен ауыстыру» опциясын қосу арқылы WIN + X өзгертуінен бас тартуға болады. пернесі+X” түймесін “Өшірулі” күйіне басыңыз.
Мұнда пәрмен жолын қалай қосуға болады?
Мәтінмәндік мәзірге пәрмен жолын қосыңыз. Сонымен, Windows 7 және 8 жүйелерінде SHIFT пернесін басып тұрып, қалтаны тінтуірдің оң жақ түймешігімен басу жеткілікті: Мұнда сіз пәрмен терезесін ашу деп аталатын опцияны көресіз. Бұл сізге бастапқы нүкте ретінде орнатылған қалтаға жол бар пәрмен жолын береді.
PowerShell CMD-мен бірдей ме?
PowerShell шын мәнінде пәрмен жолынан өте ерекшеленеді. Ол PowerShell бағдарламасындағы командлеттер деп аталатын әртүрлі пәрмендерді пайдаланады. Көптеген жүйелік басқару тапсырмалары — тізілімді басқарудан бастап WMI (Windows басқару құралдары) — PowerShell командлеттері арқылы көрсетіледі, бірақ оларға пәрмен жолы арқылы қол жеткізу мүмкін емес.
Windows 10 жүйесінде қабықты қалай ашуға болады?
Windows 10 компьютеріңізге Bash қабығын орнату үшін келесі әрекеттерді орындаңыз:
- Параметрлерді ашыңыз.
- Жаңарту және қауіпсіздік түймесін басыңыз.
- Әзірлеушілер үшін түймесін басыңыз.
- Bash орнату үшін ортаны орнату үшін «Әзірлеуші мүмкіндіктерін пайдалану» астында Әзірлеуші режимі опциясын таңдаңыз.
- Хабарлама жолағында әзірлеуші режимін қосу үшін Иә түймесін басыңыз.
Тінтуірдің оң жақ түймешігімен пәрмен жолын қалай ашуға болады?
Қалтаны тінтуірдің оң жақ түймешігімен басқан кезде көрсетілетін мәтінмәндік мәзірге «Осында ашу пәрмен терезесі» опциясын қосу үшін «Іске қосу» тілқатысу терезесін ашу үшін Windows + R пернелер тіркесімін басыңыз. Содан кейін «Ашу» жолағына regedit теріңіз де, «Жарайды» түймесін басыңыз. Пайдаланушы тіркелгісін басқару тілқатысу терезесі көрсетілсе, жалғастыру үшін Иә түймесін басыңыз.
Сурет «АҚШ Мемлекеттік департаментінің» мақаласында https://www.state.gov/reports-bureau-of-democracy-human-rights-and-labor/documentation-of-atrocities-in-northern-rakhine-state/