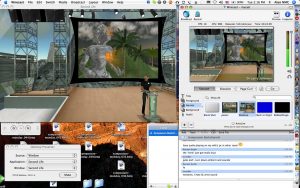Параметрлер арқылы қолданбалар үшін таңдаулы GPU қалай көрсетуге болады
- Параметрлерді ашыңыз.
- Жүйені басыңыз.
- Дисплей түймесін басыңыз.
- «Бірнеше дисплей» бөлімінде «Қосымша графикалық параметрлер» опциясын басыңыз.
- Ашылмалы мәзір арқылы конфигурацияланатын қолданба түрін таңдаңыз:
Әдепкі графикалық картамды қалай өзгертуге болады?
Әдепкі графикалық картаны қалай орнатуға болады
- Nvidia басқару тақтасын ашыңыз.
- 3D параметрлері астындағы 3D параметрлерін басқару тармағын таңдаңыз.
- Бағдарлама параметрлері қойындысын басып, ашылмалы тізімнен графикалық картаны таңдағыңыз келетін бағдарламаны таңдаңыз.
Әдепкі AMD графикалық картамды қалай өзгертуге болады?
Intel графикалық басқару тақтасын жауып, жұмыс үстелін қайтадан тінтуірдің оң жақ түймешігімен басыңыз. Бұл жолы арнайы GPU (әдетте NVIDIA немесе ATI/AMD Radeon) үшін басқару тақтасын таңдаңыз. NVIDIA карталары үшін «Кескін параметрлерін алдын ала қарау арқылы реттеу» түймесін басып, «Менің басымдылықты пайдалану: өнімділік» тармағын таңдап, «Қолдану» түймесін басыңыз.
Біріктірілген графикадан GPU-ға қалай ауысуға болады?
Windows компьютерінде арнайы GPU пайдалану үшін графикалық карта параметрлерін өзгерту.
- Windows машиналарындағы Intel біріктірілген графикалық карталарын Serato Video үшін пайдалануға болады.
- Жұмыс үстелінде тінтуірдің оң жақ түймешігімен нұқыңыз және «Графикалық сипаттар» таңдаңыз.
- Келесі терезеде 3D қойындысын басып, 3D теңшелімін Өнімділікке орнатыңыз.
Ойын пайдаланатын графикалық картаны қалай өзгертуге болады?
NVIDIA картасын пайдаланғыңыз келетін ойын үшін қалтаны таңдап, сол ойынға арналған .exe файлын табыңыз (ол әдетте ойынның негізгі қалтасында болады). Оны таңдап, ашу түймесін басыңыз. Содан кейін «2. Осы бағдарлама үшін таңдаулы графикалық процессорды таңдаңыз:» ашылмалы мәзірді ашып, «Өнімділігі жоғары NVIDIA процессорын» таңдаңыз.
Windows 10 жүйесінде графикалық параметрлерді қалай өзгертуге болады?
Жұмыс үстеліне өтіп, тінтуірдің оң жақ түймешігімен басып, «Дисплей параметрлері» бөліміне өтіңіз. Келесі панель ашылады. Мұнда мәтіннің, қолданбалардың және басқа элементтердің өлшемін реттеуге, сондай-ақ бағдарды өзгертуге болады. Ажыратымдылық параметрлерін өзгерту үшін осы терезені төмен айналдырып, «Қосымша дисплей параметрлері» түймесін басыңыз.
Windows 10 арнайы графикалық картасын қалай пайдалануға болады?
Арнайы графикалық процессорды пайдалануға мәжбүрлейтін қолданбаны тінтуірдің оң жақ түймешігімен басыңыз. Тінтуірдің оң жақ түймешігімен басу контекстік мәзірінде «Графикалық процессормен іске қосу» опциясы болады. Қосымша опциялардан «Жоғары өнімді NVIDIA процессорын» таңдаңыз және қолданба арнайы GPU арқылы жұмыс істейді.
Windows 10 әдепкі графикалық картамды қалай өзгертуге болады?
Параметрлер арқылы қолданбалар үшін таңдаулы GPU қалай көрсетуге болады
- Параметрлерді ашыңыз.
- Жүйені басыңыз.
- Дисплей түймесін басыңыз.
- «Бірнеше дисплейлер» астындағы «Қосымша графикалық параметрлер» сілтемесін басыңыз.
- Ашылмалы мәзір арқылы конфигурацияланатын қолданба түрін таңдаңыз:
Мен ноутбукте арнайы графикалық картаны ауыстыра аламын ба?
Міне, сіз естігіңіз келмейтін жауап. Көп жағдайда ноутбуктің графикалық картасын жаңарту мүмкін емес. Жақсырақ ойын өнімділігін қаласаңыз, жалғыз ақылға қонымды нұсқа - жаңа ноутбук сатып алу. Бұл процессорды жаңартсаңыз да, графика өнімділігін жақсартуға қол жеткізе алмайтыныңызды білдіреді.
Біріктірілген графиканы өшіру өнімділікті жақсарта ма?
Біріктірілген графиканы өшіру процессор мен жалпы жүйе өнімділігі үшін бірқатар артықшылықтарға ие болуы керек. Мәселе мынада, компьютерді пайдалануды жалғастыру үшін сізге арнайы графикалық карта қажет.
Біріктірілген графиканы Nvidia-ға қалай өзгертуге болады?
Қолданбада мұндай профиль жоқ болса, графикалық картаны қолмен тағайындауға болады:
- Бастау түймешігін басыңыз, содан кейін Басқару тақтасы.
- NVIDIA басқару тақтасын екі рет басыңыз.
- «Көру» түймесін басып, «Графикалық процессормен іске қосу» опциясын мәтінмәндік мәзірге келесі қосу.
- Қолданба тақырыбын тінтуірдің оң жақ түймешігімен басып, Графикалық процессормен іске қосу пәрменін таңдаңыз.
Арнайы графикалық карта ойынды іске қосып жатқанын қалай анықтауға болады?
Ойынның қай графикалық процессорды пайдаланып жатқанын тексеру үшін Тапсырмалар реттеушісін ашып, «Процестер» тақтасындағы «GPU қозғалтқышы» бағанын қосыңыз. Содан кейін қолданба қай GPU нөмірін пайдаланып жатқанын көресіз. Сіз өнімділік қойындысынан қай GPU қай нөмірмен байланыстырылғанын көре аласыз.
Арнайы графикалық картаны қалай қосуға болады?
Ойыныңыз енді арнайы Nvidia GPU-мен жұмыс істеуі керек. – Алдымен Radeon параметрлерін ашыңыз. Мұны істеудің бір жолы - жұмыс үстеліндегі бос орынды тінтуірдің оң жақ түймешігімен басып, мәзірден Radeon параметрлерін таңдау. – Теңшелімдер > Қосымша параметрлер > Қуат > Ауыспалы графикалық қолданба параметрлері тармағына өтіңіз.
Windows 10 жүйесінде дисплей параметрлерін қалай қалпына келтіруге болады?
Ақаулықтарды жою опциясын, содан кейін Қосымша опцияларды таңдаңыз. Windows іске қосу параметрлерін таңдап, «Қайта іске қосу» түймесін басыңыз. Компьютер қайта іске қосылғаннан кейін Кеңейтілген опциялар тізімінен Қауіпсіз режимді таңдаңыз. Қауіпсіз режимде жұмыс үстелін тінтуірдің оң жақ түймешігімен басып, Экран ажыратымдылығын таңдаңыз.
Windows 10 жүйесінде графикалық параметрлерді қалай азайтуға болады?
Windows 10/8 жүйесінде көрнекі әсерлерді өшіріңіз
- Келесі мәзірді көру үшін Windows пернесі + X тіркесімін басыңыз. Төменгі сол жақ бұрышта Жүйені таңдаңыз.
- Жүйе терезесінің сол жақ бөлігінде «Қосымша жүйе параметрлері» түймесін басыңыз.
- Жүйе сипаттары терезесінде өнімділікке арналған параметрлерді таңдаңыз.
Дисплей параметрлерін әдепкі Windows 10 жүйесіне қалай өзгертуге болады?
Ажыратымдылық
- Бастау түймешігін басып, Іздеуді бастау жолағында жекелендіруді теріңіз, содан кейін Бағдарламалар тізімінде Жекешелендіру түймесін басыңыз.
- Көрініс пен дыбыстарды жекелендіру астындағы Дисплей параметрлері түймешігін басыңыз.
- Қалаған теңшелетін дисплей параметрлерін қалпына келтіріп, OK түймесін басыңыз.
Windows 10 жүйесінде дисплей адаптерін қалай өзгертуге болады?
Windows 10 жүйесінде драйверлерді жаңартыңыз
- Тапсырмалар тақтасындағы іздеу жолағына құрылғы менеджерін енгізіп, одан кейін Құрылғы менеджері тармағын таңдаңыз.
- Құрылғылардың атауларын көру үшін санатты таңдаңыз, содан кейін жаңартқыңыз келетінін тінтуірдің оң жақ түймешігімен басыңыз (немесе басып тұрыңыз).
- Жаңарту драйверін таңдаңыз.
- Жаңартылған драйвер бағдарламалық құралын автоматты түрде іздеу опциясын таңдаңыз.
Windows 10 жүйесінде біріктірілген графиканы қалай өшіруге болады?
«Орындау» құралын ашу үшін «Windows-R» пернесін басыңыз, өріске «devmgmt.msc» деп теріңіз, содан кейін «OK» түймесін басыңыз. Мазмұнын көрсету үшін Device Manager терезесіндегі «Дисплей адаптерлері» санатын екі рет басыңыз. «Onboard» немесе «Integrated» деп белгіленген графикалық құрылғыны тінтуірдің оң жақ түймешігімен басып, «Өшіру» опциясын таңдаңыз.
Windows 10 Nvidia графикалық картасын қалай тексеруге болады?
Power User мәзірін ашу үшін Windows пернесі + X пернелерін басыңыз және нәтижелер тізімінен Device Manager таңдаңыз. Құрылғы менеджері ашылғаннан кейін графикалық картаңызды тауып, оның қасиеттерін көру үшін оны екі рет басыңыз. «Драйвер» қойындысына өтіп, «Қосу» түймесін басыңыз. Түйме жоқ болса, бұл сіздің графикалық картаңыздың қосылғанын білдіреді.
Біріктірілген графика процессордың өнімділігіне әсер ете ме?
Біріктірілген графиканы қосу процессордың өнімділігіне жанама әсер етуі мүмкін, бірақ интеграцияланған графика пайдаланылған кезде ғана. Біріктірілген графиканы пайдалану кернеуді тартады және жылу шығарады. Егер сіз үдеткіш болмасаңыз, кернеу шынымен мәселе емес, бірақ ол өнімділікке әсер етуі мүмкін.
Intel HD графикасын өшіруім керек пе?
Windows басқару тақтасы арқылы Intel GPU-ны өшірмеуіңіз керек, жүйеңіз бос болады. Бұл СКД үшін жалғыз шығыс. Nvidia графикалық процессорын Nvidia басқару тақтасы арқылы үнемі пайдаланылатын етіп орнатуға болады, бірақ не үшін қажет екенін білмеймін. Nvidia өзінің графикасын Intel GPU арқылы СКД дисплейіне шығарады.
Біріктірілген графиканы да, графикалық картаны да пайдалана аламын ба?
Арнайы және біріктірілген графикаңыз әртүрлі брендтер болуы мүмкін… және бір ойын үшін бірнеше бренд GPU пайдаланудың жалғыз жолы - Directx 12, бірақ оны әзірлеуші пайдалануы керек. Бір бренд GPU үшін Nvidia үшін SLI және AMD үшін Crossfire бар. Екеуі де әр картаның ауыспалы кадрларды көрсетуі арқылы жұмыс істейді.
Nvidia графикалық картасын қалай қосуға болады?
Әдепкі графикалық картаны қалай орнатуға болады
- Nvidia басқару тақтасын ашыңыз.
- 3D параметрлері астындағы 3D параметрлерін басқару тармағын таңдаңыз.
- Бағдарлама параметрлері қойындысын басып, ашылмалы тізімнен графикалық картаны таңдағыңыз келетін бағдарламаны таңдаңыз.
BIOS-та графикалық картаны қалай қосуға болады?
Егер компьютер негізгі дисплей адаптері ретінде біріктірілген графикалық чипсетті пайдаланса, PCIe бейне картасына ауыспас бұрын алдымен BIOS мәзірінен PCI Express ұяшығын қосу керек. BIOS мәзірін ашыңыз. Компьютерді іске қосу кезінде «F2» немесе «Del» пернесін басу әдетте BIOS мәзіріне апарады.
GPU пайдаланылып жатқанына қалай көз жеткізуге болады?
Қандай графикалық карта қолданылып жатқанын қалай көруге болады?
- Бастау түймешігін басыңыз, содан кейін Басқару тақтасы. Терезенің сол жағындағы классикалық көріністі таңдаңыз.
- NVIDIA басқару тақтасын екі рет басыңыз.
- «Көру» түймесін басып, хабарландыру аймағындағы келесі дисплей GPU әрекеті белгішесін басыңыз.
- Хабарландыру аймағындағы жаңа белгішені басыңыз.
Intel HD графикасын өшіре аласыз ба?
оны биода өшіру керек болады – бірақ Intel графикасы әдетте бортта болғандықтан және басқа vga адаптерін қосқан кезде олар қайта анықталатындықтан, компьютеріңізден Intel HD графикасын өшірудің қажеті жоқ. Intel графикалық чипі жағынан ешқандай ресурстар/өнімділік соққысы жоқ.
Intel графикасын өшіру қауіпсіз бе?
Егер сізде графикалық карта болса, мониторыңыздың оған қосылғанына көз жеткізіңіз, содан кейін біріктірілген графиканы өшіруге болады, бірақ мұны істеудің қажеті жоқ, себебі ол өшіріліп, автоматты түрде қосылады. Жұмыс үстелінде Intel HD графикасын өшіріп, тек AMD пайдалану қауіпсіз бола ма?
Біріктірілген графиканы өшіре аласыз ба?
БАСТАУ > Басқару тақтасы > Жоғарғы оң жақ бұрышта «Үлкен белгішелер бойынша көру» > Құрылғы менеджері > Дисплей адаптерлері тармағын таңдаңыз. Тізімде көрсетілген дисплейді тінтуірдің оң жақ түймешігімен нұқыңыз (көп таралған Intel біріктірілген графикалық үдеткіш) және ӨШІРУ опциясын таңдаңыз. Жоюды таңдамаңыз, себебі бұл басқа мәселелерге әкелуі мүмкін.
https://www.flickr.com/photos/cogdog/1198085030