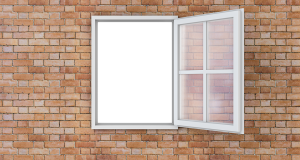Windows 10 жүйесінде "Параметрлер" қолданбасының көмегімен тіркелгі түрін өзгерту үшін мына қадамдарды орындаңыз:
- Параметрлерді ашыңыз.
- Тіркелгілер түймесін басыңыз.
- Отбасы және басқа пайдаланушылар түймесін басыңыз.
- Пайдаланушы тіркелгісін таңдаңыз.
- Тіркелгі түрін өзгерту түймесін басыңыз.
- Талаптарыңызға қарай Әкімші немесе Стандартты пайдаланушы тіркелгісінің түрін таңдаңыз.
- OK түймешігін басыңыз.
Әкімшіні қалай ауыстырамын?
Орнатылған әкімшінің пайдаланушы аты мен құпия сөзін пайдаланып компьютерге кіріңіз. Төменгі сол жақ бұрыштағы Windows «Бастау» түймесін басып, сол жақ бағаннан «Басқару тақтасын» таңдаңыз. Пайдаланушы тіркелгісіне өзгертулер енгізу үшін «Пайдаланушы тіркелгілерін» тауып, басыңыз.
Windows 10 жүйесінде әкімші атын қалай өзгертуге болады?
Пайдаланушы тіркелгілерінің басқару тақтасын ашыңыз, содан кейін Басқа тіркелгіні басқару түймесін басыңыз. Тіркелгі үшін дұрыс пайдаланушы атын енгізіп, Атын өзгерту түймесін басыңыз. Мұны істеудің тағы бір жолы бар. Windows + R пернелерін басыңыз, теріңіз: netplwiz немесе userpasswords2 басқару, содан кейін Enter пернесін басыңыз.
Windows 10 жүйесінде әкімші тіркелгісін қалай жоюға болады?
Windows 10 Home үшін төмендегі пәрмен жолы нұсқауларын пайдаланыңыз. Бастау мәзірін тінтуірдің оң жақ түймешігімен нұқыңыз (немесе Windows пернесі + X пернесін басыңыз) > Компьютерді басқару, одан кейін Жергілікті пайдаланушылар және топтар > Пайдаланушылар тармағын кеңейтіңіз. Әкімші тіркелгісін таңдап, оны тінтуірдің оң жақ түймешігімен нұқыңыз, содан кейін «Сипаттар» түймесін басыңыз. «Тіркелгі өшірілді» құсбелгісін алып тастап, «Қолдану» түймесін, содан кейін «Жарайды» түймесін басыңыз.
Windows 10 жүйесінде әкімші тіркелгісін қалай өшіруге болады?
2-әдіс – Әкімші құралдарынан
- Windows жүйесін іске қосу тілқатысу терезесін ашу үшін «R» пернесін басқан кезде Windows пернесін басып тұрыңыз.
- «lusrmgr.msc» деп теріңіз, содан кейін «Enter» түймесін басыңыз.
- «Пайдаланушыларды» ашыңыз.
- «Әкімші» таңдаңыз.
- Қажет болса, «Тіркелгі өшірілген» құсбелгісін алып тастаңыз немесе тексеріңіз.
- «OK» таңдаңыз.
Windows 10 жүйесінде екі әкімші болуы мүмкін бе?
Windows 10 екі тіркелгі түрін ұсынады: Әкімші және Стандартты пайдаланушы. (Алдыңғы нұсқаларда Қонақ тіркелгісі де болған, бірақ ол Windows 10 жүйесінде жойылған.) Әкімші тіркелгілері компьютерді толық басқарады. Тіркелгі түрі бар пайдаланушылар қолданбаларды іске қоса алады, бірақ олар жаңа бағдарламаларды орната алмайды.
Компьютердегі әкімшінің атын қалай өзгертуге болады?
Windows компьютерінің атын өзгертіңіз
- Windows 10, 8.x немесе 7 жүйесінде компьютерге әкімші құқықтарымен кіріңіз.
- Басқару тақтасына өтіңіз.
- Жүйе белгішесін басыңыз.
- Пайда болған «Жүйе» терезесінде «Компьютер аты, домен және жұмыс тобы параметрлері» бөлімінде оң жақта «Параметрлерді өзгерту» түймесін басыңыз.
- Сіз «Жүйе сипаттары» терезесін көресіз.
Windows 10 жүйесінде кірістірілген әкімші тіркелгісінің атын қалай өзгертуге болады?
1] Windows 8.1 WinX мәзірінен Компьютерді басқару консолін ашыңыз. Жергілікті пайдаланушылар мен топтар > Пайдаланушылар тармағын кеңейтіңіз. Енді ортаңғы тақтада атын өзгерткіңіз келетін әкімші тіркелгісін таңдап, тінтуірдің оң жақ түймешігімен нұқыңыз және контекстік мәзір опциясынан Атын өзгерту түймесін басыңыз. Кез келген Әкімші тіркелгісінің атын осылай өзгертуге болады.
Windows 10 жүйесінде тіркелгі атын қалай өзгертуге болады?
Windows 10 операциялық жүйесінде пайдаланушының атын қалай өзгертуге болады?
- Пернетақтадағы Windows пернесі+R пернелерін басу арқылы Іске қосу тілқатысу терезесін ашыңыз.
- Жолақтың ішіне «Басқару» деп теріңіз (тырнақшасыз), содан кейін OK түймесін басыңыз.
- Пайдаланушы тіркелгілері санатында сіз Тіркелгі түрін өзгерту сілтемесін көресіз.
- Атын өзгерткіңіз келетін пайдаланушы тіркелгісін тауып, оны екі рет басыңыз.
- Тіркелгі атын өзгерту таңдаңыз.
Windows 10 жүйесінде әкімші суретін қалай өзгертуге болады?
Windows 10/8 жүйесінде тіркелгі суретін әдепкіге қайтару жолы:
- Бастау түймесін басыңыз немесе пернетақтадағы Windows логотипі пернесін басыңыз.
- Бастау мәзірінің жоғарғы сол жақ бұрышындағы тіркелгі суретін тінтуірдің оң жақ түймешігімен басып, «Тіркелгі параметрлерін өзгерту» тармағын таңдаңыз.
- Ағымдағы пайдаланушы аватарыңыздың астындағы «Шолу» түймесін басыңыз.
Windows 10 жүйесінде әкімші тіркелгісін қалай қалпына келтіруге болады?
1-әдіс: Жүйені қалпына келтіру арқылы жойылған әкімші тіркелгісін қалпына келтіріңіз
- Ақауларды жою > Қосымша опциялар > Жүйені қалпына келтіру тармағын таңдаңыз.
- Жалғастыру үшін Windows 10 жүйесін таңдаңыз.
- Жүйені қалпына келтіру шеберінде «Келесі» түймесін басыңыз.
- Әкімші тіркелгісін жоймас бұрын нүктені (күні мен уақыты) таңдап, «Келесі» түймесін басыңыз.
- Аяқтау түймесін басып, Иә түймесін басыңыз.
Әкімші тіркелгісін қалай жоюға болады?
Компьютерге пайдаланушы тіркелгілерінің тізімін жүктеу үшін «Пайдаланушылар» түймесін басыңыз. Жойғыңыз келетін әкімші тіркелгісін тінтуірдің оң жақ түймешігімен нұқыңыз, содан кейін пайда болатын қалқымалы мәзірде «Жою» түймесін басыңыз. Компьютер параметрлеріне байланысты таңдалған пайдаланушыны жойғыңыз келетінін растау сұралуы мүмкін.
Windows 10 жүйесінен тіркелгіні қалай жоюға болады?
Windows 10 компьютерінен Microsoft тіркелгісін жою үшін:
- Бастау түймешігін басыңыз, содан кейін Параметрлер түймесін басыңыз.
- Тіркелгілер түймесін басып, төмен жылжыңыз, содан кейін жойғыңыз келетін Microsoft тіркелгісін басыңыз.
- Жою түймесін басып, Иә түймесін басыңыз.
Windows 10 жүйесінде кірістірілген әкімші тіркелгісі арқылы ашу мүмкін емес пе?
қадам 1
- Windows 10 жұмыс станциясында жергілікті қауіпсіздік саясатына өтіңіз – Мұны іздеу/іске қосу/пәрмен жолында secpol.msc теру арқылы жасауға болады.
- Жергілікті саясаттар/Қауіпсіздік опциялары астында «Кірістірілген әкімші тіркелгісі үшін пайдаланушы тіркелгісін басқару әкімшісін бекіту режимі» тармағына өтіңіз.
- Саясатты Қосылған күйіне орнатыңыз.
Windows 10 жүйесінде әкімші құқықтарын қалай қалпына келтіруге болады?
1-нұсқа: Windows 10 жүйесінде қауіпсіз режим арқылы жоғалған әкімші құқықтарын қалпына келтіріңіз. 1-қадам: Әкімші құқықтарын жоғалтқан ағымдағы әкімші тіркелгіңізге кіріңіз. 2-қадам: ДК параметрлері тақтасын ашыңыз, содан кейін Тіркелгілер таңдаңыз. 3-қадам: Отбасы және басқа пайдаланушылар тармағын таңдап, осы компьютерге басқа біреуді қосу түймесін басыңыз.
Windows 10 жүйесінде жергілікті әкімші тіркелгісін қалай ашуға болады?
Windows 10 жүйесінде жергілікті тіркелгіні ашыңыз
- «Іске қосу» пәрменін ашу үшін Win+R пернелерін басыңыз, «Іске қосу» ішіне lusrmgr.msc деп теріңіз және «Жергілікті пайдаланушылар мен топтар» бөлімін ашу үшін «ОК» түймесін басыңыз/түртіңіз.
- Жергілікті пайдаланушылар мен топтардың сол жақ тақтасындағы Пайдаланушылар түймесін басыңыз/түртіңіз. (
- Құлпын ашқыңыз келетін жергілікті тіркелгінің атын (мысалы: «Brink2») тінтуірдің оң жақ түймешігімен басыңыз немесе басып тұрыңыз және «Сипаттар» түймесін басыңыз/түртіңіз. (
Бір компьютерде екі әкімші тіркелгісі болуы мүмкін бе?
Көптеген бағдарламалар әр пайдаланушы тіркелгісі үшін әртүрлі параметрлерді пайдаланады. Файлдар: Бір пайдаланушы тіркелгісін ортақ пайдаланатын бірнеше адаммен ешкімде жеке файлдар жоқ. Бір пайдаланушы тіркелгісін пайдаланатын кез келген адам файлдарыңызды көре алады. Жүйе рұқсаттары: Басқа пайдаланушы тіркелгілері стандартты немесе әкімші тіркелгілері болуы мүмкін.
Windows 10 жүйесіне әкімшіні қалай қосуға болады?
Жергілікті пайдаланушы тіркелгісін жасаңыз
- «Бастау» түймесін басып, Параметрлер > Тіркелгілер тармағын, одан кейін «Отбасы және басқа пайдаланушылар» тармағын таңдаңыз.
- Осы компьютерге басқа біреуді қосу таңдаңыз.
- Менде бұл адамның кіру ақпараты жоқ опциясын таңдап, келесі бетте Microsoft тіркелгісі жоқ пайдаланушы қосу опциясын таңдаңыз.
Windows 10 жүйесінде жаңа әкімшіні қалай қосуға болады?
Жергілікті Windows 10 тіркелгісін жасау үшін әкімшілік артықшылықтары бар тіркелгіге кіріңіз. Бастау мәзірін ашып, пайдаланушы белгішесін басып, Есептік жазба параметрлерін өзгерту опциясын таңдаңыз. Параметрлер тілқатысу терезесінде сол жақ аумақта Отбасы және басқа пайдаланушылар түймесін басыңыз. Содан кейін оң жақтағы Басқа пайдаланушылар астындағы Осы компьютерге басқа біреуді қосу түймесін басыңыз.
Әкімші құпия сөзін қалай өзгертуге болады?
Жеке әкімші тіркелгісінің құпия сөзін өзгерткіңіз келсе, Басқару тақтасын ашып, «Пайдаланушы тіркелгілері» опциясын таңдаңыз. Жеке әкімші тіркелгісін таңдап, «Құпия сөзді жасау» немесе «Құпия сөзді өзгерту» түймесін басыңыз.
Компьютердегі иесінің атын қалай өзгертуге болады?
Иенің атын өзгерткіңіз келсе, RegisteredOwner түймесін екі рет басыңыз. Жаңа иесінің атын енгізіп, OK түймесін басыңыз.
HP және Compaq компьютерлері – тіркелген иесін (пайдаланушы аты) немесе тіркелген ұйым атауын өзгерту (Windows 7, Vista және XP)
- HKEY_LOCAL_MACHINE.
- БАҒДАРЛАМАЛЫҚ ҚҰРАЛ.
- Microsoft
- Windows NT.
Windows 10 жүйесінде әкімші құпия сөзін қалай өзгертуге болады?
2-нұсқа: Windows 10 әкімші құпия сөзін Параметрлерден алып тастаңыз
- «Бастау» мәзірінен оның таңбашасын басу немесе пернетақтадағы Windows + I пернелер тіркесімін басу арқылы «Параметрлер» қолданбасын ашыңыз.
- Тіркелгілер түймесін басыңыз.
- Сол жақ аумақта «Кіру опциялары» қойындысын таңдап, «Құпия сөз» бөлімінің астындағы Өзгерту түймесін басыңыз.
«Pixabay» мақаласындағы сурет https://pixabay.com/illustrations/windows-open-wall-open-window-home-1713210/