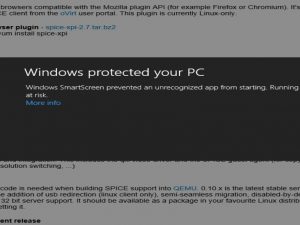1-қадам: жүктелетін USB дискісін жасаңыз
- PowerISO іске қосыңыз (v6.5 немесе жаңа нұсқасы, осы жерден жүктеп алыңыз).
- Жүктелетін USB дискісін салыңыз.
- «Құралдар > Жүктелетін USB дискісін жасау» мәзірін таңдаңыз.
- «Жүктелетін USB дискісін жасау» диалогтық терезесінде Windows амалдық жүйесінің iso файлын ашу үшін «» түймесін басыңыз.
USB-ден қалай жүктеуге болады?
USB құрылғысынан жүктеу: Windows
- Компьютеріңіздің қуат түймесін басыңыз.
- Бастапқы іске қосу экраны кезінде ESC, F1, F2, F8 немесе F10 пернелерін басыңыз.
- BIOS Setup жүйесіне кіруді таңдағанда, орнату утилитасының беті пайда болады.
- Пернетақтадағы көрсеткі пернелерді пайдаланып, BOOT қойындысын таңдаңыз.
- Жүктеу тізбегінде бірінші болу үшін USB құрылғысын жылжытыңыз.
USB құрылғысынан жүктеу қанша уақытты алады?
Компьютерді қалыпты түрде іске қосқанда, оны ішкі қатты дискіде орнатылған амалдық жүйемен іске қосасыз — Windows, Linux, т.б. Қажетті уақыт: USB құрылғысынан жүктеу әдетте 10–20 минутты алады, бірақ ол көп нәрсеге байланысты. компьютердің іске қосылу жолына өзгертулер енгізу керек.
USB дискісі жүктелетін Windows 7 екенін қалай анықтауға болады?
Жасалған жүктелетін USB құрылғысын компьютерге қосыңыз, содан кейін MobaLiveCD дискісін тінтуірдің оң жақ түймешігімен басып, Әкімші ретінде іске қосу пәрменін таңдаңыз. Сіз келесі интерфейсті көресіз. Сіз тікелей жүктелетін USB дискісінен бастау опциясын көресіз.
Windows 7 жүйесін USB арқылы жаңа компьютерге қалай орнатуға болады?
Windows 7 жүйесін USB арқылы қалай орнатуға болады
- Windows 7 DVD дискісінен ISO файлын жасаңыз.
- Microsoft корпорациясының Windows 7 USB/DVD жүктеп алу құралын жүктеп алыңыз.
- Windows 7 USB DVD жүктеп алу құралы бағдарламасын іске қосыңыз, ол «Бастау» мәзірінде немесе Бастау экранында, сондай-ақ жұмыс үстелінде болуы мүмкін.
- 1 қадамның 4-ші қадамында: ISO файлы экранын таңдаңыз, Шолу түймесін басыңыз.
Windows 7 жүйесін USB құрылғысынан жүктей аламын ба?
Сіз осындасыз: Оқулықтар > Windows 10, Windows 7, Windows 8 / 8.1 немесе Windows Vista жүйесін USB дискісінен қалай орнатуға болады? PowerISO іске қосыңыз (v6.5 немесе жаңа нұсқасы, осы жерден жүктеп алыңыз). Жүктелетін USB дискісін салыңыз. «Құралдар > Жүктелетін USB дискісін жасау» мәзірін таңдаңыз.
BIOS-ты USB-ден жүктелетін етіп қалай орнатуға болады?
Жүктеу ретін анықтау үшін:
- Компьютерді іске қосыңыз және бастапқы іске қосу экраны кезінде ESC, F1, F2, F8 немесе F10 пернелерін басыңыз.
- BIOS орнатуға кіруді таңдаңыз.
- BOOT қойындысын таңдау үшін көрсеткі пернелерді пайдаланыңыз.
- Қатты дискіге қарағанда ықшам дискі немесе DVD дискінің жүктелу реттілігіне басымдық беру үшін оны тізімдегі бірінші орынға жылжытыңыз.
Windows 7 жүйесін USB-ге қалай қоюға болады?
Windows 7 жүйесін USB дискісінен орнатыңыз
- AnyBurn іске қосыңыз (v3.6 немесе жаңа нұсқасы, осы жерден жүктеп алыңыз).
- Жүктелетін USB дискісін салыңыз.
- «Жүктелетін USB дискісін жасау» түймесін басыңыз.
- Егер сізде Windows 7 орнату ISO файлы болса, көз үшін «Сурет файлын» таңдап, ISO файлын таңдауға болады.
USB-ден жүктелмейді ме?
1.Қауіпсіз жүктеуді өшіріп, жүктеу режимін CSM/Legacy BIOS режиміне өзгертіңіз. 2. UEFI үшін қолайлы/үйлесімді жүктелетін USB дискісін/ықшам дискісін жасаңыз. 1-ші опция: Қауіпсіз жүктеуді өшіріп, жүктеу режимін CSM/Legacy BIOS режиміне өзгертіңіз. BIOS параметрлері бетін жүктеңіз ((Әртүрлі брендтерден ерекшеленетін компьютердегі/ноутбуктегі BIOS параметріне өтіңіз.
Windows 7 үшін жүктелетін USB дискісін қалай жасауға болады?
Төмендегі қадамдарды орындаңыз:
- Қалам дискіні USB флэш портына қосыңыз.
- Windows жүктеу дискісін (Windows XP/7) жасау үшін ашылмалы тізімнен NTFS файлдық жүйе ретінде таңдаңыз.
- Содан кейін «Жүктелетін дискіні пайдалану арқылы жасау» деген құсбелгіге жақын орналасқан DVD дискісіне ұқсайтын түймелерді басыңыз:
- XP ISO файлын таңдаңыз.
- Бастау түймесін басыңыз, Дайын!
Windows 7 жүктелетін дискіні қалай пішімдеуге болады?
Компьютерді қалай пішімдеуге болады
- Windows жүйесі қалыпты іске қосылуы үшін компьютерді қосыңыз, Windows 7 орнату дискісін немесе USB флэш-дискісін салыңыз да, компьютерді өшіріңіз.
- Компьютеріңізді қайта іске қосыңыз.
- Сұралған кезде кез келген пернені басыңыз, содан кейін пайда болған нұсқауларды орындаңыз.
Windows 7 жүйесін флэш-дискіден қалай орнатуға болады?
3-бөлім USB орнату дискісін жасау
- USB флэш-дискісін компьютерге салыңыз.
- Windows USB жасау құралын ашыңыз.
- Құралға Windows 7 ISO файлын қосыңыз.
- Келесі түймешігін басыңыз.
- USB құрылғысын басыңыз.
- Қажет болса, USB дискісін таңдаңыз.
- Көшіруді бастау түймесін басыңыз.
- USB жазуды аяқтағанша күтіңіз.
Windows 7 жүйесін флэш-дискке қалай көшіруге болады?
Дискілерді шығару үшін «Бастау» түймесін, содан кейін «Компьютер» түймесін басыңыз. Әрі қарай, алынбалы USB флэш-дискісін тінтуірдің оң жақ түймешігімен басып, «Формат» таңдаңыз. «Бастау» түймесін басыңыз, сонда USB флэш-дискісі пішімделеді. Енді Windows 7/8 ISO кескін файлынан орнатуды шығару уақыты келді.
Жүктелетін USB дискісін қалай жасауға болады?
Сыртқы құралдармен жүктелетін USB жасаңыз
- Бағдарламаны екі рет басу арқылы ашыңыз.
- «Құрылғыда» USB дискіңізді таңдаңыз.
- «Қолданылатын жүктелетін дискіні жасау» және «ISO кескіні» опциясын таңдаңыз.
- CD-ROM белгісін тінтуірдің оң жақ түймешігімен басып, ISO файлын таңдаңыз.
- «Жаңа дыбыс белгісі» астында USB дискісіне қалаған кез келген атауды енгізуге болады.
Қатты дискіні жүктелетін етіп қалай жасауға болады?
Жүктелетін сыртқы қатты дискіні жасаңыз және Windows 7/8 орнатыңыз
- 1-қадам: Дискіні пішімдеу. Флэш-дискіні компьютердің USB портына салыңыз.
- 2-қадам: Windows 8 ISO кескінін виртуалды дискіге орнатыңыз.
- 3-қадам: Сыртқы қатты дискіні жүктелетін етіп жасаңыз.
- 5-қадам: Сыртқы қатты дискіні немесе USB флэш-дискісін жүктеп алыңыз.
Windows жүйесін USB арқылы қалай жүктеп алуға болады?
DVD немесе USB дискісінен жүктелетін файл жасау үшін ISO файлын жүктеп алуды таңдасаңыз, Windows ISO файлын дискіге көшіріп, Windows USB/DVD жүктеп алу құралын іске қосыңыз. Содан кейін Windows жүйесін тікелей USB немесе DVD дискісінен компьютерге орнатыңыз.
Қалай қаламды дискіні жүктелетін етіп жасауға болады?
Жүктелетін USB флэш-жадын жасау
- USB флэш-дискісін жұмыс істеп тұрған компьютерге салыңыз.
- Әкімші ретінде пәрмен жолы терезесін ашыңыз.
- diskpart деп теріңіз.
- Ашылатын жаңа пәрмен жолы терезесінде USB флэш-дискінің нөмірін немесе дискінің әрпін анықтау үшін пәрмен жолында list disk деп теріп, ЕНГІЗУ түймесін басыңыз.
Екі қатты дискіден қалай жүктеуге болады?
Екі қатты дискімен қосарлы жүктеу әдісі
- Компьютерді өшіріп, қайта іске қосыңыз.
- Екінші амалдық жүйені орнату экранында «Орнату» немесе «Орнату» түймесін басыңыз.
- Қажет болса, қосымша дискіде қосымша бөлімдерді жасау және дискіні қажетті файлдық жүйемен пішімдеу үшін қалған нұсқауларды орындаңыз.
Windows 7 жүйесінде BIOS жүйесіне қалай кіруге болады?
F12 кілт әдісі
- Компьютерді қосыңыз.
- F12 пернесін басуға шақыруды көрсеңіз, оны орындаңыз.
- Орнатуға кіру мүмкіндігімен бірге жүктеу опциялары пайда болады.
- Көрсеткі пернені пайдаланып, төмен жылжып, таңдаңыз .
- Enter пернесін басыңыз.
- Орнату экраны пайда болады.
- Бұл әдіс жұмыс істемесе, оны қайталаңыз, бірақ F12 пернесін басып тұрыңыз.
USB құрылғысынан жүктелетін Windows 7 DVD дискісін қалай жасауға болады?
Windows 7 USB/DVD жүктеп алу құралын пайдалану
- Source File өрісінде Шолу түймесін басып, компьютеріңізден Windows 7 ISO кескінін тауып, оны жүктеңіз.
- Келесі түймешігін басыңыз.
- USB құрылғысын таңдаңыз.
- Ашылмалы мәзірден USB флэш-дискісін таңдаңыз.
- Көшіруді бастау түймесін басыңыз.
- Процесс аяқталғаннан кейін қолданбадан шығыңыз.
Windows 7 қалпына келтіру USB құрылғысын қалай жасауға болады?
ISO жүйесінен Windows 7 қалпына келтіру USB дискісін жасаңыз
- USB флэш-дискісін қосыңыз және Windows 7 USB DVD жүктеу құралын іске қосыңыз, бастапқы файлды таңдау үшін «Шолу» түймесін басыңыз.
- Медиа түрі ретінде USB құрылғысын таңдаңыз.
- USB дискісін жұмыс істейтін компьютерге салыңыз және оны таңдаңыз.
Жүктелетін Windows 10 USB дискісін қалай жасауға болады?
Компьютеріңізге кемінде 4 ГБ жады бар USB флэш-дискісін салыңыз да, келесі қадамдарды орындаңыз:
- Windows 10 жүктеп алудың ресми бетін ашыңыз.
- «Windows 10 орнату медиасын жасау» астында «Қазір жүктеп алу құралы» түймесін басыңыз.
- Сақтау түймешігін нұқыңыз.
- Қалтаны ашу түймесін басыңыз.
«Flickr» мақаласындағы сурет https://www.flickr.com/photos/jcape/7683307760