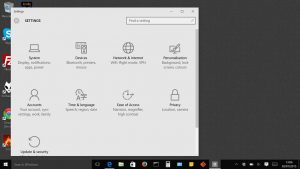Тінтуір жылдамдығын өзгерту.
Windows 10 жүйесінде тінтуірдің немесе сенсорлық тақта курсорының жылдамдығын өзгерту үшін алдымен «Бастау» мәзірінен «Параметрлер» қолданбасын іске қосып, «Құрылғылар» тармағын таңдаңыз.
Құрылғылар экранында сол жақтағы бөлімдер тізімінен Тінтуірді таңдап, экранның оң жағындағы Қосымша тінтуір параметрлері тармағын таңдаңыз.
Тінтуірдегі сезімталдықты қалай өзгертуге болады?
, содан кейін Басқару тақтасы түймесін басыңыз. Іздеу жолағына тінтуір деп теріп, Тінтуір түймесін басыңыз. Меңзер параметрлері қойындысын басып, келесі әрекеттердің кез келгенін орындаңыз: Тінтуір меңзерінің жылжу жылдамдығын өзгерту үшін Қозғалыс астындағы Меңзер жылдамдығын таңдау сырғытпасын Баяу немесе Жылдам жағына жылжытыңыз.
Beyond Max Windows 10 жүйесінде тінтуірдің сезімталдығын қалай арттыруға болады?
Windows 10 жүйесінде тінтуірдің сезімталдығын қалай арттыруға болады?
- Windows + S пернелерін басып, басқару тақтасына кіріңіз. Нәтижелер тізімінен Басқару тақтасын таңдаңыз.
- Басқару тақтасы ашылғаннан кейін опциялар тізімінен Тінтуірді таңдаңыз.
- Енді тінтуір сипаттары терезесі пайда болады.
- Тінтуір жылдамдығын реттегеннен кейін өзгертулерді сақтау үшін OK және Қолдану түймесін басыңыз.
Windows 6 жүйесінде сезімталдықты қалай өзгертуге болады?
Бұл параметрлерді өзгерту үшін «басқару тақтасы -> тінтуір -> меңзер опциялары» тармағына өтіңіз. Көрсеткіш жылдамдығы 6/11 болуы керек – бұл Windows әдепкі жылдамдығы. Көрсеткіштің дәлдігін арттыру параметрін ТЕКСЕРМЕЙДІ. Windows сезімталдығында 6/11-ден жоғары өту пикселдердің өткізіп жіберуіне әкеледі.
Тінтуірді қалай жылдамырақ жылжытуға болады?
ТЫШҚЫШТЫҢ БАСҚАУЫН ЖЫЛДАМ НЕМЕСЕ БАЯН ЖАСАҢЫЗ
- Басқару тақтасын ашыңыз.
- Тінтуір сипаттары тілқатысу терезесіндегі Меңзер параметрлері қойындысын басыңыз.
- Тінтуір меңзерін экранда тежеу үшін Меңзер жылдамдығын таңдаңыз төмендегі сырғытпаны пайдаланыңыз.
- Қолдану түймесін басыңыз.
- Тінтуір меңзерін жылжытуға жаттықтыру.
- Қажет болса, өзіңізге ұнайтын жылдамдықты тапқанша 3-5-қадамдарды қайталаңыз.
Windows 10 жүйесінде тінтуірді қалай калибрлеуге болады?
Ол жерге жету үшін:
- Windows басқару тақтасына өтіңіз.
- Тінтуір мәзірін ашыңыз.
- Сенсорлық тақта драйверін ашыңыз (оған сілтеме бар болса).
- Меңзер жылдамдығын макс.
- Тінтуір сипаттары терезесіндегі меңзер опциялары қойындысына өтіңіз.
- Меңзер жылдамдығы сырғытпасын толығымен оңға жылжытыңыз және «Меңзердің дәлдігін жақсарту» құсбелгісін алып тастаңыз.
Windows 10 жүйесінде тінтуір параметрлерін қалай өзгертуге болады?
Windows 10 жүйесінде тінтуір параметрлерін түзету
- Тінтуір параметрлерін түзету Windows 10 жүйесінде өзгертуді жалғастыру: Компьютерді қайта жүктеген сайын тінтуір параметрлері әдепкі күйге оралады және қалаған параметрлерді сақтау үшін компьютерді мәңгі ҚОСУЛЫ күйде ұстау керек екені рас.
- Компьютер\HKEY_LOCAL_MACHINE\SOFTWARE\Synaptics\SynTP\Install.
- Сізге ұсынылады:
Windows сезімталдығын қалай өзгертуге болады?
қадамдары
- түймесін басыңыз. мәзір.
- басыңыз. Параметрлер.
- Құрылғылар түймесін басыңыз.
- Тінтуір және сенсорлық тақта түймесін басыңыз. Ол сол жақ бағанның ортасына жақын.
- Қосымша тінтуір параметрлері түймесін басыңыз. Бұл «Қатысты параметрлер» тақырыбының астындағы көк сілтеме.
- Түймешіктер қойындысын басыңыз.
- Екі рет басу жылдамдығын реттеңіз.
- Меңзер параметрлері қойындысын басыңыз.
Тінтуірді қалай жылдамырақ жауап беруге болады?
Тінтуірді көбірек жауап беру
- Бастау мәзірінен Басқару тақталары қалтасын ашыңыз.
- Тінтуірдің басқару тақтасын екі рет басыңыз.
- «Меңзер параметрлері» қойындысын басыңыз.
- Қозғалыс бөлімінің астында «Меңзер жылдамдығын таңдау» астында тінтуірдің жалпы жауап беру қабілеті мен жылдамдығын арттыру немесе азайту үшін пайдалануға болатын жүгірткі бар.
Windows жүйесінде тінтуірдің сезімталдығын қалай реттеуге болады?
Vista, 7, 8 және 10 нұсқаларында тінтуірдің жылдамдығын өзгерту
- Windows пернесін басып, Басқару тақтасы деп теріп, Enter пернесін басыңыз.
- Аппараттық құралдар мен дыбыс түймесін басыңыз.
- Құрылғылар мен принтерлер бөлімінде Тінтуір түймесін басыңыз.
- Тінтуір сипаттары терезесінде Меңзер параметрлері қойындысын басыңыз.
Windows 10 жүйесінде тінтуірді қалай баяулатуға болады?
Тінтуір жылдамдығын өзгерту. Windows 10 жүйесінде тінтуірдің немесе сенсорлық тақта курсорының жылдамдығын өзгерту үшін алдымен «Бастау» мәзірінен «Параметрлер» қолданбасын іске қосып, «Құрылғылар» тармағын таңдаңыз. Құрылғылар экранында сол жақтағы бөлімдер тізімінен Тінтуірді таңдап, экранның оң жағындағы Қосымша тінтуір параметрлері тармағын таңдаңыз.
Менің тінтуірім неге сонша жылдам айналдырады?
Тінтуір және сенсорлық тақта параметрлерінде төменгі жағына дейін жылжып, Қосымша тінтуір параметрлері деп белгіленген сілтемені басыңыз. «Дөңгелек» қойындысына өтіп, «Тік айналдыру» астындағы нөмірді өзгертіңіз. Төменгі сан баяу жылжиды, ал жоғарырақ жылжу жылдамырақ.
Неліктен тінтуір баяу қозғалады?
Тінтуір курсоры немесе меңзер баяу қозғалады. Тінтуір курсоры баяу қозғалса, соңғы драйвер орнатылғанына көз жеткізіңіз. Содан кейін сенсорлық тақта параметрлерін өзгерткіңіз келуі және меңзердің жылдамдығын реттегіңіз келуі мүмкін. Оны сақтауды, сенсорлық тақтаның қызметтік бағдарламасын жауып, тінтуірдің сипаттары терезесінде OK түймесін басыңыз.
Тінтуір түймелерін қалай тағайындауға болады?
Белгілі бір бағдарлама үшін түймені қайта тағайындау
- Конфигурациялауды қажет ететін тышқанды пайдаланып, Microsoft Mouse және Keyboard Center бағдарламаларын іске қосыңыз.
- Қолданбаға арналған параметрлерді таңдаңыз.
- «Жаңа қосу» түймесін басып, қажетті бағдарламаны таңдаңыз.
- Түйме пәрмендер тізімінде пәрменді таңдаңыз.
Windows 10 жүйесінде тінтуірді қалай қайтаруға болады?
3 жауаптар
- Қалқымалы мәзір пайда болуы үшін терезелер түймесін басыңыз (параметрге жету үшін көрсеткілерді пайдаланыңыз - төмен айналдыруыңыз керек - таңдау үшін enter пернесін басыңыз)
- Тінтуір мен сенсорлы тақта параметріне теріңіз.
- Таңдағаннан кейін экранның төменгі жағындағы «қосымша тінтуір опцияларын табыңыз (төмен өту үшін қойынды түймесін пайдалану қажет болуы мүмкін)
- Соңғы қойындыны таңдаңыз.
Windows 10 жүйесінде тінтуірдің түймелерін қалай өзгертуге болады?
Ол үшін алдымен жұмыс үстелінің төменгі сол жақ бұрышындағы Бастау түймесін басу немесе түрту арқылы Бастау мәзірін ашыңыз. Содан кейін қолданбаны ашу үшін «Параметрлер» түймесін басыңыз немесе түртіңіз. Параметрлер қолданбасында Құрылғылар түймесін басыңыз немесе түртіңіз. Терезенің сол жағында тінтуір конфигурациясының параметрлеріне қол жеткізу үшін «Тінтуір» тармағын таңдаңыз.
Неліктен тінтуір параметрлері Windows 10 жүйесін өзгерте береді?
Әрбір қайта іске қосқаннан кейін тінтуір параметрлерін қалпына келтіру Windows 10 жүйесінде жиі кездесетін қате болып табылады. Құрылғылар тармағын таңдап, тінтуір мен сенсорлық тақтаға өтіңіз. «кері айналдыру бағытын қосу» өшіру үшін қосу/өшіру түймесін басыңыз. Терезе параметрлерін жауып, компьютерді қайта іске қосыңыз.
Неліктен тінтуір көрсеткіші үнемі өзгеріп отырады?
Бастау түймешігін басыңыз > Басқару тақтасы (үлкен белгішелер көрінісі) > «Тінтуірді» таңдаңыз. енді меңзер қойындысына өтіңіз, «Схемалар» астындағы көрсеткіні басып, «Windows Aero (Жүйе схемасы)» қолданыңыз. Соңында «тақырыптарға тінтуір меңзерін өзгертуге рұқсат беру» алдындағы құсбелгіні алып тастаңыз.
Windows 10 жүйесінде параметрлерді қалай сақтауға болады?
Бастау мәзірінің параметрлерінің сақтық көшірмесін қалай жасауға болады
- Windows 10 тіркелгіңізден шығыңыз.
- Басқа тіркелгі немесе кірістірілген әкімші тіркелгісі арқылы жүйеге кіріңіз.
- File Explorer ашыңыз.
- Көрініс қойындысын басыңыз.
- Жасырын файлдарды көрсету үшін Жасырын элементтер опциясын белгілеңіз.
- Келесі жолды шарлаңыз:
- Барлық параметрлерді қамтитын Дерекқор қалтасын тінтуірдің оң жақ түймешігімен басып, Көшіру опциясын таңдаңыз.
Тінтуір параметрлерін қалай реттеуге болады?
Тінтуір меңзерінің жылдамдығын өзгерту үшін мына қадамдарды пайдаланыңыз:
- Бастау түймесін басыңыз. Іздеу жолағына тінтуірді теріңіз.
- Меңзер параметрлері қойындысын басыңыз.
- Қозғалыс өрісінде тінтуірдің жылдамдығын реттеу үшін тінтуірді оңға немесе солға жылжытқанда сырғыту жолағын басып тұрыңыз.
- Қолдану түймешігін басып, өзгертулерді сақтау үшін OK түймесін басыңыз.
Windows 10 жүйесінде тінтуірдің меңзерін қалай өзгертуге болады?
1-қадам: Тінтуірдің төменгі оң жағындағы Бастау түймешігін басыңыз, іздеу жолағына тінтуірді теріңіз және тінтуір сипаттарын ашу үшін нәтижелерде Тінтуірді таңдаңыз. 2-қадам: Көрсеткіштер түймесін түртіңіз, төмен көрсеткіні басыңыз, тізімнен схеманы таңдаңыз және OK түймесін басыңыз. 3-әдіс: Басқару тақтасында тінтуір меңзерінің өлшемі мен түсін өзгертіңіз. 3-қадам: Тінтуірдің жұмысын өзгерту түймесін түртіңіз.
Тінтуірді қалай калибрлеуге болады?
Жылдам бұрылысты калибрлеу/қайта калибрлеу
- Microsoft тінтуір және пернетақта орталығында құрылғының орнын тауып, оны түймеге тағайындау үшін Жылдам бұрылу пәрменін таңдаңыз.
- Ойынды бастаңыз және кейіпкеріңізді ойындағы тұрақты нысанға бағыттаңыз.
- Калибрлеуді бастау үшін Жылдам бұрылу үшін тағайындалған түймені басып тұрыңыз.
Тінтуірдің баяу жауабын қалай түзетемін?
Меңзердің баяу жылдамдығы тінтуірдің жауапсыз немесе кешігуі сияқты көрінуі мүмкін. Windows басқару тақтасын ашып, іздеу жолағына «Тінтуір» сөзін теріңіз. «Тінтуір» іздеу нәтижесін таңдап, «Тінтуір сипаттарын» ашыңыз. «Меңзер опциялары» қойындысына өтіп, Қозғалыс бөлімінің жүгірткісін көтеріп, оны «Жылдам» параметріне жақындатыңыз.
Тінтуірдің өздігінен қозғалуын қалай түзетемін?
Тінтуір курсоры Windows компьютерінде өздігінен кездейсоқ қозғала берсе, осы мақаладағы кейбір әдістер мәселені шешуге көмектеседі.
Тінтуірдің өздігінен қозғалуына байланысты түзетулер:
- Windows компьютеріңізді қайта іске қосыңыз.
- Меңзер жылдамдығын реттеңіз.
- Тінтуірді, пернетақтаны және сенсорлық тақта драйверін жаңартыңыз.
Менің тышқаным неге кекіреді?
Олардың айтуынша, олардың тышқандары жиі кекештенеді, бұл күнделікті тапсырмаларды орындауды қиындатады. Тінтуірдің қатуы Windows 10 – Тінтуірде пайда болуы мүмкін тағы бір жалпы мәселе. Бұл мәселе әдетте зақымдалған драйверден немесе тінтуір конфигурациясынан туындайды.
Chrome браузерінде тінтуір көрсеткішін қалай өзгертуге болады?
Арнайы мүмкіндіктер параметрлері экранында «Тінтуір және сенсорлық тақта» бөліміне төмен жылжып, «Үлкен тінтуір курсорын көрсету» жанындағы ауыстырып қосқышты басыңыз немесе ауыстырып қосқышы бөлектелгенше «Tab» пернесін басыңыз және «Бос орын» түймесін басыңыз. бөлектеліп, курсор өлшемін реттеу үшін «Жеркөрсеткі» пернелерін пайдаланыңыз.
Windows 10 жүйесінде курсор түсін қалай өзгертуге болады?
Windows 10 жүйесінде тінтуір меңзерінің түсін өзгерту
- Параметрлер қолданбасын ашыңыз.
- Қолжетімділік жеңілдігі санатына өтіңіз.
- Көрініс астында сол жақтағы Курсор және меңзерді таңдаңыз.
- Оң жақта жаңа түсті тінтуір курсоры опциясын таңдаңыз.
- Төменде сіз алдын ала анықталған түстердің бірін таңдай аласыз.
Тінтуір көрсеткішінің өлшемін қалай өзгертуге болады?
Windows 7 жүйесінде курсор опцияларын өзгерту үшін:
- Бастау, Басқару тақтасын таңдаңыз.
- Басқару тақтасында «Қатынас оңайырақ» тармағын таңдаңыз.
- Келесі экранда «Тінтуірдің жұмысын өзгерту» деген сілтемені басыңыз.
- Келесі терезенің жоғарғы жағында меңзердің өлшемін де, түсін де өзгертуге арналған опцияларды табасыз.
https://www.flickr.com/photos/okubax/19518391864