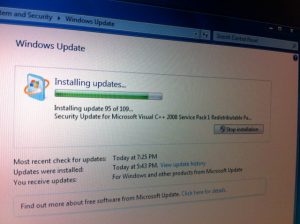Windows 7 немесе Windows 8 қонақ операциялық жүйесіне әкімші ретінде кіріңіз.
Бастау > Басқару тақтасы > Жүйе және қауіпсіздік > Автоматты жаңартуды қосу немесе өшіру түймесін басыңыз.
Маңызды жаңартулар мәзірінде Жаңартуларды ешқашан тексермеу опциясын таңдаңыз.
Windows 7 жүйесінде Windows Update қызметін қалай іске қосамын?
Мұны «Бастау» тармағына өтіп, іздеу жолағына services.msc енгізу арқылы жасауға болады. Содан кейін Enter пернесін басыңыз, сонда Windows қызметтері тілқатысу терезесі пайда болады. Енді Windows Update қызметін көргенше төмен жылжыңыз, оны тінтуірдің оң жақ түймешігімен басып, Тоқтату пәрменін таңдаңыз.
Windows жаңарту қызметін қалай қосуға болады?
Windows 10 жүйесінде Windows жаңартуын қосу немесе өшіру қадамдары:
- 1-қадам: Run by Windows+R пәрменін іске қосыңыз, services.msc деп теріп, OK түймесін түртіңіз.
- 2-қадам: Қызметтерде Windows жаңартуын ашыңыз.
- 3-қадам: Іске қосу түрінің оң жағындағы төмен көрсеткіні басыңыз, тізімнен Автоматты (немесе Қолмен) опциясын таңдап, Windows жаңартуын қосу үшін OK түймесін басыңыз.
Неліктен Windows Update жұмыс істемейді?
Windows жаңарту қатесі «Windows жаңартуы қазіргі уақытта жаңартуларды тексере алмайды, себебі қызмет жұмыс істемейді. Сізге компьютерді қайта қосу қажет болуы мүмкін» Windows уақытша жаңарту қалтасы (SoftwareDistribution қалтасы) бүлінген кезде орын алуы мүмкін. Бұл қатені оңай түзету үшін осы оқулықтағы төмендегі қадамдарды орындаңыз.
Windows жаңартуын қалай іске қосамын?
Windows 10
- Бастау – > Microsoft жүйелік орталығы -> Бағдарламалық құрал орталығын ашыңыз.
- Жаңартулар бөлімінің мәзіріне өтіңіз (сол жақ мәзір)
- Барлығын орнату түймесін басыңыз (жоғарғы оң жақ түйме)
- Жаңартулар орнатылғаннан кейін бағдарламалық құрал сұраған кезде компьютерді қайта іске қосыңыз.
Windows 7 жүйесін қолмен қалай жаңартуға болады?
WINDOWS 7 ЖАҢАРТУЛАРЫН ҚОЛМЕН ТЕКСЕРУ ҚАЛАЙ КЕРЕК
- 110. Windows басқару тақтасын ашыңыз, одан кейін Жүйе және қауіпсіздік түймесін басыңыз.
- 210. Windows Update түймесін басыңыз.
- 310. Сол жақ аумақта Жаңартуларды тексеру түймешігін басыңыз.
- 410. Орнатқыңыз келетін кез келген жаңартулар үшін сілтемені басыңыз.
- 510. Орнатқыңыз келетін жаңартуларды таңдап, OK түймесін басыңыз.
- 610. Жаңартуларды орнату түймешігін басыңыз.
- 710.
- 810.
Windows 7 жүйесін жаңартуға қалай мәжбүрлей аламын?
Тінтуірдің оң жақ түймешігімен басып, «Әкімші ретінде іске қосу» таңдаңыз. «wuauclt.exe /updatenow» теріңіз (бірақ әлі енгізбеңіз) — бұл Windows жаңартуын жаңартуларды тексеруге мәжбүрлеу пәрмені. Windows жаңарту терезесіне оралып, сол жақтағы «Жаңартуларды тексеру» түймесін басыңыз. Онда «Жаңартулар тексерілуде...» деп жазу керек.
Windows 7 жаңартулары әлі де қолжетімді ме?
Майкрософт 7 жылы Windows 2015 жүйесіне негізгі қолдау көрсетуді тоқтатты, бірақ ОЖ әлі де 14 жылдың 2020 қаңтарына дейін кеңейтілген қолдаумен қамтылған. Өткен жылдардан айырмашылығы, Windows жүйесінің «жаңа» нұсқасы көкжиекте жоқ — Microsoft корпорациясы Windows 10 жүйесін жаңартып келеді. 2015 жылы дебютінен бері жаңа мүмкіндіктермен тұрақты негізде.
Топтық саясатта Windows Update қызметін қалай қосуға болады?
WSUS үшін топтық саясат параметрлері
- Топтық саясатты басқару консолін ашыңыз және бар GPO ашыңыз немесе жаңасын жасаңыз.
- «Компьютер конфигурациясы», «Саясаттар», «Әкімшілік үлгілер», «Windows құрамдастары», «Windows жаңартулары» тармақтарына өтіңіз.
- Автоматты жаңартуларды конфигурациялау түймесін екі рет басып, Қосылған күйіне орнатыңыз, содан кейін жаңарту параметрлерін конфигурациялаңыз және OK түймесін басыңыз.
Windows Update қызметі жұмыс істемей тұрғанын қалай түзетемін?
Олардың барлығын сынап көрудің қажеті жоқ; Сізге сәйкес келетінін тапқанша тізім бойынша төмен қарай жүріңіз.
- Windows жаңарту ақауларын жою құралын іске қосыңыз.
- Зиянды бағдарламалық құралдың бар-жоғын тексеріңіз.
- Windows Update байланысты қызметтерді қайта іске қосыңыз.
- SoftwareDistribution қалтасын тазалаңыз.
- Құрылғы драйверлерін жаңартыңыз.
Сәтсіз Windows 7 жаңартуын қалай түзетемін?
1-ші түзету: Windows жаңарту ақауларын жою құралын іске қосыңыз
- Экранның төменгі сол жақ бұрышындағы «Бастау» түймесін басып, «ақауларды жою» деп теріңіз.
- Іздеу нәтижелерінде Ақаулықтарды жою түймесін басыңыз.
- Windows Update арқылы ақауларды жою түймешігін басыңыз.
- Келесі түймешігін басыңыз.
- Анықтау процесінің аяқталуын күтіңіз.
Windows жаңартуы тұрып қалған кезде оны қалай түзетесіз?
Кептеліп қалған Windows жаңартуын қалай түзетуге болады
- 1. Жаңартулардың шынымен тұрып қалғанын тексеріңіз.
- Оны өшіріп, қайта қосыңыз.
- Windows Update қызметтік бағдарламасын тексеріңіз.
- Microsoft ақауларын жою бағдарламасын іске қосыңыз.
- Windows жүйесін қауіпсіз режимде іске қосыңыз.
- Жүйені қалпына келтіру арқылы уақытты кері қайтарыңыз.
- Windows Update файлының кэшін өзіңіз жойыңыз, 1-бөлім.
- Windows Update файлының кэшін өзіңіз жойыңыз, 2-бөлім.
Қызмет жұмыс істемейтіндіктен Windows жүйесін жаңарту мүмкін емес пе?
Сіз олардың барлығын қажет етпеуіңіз мүмкін; Мәселеңізді шешкенше жолыңызды тізімнің басынан бастаңыз.
- Басқару тақтасында «Windows Update арқылы мәселені шешу» ақаулықтарын жою құралын іске қосыңыз.
- RST драйверін жаңартыңыз.
- Терезе жаңарту қызметін тіркеңіз.
- Windows жаңарту журналын жойып, Windows жаңарту қызметін қайта іске қосыңыз.
Windows жаңартуын қалай түзетемін?
Құрылғыны қайта іске қосыңыз, содан кейін Автоматты жаңартуларды қайта қосыңыз.
- Windows + X пернесін басып, Басқару тақтасын таңдаңыз.
- Windows жаңарту опциясын таңдаңыз.
- Параметрлерді өзгерту таңдаңыз.
- Жаңартулар параметрлерін Автоматты етіп өзгертіңіз.
- Жарайды таңдаңыз.
- Құрылғыны қайта іске қосыңыз.
Windows жүйесін қалай жаңартуға болады?
Windows 10 жүйесінде жаңартуларды тексеріңіз және орнатыңыз. Windows 10 жүйесінде Windows жаңартуы "Параметрлер" бөлімінде орналасқан. Алдымен «Бастау» мәзірін, содан кейін «Параметрлер» түймесін түртіңіз немесе басыңыз. Онда «Жаңарту және қауіпсіздік», содан кейін сол жақтағы Windows жаңарту опциясын таңдаңыз.
Оқшау Windows жаңартуларын қалай орнатуға болады?
.msu жаңарту бумасын орнату үшін Wusa.exe файлын толық жолымен бірге іске қосыңыз. Сондай-ақ жаңарту бумасын орнату үшін .msu файлын екі рет нұқуға болады. Wusa.exe файлын Windows 7, Windows Server 2008 R2, Windows 8 және Windows Server 2012 жүйелерінде жаңартуды жою үшін пайдалануға болады.
Windows 7 жүйесіндегі барлық жаңартуларды қалай орнатуға болады?
Windows 86 жүйесінің x32 (64-бит) немесе x64 (7-биттік нұсқасы) үшін жаңартуды жүктеп алу үшін тиісті сілтемені басыңыз. Файлды жүктеп алу үшін келесі беттегі «Жүктеу» сілтемесін басыңыз, одан кейін «Жүктеу» түймесін екі рет басыңыз. орнату үшін жаңарту файлын жүктеп алды.
Неліктен менің компьютерім жаңартуларды орнатпайды?
Кейбір жағдайларда бұл Windows жаңартуын мұқият қалпына келтіруді білдіреді.
- Windows жаңарту терезесін жабыңыз.
- Windows жаңарту қызметін тоқтатыңыз.
- Windows Update мәселелері үшін Microsoft FixIt құралын іске қосыңыз.
- Windows жаңарту агентінің соңғы нұсқасын орнатыңыз.
- Компьютеріңізді қайта іске қосыңыз.
- Windows жаңартуын қайта іске қосыңыз.
Сәтсіз Windows жаңартуын қалай түзетемін?
Сәуір жаңартуын орнату Windows жаңарту қателерін қалай түзетуге болады
- Параметрлерді ашыңыз.
- Жаңарту және қауіпсіздік түймесін басыңыз.
- Ақаулықтарды жою түймесін басыңыз.
- «Орындау және іске қосу» бөлімінде Windows жаңарту опциясын таңдаңыз.
- Ақаулықтарды жою құралын іске қосу түймесін басыңыз.
- Осы түзетуді қолдану опциясын басыңыз (бар болса).
- Экрандағы нұсқауларды жалғастырыңыз.
Windows Update қызметін қалай қайта орнатуға болады?
Windows 10 жүйесінде жаңартуды қалай қайта орнатуға болады
- Параметрлерді ашыңыз.
- Жаңарту және қауіпсіздік түймесін басыңыз.
- Windows Update түймесін басыңыз.
- Жаңартуды тексеруді іске қосу үшін Жаңартуларды тексеру түймесін басыңыз, ол жаңартуды қайта жүктеп алып, автоматты түрде қайта орнатады.
- Тапсырманы орындау үшін Қазір қайта іске қосу түймесін басыңыз.
Windows жаңартуларын қалай тексеруге болады?
Windows 10 жүйесінде жаңартуларды тексеріңіз. Бастау мәзірін ашып, Параметрлер > Жаңарту және қауіпсіздік параметрлері > Windows жаңарту тармағын таңдаңыз. Мұнда Жаңартуларды тексеру түймесін басыңыз. Қандай да бір жаңартулар қолжетімді болса, олар сізге ұсынылады.
Windows Update қызметін автоматты түрде орнату керек пе?
Әдепкі бойынша Windows жаңарту қызметінде қолмен триггер орнатылады. Windows 10 үшін орнату ұсынылады. Біреуі жүктелген кезде автоматты түрде жүктеледі. Қолмен процесс қажет болғанда жүктеледі (автоматты қызмет қажет қызметтерде қателер тудыруы мүмкін).
Windows жаңартуын қалай жаңартуға болады?
Windows жаңартуын қайта іске қосу керек. Ол үшін қызметтерді қайта ашып, Windows жаңарту қызметін іске қосыңыз. Қызметті бастау үшін оны тінтуірдің оң жақ түймешігімен басып, контекстік мәзірде «Бастау» опциясын таңдаңыз. Соңғы жаңартуларды орнату үшін Параметрлер -> Жаңарту және қауіпсіздік -> Windows жаңарту тармағына өтіп, жаңартуларды тексеріңіз.
Windows жаңартуының бүлінуін қалай түзетемін?
DISM құралын іске қосу үшін мына қадамдарды орындаңыз:
- Бастау -> Пәрмен жолы -> Оны тінтуірдің оң жақ түймешігімен басыңыз -> Оны әкімші ретінде іске қосыңыз.
- Төмендегі пәрмендерді теріңіз: DISM.exe /Online /Cleanup-image /scanhealth. DISM.exe /Онлайн /Тазалау-сурет /Денсаулықты қалпына келтіру.
- Сканерлеудің аяқталуын күтіңіз (бұл біраз уақыт алуы мүмкін) -> Компьютерді қайта жүктеңіз.
Неліктен Windows 10 жүйесі жаңартылмайды?
«Windows Update» түймесін, содан кейін «Ақаулықтарды жою құралын іске қосу» түймесін басып, нұсқауларды орындаңыз және ақаулықтарды жою құралы шешім тапса, «Осы түзетуді қолдану» түймесін басыңыз. Алдымен, Windows 10 құрылғысының интернет қосылымына қосылғанын тексеріңіз. Ақаулық туындаса, модемді немесе маршрутизаторды қайта іске қосу қажет болуы мүмкін.
0x80070003 қатесін қалай түзетемін?
Windows 0, 80070003 жүйесінде 10x8.1 қатесін түзетіңіз
- Windows жаңарту ақауларын жою құралын іске қосыңыз. Төменде жарияланған сілтемені тінтуірдің сол жақ түймешігімен басыңыз немесе түртіңіз.
- Windows жаңарту қызметін қайта іске қосыңыз немесе тоқтатыңыз. Тінтуір курсорын экранның жоғарғы оң жағына жылжытыңыз.
- DataStore қалтасын жойыңыз.
- Пәрмен жолында Windows жаңартуын қайта іске қосыңыз.
- DISM іске қосыңыз.
«Flickr» мақаласындағы сурет https://www.flickr.com/photos/dalangalma/7429725584/