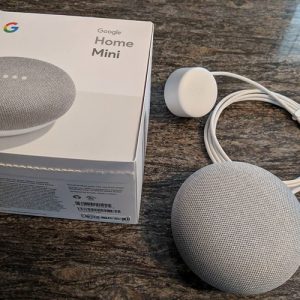Динамик пен құлаққаптың дыбысын қалай ажыратуға болады?
Жарайды түймесін басыңыз
- Үндеткіштер қойындысын таңдап, Әдепкі құрылғыны орнату түймесін басыңыз. Динамиктерді әдепкі етіп жасаңыз.
- Жоғарғы оң жақ бұрыштағы Құрылғының қосымша параметрлері түймесін басыңыз.
- «Ойнату құрылғысы» бөлімінен алдыңғы құлаққап қосылған кезде, артқы шығыс құрылғысының дыбысын өшіру опциясын тексеріңіз.
- Жарайды басыңыз.
Windows 10 жүйесінде динамиктер мен құлаққаптарды қалай ажыратуға болады?
Windows 10 жүйесінде динамиктер мен құлаққаптарды бір уақытта пайдаланыңыз
- 1-қадам: Құлаққапты компьютерге қосып, динамиктердің де жалғанғанын тексеріңіз.
- 2-қадам: Тапсырмалар тақтасындағы дыбыс деңгейі белгішесін тінтуірдің оң жақ түймешігімен нұқыңыз, содан кейін Дыбыстар диалогын ашу үшін Дыбыстар опциясын басыңыз.
Windows 10 құлаққаптарының емес, динамиктердің дыбысын қалай өшіруге болады?
- Жақсы ескі «Басқару тақтасын» табыңыз
- «Аппараттық құрал және дыбыс» бөліміне өтіңіз.
- «Realtek HD аудио менеджерін» ашыңыз
- Жоғарғы оң жақ бұрыштағы «Device Advance Settings» түймесін басыңыз.
- «Классикалық режим» орнына «Көп ағын режимін» таңдаңыз.
Құлаққаптар розеткаға қосылған кезде ноутбук динамиктерінің көрсетілуін қалай болдырмауға болады?
Құлаққаптар розеткаға қосылған кезде динамиктер өшпейді
- Басқару тақтасына, содан кейін дыбысқа өтіңіз.
- Жазу қойындысын іздеңіз.
- Микрофонды/гарнитураны әдепкі құрылғы ретінде таңдап, OK түймесін басыңыз.
Құлаққаптар мен динамиктерді қалай ауыстыруға болады?
Құлаққаптар мен динамиктерді қалай ауыстыруға болады
- Windows тапсырмалар тақтасындағы сағаттың жанындағы шағын динамик белгішесін басыңыз.
- Ағымдағы аудио шығыс құрылғысының оң жағындағы шағын жоғары көрсеткіні таңдаңыз.
- Пайда болған тізімнен таңдау нәтижесін таңдаңыз.
Realtek HD аудио менеджерін қалай іске қосамын?
Басқару тақтасына өтіп, элементтерді «Үлкен белгішелер» арқылы көруге болады. Realtek HD аудио менеджерін осы жерден табуға болады. Басқару тақтасында Realtek HD аудио менеджерін таба алмасаңыз, осы жерден C:\Program Files\Realtek\Audio\HDA\RtkNGUI64.exe файлына өтіңіз. Realktek HD аудио менеджерін ашу үшін файлды екі рет басыңыз.
Құлаққаптар Windows 10 жүйесіне қосылған кезде динамиктерді қалай өшіруге болады?
Windows 10 жүйесінде дыбысты жақсартуларды өшіріңіз. Тапсырмалар тақтасын іздеуде «Дыбыс» деп теріп, нәтижелер тізімінен Дыбыс басқару тақтасы элементін таңдаңыз. Дыбыс сипаттары терезесі ашылады. Ойнату қойындысының астындағы Әдепкі құрылғы – Үндеткіштер/құлаққаптар тармағын тінтуірдің оң жақ түймешігімен басып, Сипаттар тармағын таңдаңыз.
Realtek HD Audio Manager құлаққаптарын қалай орнатуға болады?
Мұны істеу үшін біз құлаққаптар үшін орындалатын ұқсас қадамдарды орындаймыз.
- Тапсырмалар тақтасындағы дыбыс белгішесін тінтуірдің оң жақ түймешігімен басыңыз.
- Дыбыс параметрлерін ашу опциясын таңдаңыз.
- Оң жақтағы Дыбыс басқару тақтасын таңдаңыз.
- Жазу қойындысын таңдаңыз.
- Микрофонды таңдаңыз.
- Әдепкі ретінде орнату түймесін басыңыз.
- Сипаттар терезесін ашыңыз.
- Деңгейлер қойындысын таңдаңыз.
Windows 10 жүйесінде бірнеше аудио шығыстарды қалай пайдалануға болады?
Wave Out Mix, Mono Mix немесе Stereo Mix жазбасын екі рет басып, Сипаттар тілқатысу терезесінің Тыңдау қойындысына өтіңіз. «Осы құрылғыны тыңдау» құсбелгісін тауып, оны белгілеңіз, содан кейін «Осы құрылғы арқылы ойнату» ашылмалы мәзірін ашыңыз және мәзірден қосымша дыбыс шығару құрылғысын таңдаңыз.
Windows 10 жүйесінде сол және оң динамиктерді қалай басқаруға болады?
Тапсырмалар тақтасының хабарландыру аймағындағы динамик белгішесін тінтуірдің оң жақ түймешігімен басыңыз. Дыбысты таңдаңыз. Ойнату қойындысын таңдаңыз, динамиктерді екі рет басыңыз, динамик сипаттарындағы деңгей қойындысын таңдаңыз балансты басыңыз. Енді сырғытпаларды қалағаныңызша реттеңіз.
Windows 10 жүйесінде құлаққаптардың дыбысын қалай қосуға болады?
Re: T550 Құлаққапты қосқанда дыбыс қосылмайды (Windows 10)
- Бастау мәзіріндегі қолданбалар тізімінен «Realtek HD Audio Manager» ашыңыз.
- Realtek HD Audio Manager терезесінің жоғарғы оң жағындағы «Device Advanced Settings» түймесін басыңыз.
- Аудио директор бөлімінде «Көп ағын режимін» таңдап, OK түймесін басыңыз.
Компьютерде динамиктерден құлаққапқа қалай ауысуға болады?
«Бастау», «Басқару тақтасы», содан кейін Жабдық және дыбыс түймешігін басыңыз. Дыбыс терезесін ашу үшін Дыбыс астындағы Аудио құрылғыларды басқару түймесін басыңыз. «Дыбыс» терезесіндегі «Ойнату» қойындысында «Конфигурациялау» түймесін қосу үшін «Үндеткіштер мен құлақаспаптар» белгішесін басыңыз, содан кейін динамикті орнату терезесін ашу үшін Конфигурациялау түймесін басыңыз.
Құлаққаптар Windows 7 жүйесіне қосылған кезде динамиктерді қалай өшіруге болады?
Дыбыс терезесінде Үндеткіштер/құлаққаптар жазбасын тінтуірдің оң жақ түймешігімен басып, Өшіру опциясын таңдаңыз. Windows Vista, Windows 7 және Windows 8 жүйелерінде жүйелік науадағы динамик белгішесін тінтуірдің оң жақ түймешігімен басып, Өшіру опциясын таңдаңыз.
Ноутбуктегі кірістірілген динамиктерді қалай өшіруге болады?
Дыбыс сипаттары арқылы ноутбук динамигін өшіріңіз. 1-қадам: Тапсырмалар тақтасындағы дыбыс деңгейі белгішесін тінтуірдің оң жақ түймешігімен басып, Дыбыс диалогтық терезесін ашу үшін Дыбыстар түймесін басыңыз. 2-қадам: Ойнату қойындысының астындағы динамикті тінтуірдің оң жақ түймешігімен басып, содан кейін Сипаттар түймесін басыңыз. 3-қадам: Жалпы қойындысының астында Құрылғыны пайдалану деп аталатын бөлім бар.
Ноутбуктегі құлаққап ұясын қалай өшіруге болады?
Realtek HD Audio Manager жүйелік науасы белгішесін екі рет басыңыз. Шағын қалта белгішесін басыңыз (төмендегі суретті қараңыз). «Алдыңғы панельдегі ұяны анықтауды өшіру» жолағы өшірілгенін тексеріңіз. Енді микрофонның немесе құлақаспаптың ұясының ашасын компьютердің алдыңғы панелінің сәйкес ұясына салыңыз.
Windows 10 жүйесінде аудио құрылғыны қалай өзгертуге болады?
Келесі жолдардың бірімен дыбысты басқару тақтасына өтіңіз:
- Басқару тақтасына өтіп, «Дыбыс» сілтемесін басыңыз.
- Іздеу жолағында немесе пәрмен жолында «mmsys.cpl» іске қосыңыз.
- Жүйелік науадағы дыбыс белгішесін тінтуірдің оң жақ түймешігімен басып, «Ойнату құрылғылары» тармағын таңдаңыз.
- Дыбысты басқару тақтасында жүйенің әдепкі құрылғысы екенін ескеріңіз.
Құлаққап пен динамиктен бір уақытта дыбысты қалай алуға болады?
Бір уақытта теледидар динамиктері мен құлаққаптардан дыбысты тыңдаңыз
- Бастапқы құрылғы мен теледидардың бірнеше шығысы бар екеніне көз жеткізіңіз.
- Бастапқы құрылғыны теледидарға қосыңыз.
- Көздің артқы жағындағы аудио кабельдің бір ұшын AUDIO OUT ұясына жалғаңыз.
- Құлақаспап таратқышының артқы жағындағы аудио кабельдің екінші ұшын AUDIO IN ұясына жалғаңыз.
Басқа дыбыс шығысына қолданбаны қалай тағайындайсыз?
1-қадам: Параметрлер қолданбасы > Жүйе > Дыбыс тармағына өтіңіз. 2-қадам: Басқа дыбыс опциялары бөлімінде Қолданбаның дыбыс деңгейі және құрылғы теңшелімдері опциясын таңдаңыз. Опцияны басу қолданба көлемі мен құрылғы теңшелімдері бетін ашады.
Realtek High Definition Audio драйверін Windows 10 қалай орнату керек?
Бастау түймесін басып, Құрылғы менеджеріне өтіңіз. Құрылғы менеджеріндегі тізімнен Дыбыс, бейне және ойын контроллері тармағын кеңейтіңіз. Осының астында Realtek High Definition Audio аудио драйверін табыңыз. Оны тінтуірдің оң жақ түймешігімен басып, ашылмалы мәзірден Құрылғыны жою опциясын таңдаңыз.
Realtek HD аудио менеджеріне Windows 10 керек пе?
Егер сізде Realtek Audio жүйесі бар Windows 10 жүйесі болса, Realtek Sound Manager жүйесі сіздің жүйеңізде жоқ екенін білетін шығарсыз. Ешқашан қорықпаңыз, Realtek 18 жылдың 2018 қаңтарында жаңа, жаңартылған драйверлерді шығарды және оларды Windows 10 32 биттік немесе 64 биттік жүйеңізге орнатуға болады.
Windows 10 аудио драйверін қалай қайта орнатуға болады?
Жаңарту жұмыс істемесе, құрылғы менеджерін ашыңыз, дыбыс картасын қайтадан тауып, белгішені тінтуірдің оң жақ түймешігімен басыңыз. Жою опциясын таңдаңыз. Бұл драйверді жояды, бірақ үрейленбеңіз. Компьютерді қайта іске қосыңыз, сонда Windows драйверді қайта орнатуға тырысады.
Сізде екі аудио шығыс болуы мүмкін бе?
Windows бір уақытта дыбысты тек бір құрылғыға шығаруға мүмкіндік береді. Дыбысты ойнататын бірнеше қолданбаларыңыз болса, Windows дыбыс ағынын бір аудио құрылғысы арқылы бағыттайды. Ол екі түрлі аудио құрылғысы қосылған болса да, екі түрлі құрылғыға дыбыс шығару опциясы болмаса да жасайды.
Бір уақытта 2 Bluetooth динамигін пайдалана аласыз ба?
Samsung компаниясының қос аудио мүмкіндігін пайдаланып, бірнеше Bluetooth динамиктерін қосыңыз. Dual Audio пайдалану үшін телефонды екі динамикпен, екі құлақаспаппен немесе әрқайсысының біреуімен жұптаңыз, сонда дыбыс екеуіне де ағынмен шығады. Үшіншісін қосуға әрекеттенсеңіз, бірінші жұптастырылған құрылғы жүктеледі.
Компьютерде құлаққапты қалай өшіруге болады?
Сигнал тонды өшіру үшін:
- Пуск (Бастау) > Панель управления (Басқару тақтасы) > Оборудование и звук (Аппараттық құрал және дыбыс) > Звук (нұсқаулар басқару тақтасының көрінісіне байланысты әр түрлі болады) түймесін басу арқылы Дыбыс терезесін ашыңыз.
- Жазу қойындысын нұқыңыз.
- Тексергіңіз келетін гарнитураны басыңыз, содан кейін «Сипаттар» түймесін басыңыз.
- Бұл құрылғыны тыңдау құсбелгісін алып тастаңыз.
Құлаққап ұясын анықтауды қалай өшіруге болады?
Шешім 1: Алдыңғы панель ұясын анықтауды өшіріңіз
- Бастау түймесін тінтуірдің оң жақ түймешігімен басыңыз.
- Іске қосу таңдаңыз.
- Басқару тақтасы деп теріп, оны ашу үшін enter пернесін басыңыз.
- Аппараттық құрал және дыбыс таңдаңыз.
- Realtek HD аудио менеджерін тауып, оны басыңыз.
- Коннектор параметрлеріне өтіңіз.
- "Алдыңғы панель ұясын анықтауды өшіру" түймесін басып, құсбелгіні қойыңыз.
HP ноутбугындағы құлақаспап ұясын қалай өшіруге болады?
Құлаққап ұясын қалай өшіруге болады!
- Науадағы динамик белгішесін тінтуірдің оң жақ түймешігімен басып, ойнату құрылғылары түймесін басыңыз.
- Тінтуірдің оң жақ түймешігімен басып, өшірілген құрылғыларды көрсетіңіз.
- Құлаққап шығысын тінтуірдің оң жақ түймешігімен басып, өшіріңіз.
Бағдарламаның аудио шығысын қалай өзгертуге болады?
«Басқа дыбыс опциялары» тармағына төмен жылжып, «Қолданбаның дыбыс деңгейі мен құрылғы теңшелімдері» опциясын басыңыз. 5. Өзгерткіңіз келетін қолданбаның жанындағы ашылмалы мәзірді ашып, жаңа әдепкі шығысты немесе кірісті таңдаңыз.
Windows жүйесінде аудио шығысын қалай өзгертуге болады?
Айналып өту
- Бастау түймесін, одан кейін Басқару тақтасын басыңыз.
- Басқару тақтасында Жабдық және дыбыс түймесін басыңыз.
- Дыбыс астында Аудио құрылғыларды басқару түймесін басыңыз.
- Дыбыс жолағында «Ойнату» қойындысын басып, Bluetooth құрылғысын таңдаңыз, «Әдепкі параметрлерді орнату» түймесін басып, OK түймесін басыңыз.
- Ағымдағы жұмыс істеп тұрған барлық мультимедиялық бағдарламаларды қайта іске қосыңыз.
Ойнату құрылғылары арасында қалай жылдам ауысуға болады?
Жазу құрылғыларын ауыстыру үшін Ctrl пернесін басып тұрып, Аудио ауыстырғыш белгішесін тінтуірдің сол жақ түймешігімен басыңыз. Тізімнен белгілі бір аудио құрылғыларды жасыру үшін белгішені тінтуірдің оң жақ түймешігімен басыңыз > Параметрлер > Құрылғылар.
Олар мыналарды қамтиды:
- Ойнату және жазу құрылғылары арасында ауысу.
- Ойнату және жазу құрылғыларында дыбысты өшіру/өшіру.
- Дыбыс деңгейін жоғары немесе азайту.
Фото «Қалта бөлісу Иса – шығармашылық жылдамдығымен қозғалу» мақаласындағы https://pocketshare.speedofcreativity.org/category/god/