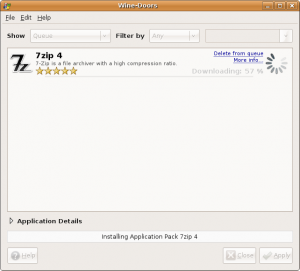Пәрмен жолынан .zip (бумаланған және қысылған) файлын жасау үшін төмендегіге ұқсас пәрменді орындауға болады, -r жалаушасы файлдар каталогының құрылымын рекурсивті оқуға мүмкіндік береді.
Жоғарыда жаңа ғана жасаған tecmint_files.zip мұрағаттық файлын ашу үшін, unzip пәрменін келесідей орындауға болады.
Linux жүйесінде zip командасы дегеніміз не?
Linux жүйесіндегі ZIP пәрмені мысалдармен. ZIP Unix үшін қысу және файлдарды орау утилитасы болып табылады. zip файл өлшемін азайту үшін файлдарды қысу үшін пайдаланылады, сонымен қатар файл пакетінің утилитасы ретінде пайдаланылады. zip көптеген операциялық жүйелерде қол жетімді, мысалы, unix, linux, windows және т.б.
Linux жүйесінде файлды қалай zipлеуге болады?
қадамдары
- Пәрмен жолы интерфейсін ашыңыз.
- «zip » (тырнақшасыз, ауыстырыңыз zip файлын шақырғыңыз келетін атаумен ауыстырыңыз ықшамдалатын файлдың атымен).
- Файлдарды «unzip ».
Қалтаны қалай zipлейсіз?
Файлдарды zip және ашу
- ZIP файлын немесе қалтаны табыңыз.
- Файлды немесе қалтаны басып тұрыңыз (немесе тінтуірдің оң жақ түймешігімен басыңыз), Жіберу түймесін таңдаңыз (немесе меңзерді көрсетіңіз), содан кейін Қысылған (сырылған) қалтаны таңдаңыз. Бір орында аттас жаңа сығымдалған қалта жасалады.
Пәрмен жолында файлды қалай zipлеуге болады?
Файлды немесе қалтаны zipлеу қадамдары
- 1-қадам: серверге кіру:
- 2-қадам: zip орнатыңыз (егер сізде жоқ болса).
- 3-қадам: Енді қалтаны немесе файлды zipлеу үшін келесі пәрменді енгізіңіз.
- Ескертпе: Бірнеше файл немесе қалта бар қалта үшін пәрменде -r пайдаланыңыз және -r үшін пайдаланбаңыз.
- 1-қадам: Терминал арқылы серверге кіріңіз.
Терминалда файлды қалай zipлеуге болады?
Іздеу жолағына «терминал» деп теріңіз. «Терминал» қолданбасының белгішесін басыңыз. «Cd» пәрменін пайдаланып ZIP файлын қамтитын қалтаға өтіңіз. Мысалы, егер сіздің файлыңыз «Құжаттар» қалтасында болса, пәрмен жолына «cd Documents» деп теріп, «Enter» пернесін басыңыз.
Linux жүйесінде zip файлын қалай орнатуға болады?
Ubuntu үшін Zip және Unzip орнату
- Репозитарийлерден бума тізімдерін жүктеп алу және оларды жаңарту үшін келесі пәрменді енгізіңіз:
- Zip орнату үшін келесі пәрменді енгізіңіз: sudo apt-get install zip.
- Unzip орнату үшін келесі пәрменді енгізіңіз: sudo apt-get install unzip.
Linux жүйесінде файлды қалай gzipлейсіз?
Linux gzip. Gzip (GNU zip) файл өлшемін қысқарту үшін пайдаланылатын қысу құралы болып табылады. Әдепкі бойынша түпнұсқа файл кеңейтіммен аяқталатын (.gz) қысылған файлмен ауыстырылады. Файлды ашу үшін gunzip пәрменін пайдалануға болады және бастапқы файлыңыз қайтарылады.
Ubuntu жүйесінде файлды қалай қысуға болады?
Ubuntu жүйесінде файлды .Zip файлына қалай қысу керек
- Сығымдау және мұрағаттау қажет файлды тінтуірдің оң жақ түймешігімен нұқыңыз.
- Компресс түймесін басыңыз.
- Қаласаңыз, файлдың атын өзгертіңіз.
- Файл пішімдері тізімінен ·zip файл кеңейтімін таңдаңыз.
- Файл жасалатын және сақталатын қалтаға жолды таңдаңыз.
- Жасау батырмасын басыңыз.
- Сіз жаңа ғана өзіңіздің .zip файлыңызды жасадыңыз.
Linux жүйесінде Tar GZ файлын қалай жасау керек?
Linux жүйесінде tar.gz файлын жасау процедурасы келесідей:
- Linux-те терминалды қосымшаны ашыңыз.
- tar -czvf file.tar.gz каталогын іске қосу арқылы берілген каталог атауы үшін мұрағатталған file.tar.gz атты жасау үшін tar пәрменін іске қосыңыз.
- ls пәрменін және tar пәрменін пайдаланып tar.gz файлын тексеріңіз.
Android жүйесінде қалтаны қалай zipлауға болады?
Мұнда келесідей:
- 1-қадам: ES File Explorer бағдарламасын іске қосыңыз және қысқыңыз келетін файлдарға өтіңіз.
- 2-қадам: Бүкіл қалтаны қысу үшін қалтаны ұзақ басып тұрыңыз.
- 3-қадам: ZIP файлыңыз үшін барлық файлдарды таңдағаннан кейін «Қосымша» түймесін түртіңіз, содан кейін «Сығу» түймесін басыңыз.
Файлды zip файлына қалай айналдыруға болады?
Файлдарды zip және ашу
- ZIP файлын немесе қалтаны табыңыз.
- Файлды немесе қалтаны басып тұрыңыз (немесе тінтуірдің оң жақ түймешігімен басыңыз), Жіберу түймесін таңдаңыз (немесе меңзерді көрсетіңіз), содан кейін Қысылған (сырылған) қалтаны таңдаңыз. Бір орында аттас жаңа сығымдалған қалта жасалады.
ZIP файлы дегеніміз не және оны қалай ашуға болады?
Zip файлдарын қалай ашуға болады
- .zip файл кеңейтімін жұмыс үстеліне сақтаңыз.
- WinZip бағдарламасын бастау мәзірінен немесе жұмыс үстеліндегі таңбашадан іске қосыңыз.
- Қысылған файлдың ішіндегі барлық файлдар мен қалталарды таңдаңыз.
- 1-нұқыңыз. ZIP файлын ашу түймесін басып, WinZip құралдар тақтасында ZIP файлын ашу/бөлісу қойындысының астындағы компьютерге немесе бұлтқа файлды ашу опциясын таңдаңыз.
putty ішіндегі файлды қалай zipлауға болады?
Файлды қалай zip/сығуға болады?
- Putty немесе Терминалды ашыңыз, содан кейін серверге SSH арқылы кіріңіз.
- Серверге SSH арқылы кіргеннен кейін, енді zip/сығу керек файлдар мен қалталар сол жерде орналасқан каталогқа өтіңіз.
- Келесі пәрменді пайдаланыңыз: zip [zip файл аты] [1-файл] [2-файл] [3-файл] [файл және т.б.]
Unix-те файлды қалай ашуға болады?
Файлдарды ашу
- Zip. Егер сізде myzip.zip деп аталатын мұрағат болса және файлдарды қайтарғыңыз келсе, мынаны тересіз: myzip.zip файлын ашу.
- шайыр. tar арқылы қысылған файлды шығару үшін (мысалы, filename.tar) SSH шақыруынан келесі пәрменді теріңіз: tar xvf filename.tar.
- Gunzip. gunzip көмегімен қысылған файлды шығару үшін келесіні теріңіз:
Linux жүйесінде жасырын каталогты қалай жасауға болады?
Файлды басып, F2 пернесін басып, аттың басына нүкте қойыңыз. Nautilus бағдарламасында (Ubuntu әдепкі файл зерттеушісі) жасырын файлдар мен каталогтарды көру үшін Ctrl + H пернелер тіркесімін басыңыз. Дәл сол пернелер ашылған файлдарды қайта жасырады. Файлды немесе қалтаны жасыру үшін оның атын нүктеден басталатын етіп өзгертіңіз, мысалы, .file.docx.
Электрондық пошта үшін файлды қалай қысуға болады?
Электрондық пошта үшін PDF файлдарын қалай қысу керек
- Барлық файлдарды жаңа қалтаға салыңыз.
- Жіберілетін қалтаны тінтуірдің оң жақ түймешігімен басыңыз.
- «Жіберу» опциясын таңдап, «Сығылған (сырланған) қалта» түймесін басыңыз.
- Файлдар қысыла бастайды.
- Қысу процесі аяқталғаннан кейін .zip кеңейтімі бар қысылған файлды электрондық поштаңызға тіркеңіз.
Файлды қысу нені білдіреді?
Иә. ZIP - деректерді жоғалтпай қысуды қолдайтын мұрағаттық файл пішімі. ZIP файлында қысылған болуы мүмкін бір немесе бірнеше файлдар немесе каталогтар болуы мүмкін. ZIP файл пішімі көптеген қысу алгоритмдеріне рұқсат береді, дегенмен DEFLATE ең кең таралған.
Файлды қысу не істейді?
Файлды қысу бір немесе бірнеше файлдардың өлшемін азайту үшін қолданылады. Файл немесе файлдар тобы қысылғанда, нәтижесінде алынған «мұрағат» бастапқы файлдарға қарағанда дискідегі орынды 50%-дан 90%-ға дейін аз алады. Файлды қысудың жалпы түрлеріне Zip, Gzip, RAR, StuffIt және 7z қысу жатады.
Ubuntu жүйесінде zip файлын қалай ашуға болады?
2 жауаптар
- Терминалды ашыңыз (Ctrl + Alt + T жұмыс істеуі керек).
- Енді файлды шығару үшін уақытша қалтаны жасаңыз: mkdir temp_for_zip_extract .
- Енді zip файлын сол қалтаға шығарып көрейік: unzip /path/to/file.zip -d temp_for_zip_extract.
Linux жүйесінде файлды қалай орнатуға болады?
Бағдарламаны көзден қалай құрастырасыз
- консоль ашыңыз.
- дұрыс қалтаға өту үшін cd пәрменін пайдаланыңыз. Орнату нұсқаулары бар README файлы болса, оның орнына оны пайдаланыңыз.
- пәрмендердің бірімен файлдарды шығарып алыңыз. Егер бұл tar.gz болса, tar xvzf PACKAGENAME.tar.gz пайдаланыңыз.
- ./конфигурациялау.
- жеткізіңіз.
- sudo жасау орнату.
Linux үшін wget қалай жүктеп алуға болады?
рәсім
- Wget орнатыңыз. Wget, яғни web get, файлдарды желі арқылы жүктеп алатын пәрмен жолы утилитасы.
- Zip орнатыңыз. Zip — Linux және Unix үшін қысу және файлдарды буып-түюге арналған қызметтік бағдарлама.
- UnZip орнатыңыз.
- Файлды орнату.
- Sudo yum whatprovides /usr/bin/wget іске қосу арқылы осы утилиталардың сәтті орнатылғанын тексеріңіз.
Linux жүйесінде tar gz файлын қалай орнату керек?
Кейбір *.tar.gz файлын орнату үшін сіз негізінен келесі әрекеттерді орындайсыз:
- Консольді ашып, файл орналасқан каталогқа өтіңіз.
- Түрі: tar -zxvf file.tar.gz.
- Сізге кейбір тәуелділіктер қажет екенін білу үшін INSTALL және / немесе README файлын оқып шығыңыз.
Сіз шайырды қалай жасайсыз?
нұсқаулары
- Linux/Unix құрылғысында қабықшаға қосылыңыз немесе терминалды/консольді ашыңыз.
- Каталогтың және оның мазмұнының мұрағатын жасау үшін келесіні теріп, enter пернесін басыңыз: tar -cvf name.tar /path/to/directory.
- Certfain файлдарының мұрағатын жасау үшін келесіні теріп, enter пернесін басыңыз:
Файлды қалай ашуға болады?
Linux немесе Unix жүйесінде «tar» файлын қалай ашуға немесе жоюға болады:
- Терминалдан yourfile.tar жүктелген каталогқа ауысыңыз.
- Файлды ағымдағы каталогқа шығару үшін tar -xvf yourfile.tar теріңіз.
- Немесе басқа каталогқа шығару үшін tar -C /myfolder -xvf yourfile.tar.
JPEG файлын zip файлына қалай түрлендіруге болады?
Таңдалған файлдарды жаңа Zip файлына қалай түрлендіруге болады
- Пайдаланғыңыз келетін файлдарды және/немесе қалталарды таңдаңыз.
- Бөлектелген аймақта тінтуірдің оң жақ түймешігімен нұқыңыз және Таңдалған файлдарды жаңа Zip файлына жіберу (таңдалған файлдардан) таңдаңыз.
- Таңдалған файлдарды жіберу тілқатысу терезесінде сіз:
- Жаңа ZIP файлын жіберу түймешігін басыңыз.
- Жаңа Zip файлы үшін мақсатты қалтаны таңдаңыз.
- Қалтаны таңдау түймесін басыңыз.
Zip файлын ISO файлына қалай айналдыруға болады?
Кескін файлын ISO файлына түрлендіру
- PowerISO іске қосыңыз.
- «Құралдар > Түрлендіру» мәзірін таңдаңыз.
- PowerISO кескін файлын ISO түрлендіргішінің диалогтық терезесін көрсетеді.
- Түрлендіргіңіз келетін бастапқы кескін файлын таңдаңыз.
- Шығыс файл пішімін iso файлына орнатыңыз.
- Шығыс iso файл атауын таңдаңыз.
- Түрлендіруді бастау үшін «OK» түймесін басыңыз.
Android жүйесінде zip файлын қалай жасауға болады?
Android жүйесінде файлдарды қалай ашуға болады
- Google Play дүкеніне өтіп, Files by Google қолданбасын орнатыңыз.
- Files by Google ашыңыз және ашқыңыз келетін ZIP файлын табыңыз.
- Файлды ашқыңыз келетін файлды түртіңіз.
- Файлды ашу үшін Шығару түймесін түртіңіз.
- Дайын түймесін түртіңіз.
- Барлық шығарылған файлдар бастапқы ZIP файлымен бірдей орынға көшіріледі.
Zip файлын қалай тегін ашуға болады?
1-әдіс Windows жүйесінде
- ZIP файлын табыңыз. Ашқыңыз келетін ZIP файлының орнына өтіңіз.
- ZIP файлын екі рет басыңыз. Бұл ZIP файлын File Explorer терезесінде ашады.
- Шығару түймесін басыңыз.
- Барлығын шығару түймесін басыңыз.
- Шығару түймесін басыңыз.
- Қажет болса, шығарылған қалтаны ашыңыз.
Android жүйесінде ZIP файлдарын қалай жасауға болады?
қадамдары
- Android файл менеджерін ашыңыз. Аты телефонға немесе планшетке байланысты өзгереді, бірақ әдетте File Manager, My Files немесе Files деп аталады.
- Zip файлы бар қалтаны шолыңыз. Сіз іздеп жатқан файл ".zip" деп аяқталады.
- Файл атауын түртіп, ұстап тұрыңыз.
- Түймесін түртіңіз.
- Бөлісу әдісін таңдаңыз.
- Zip файлын жіберу үшін таңдалған қолданбаны пайдаланыңыз.
Facebook-те zip файлын қалай ашуға болады?
қадамдары
- Электрондық поштадан жүктеп алған Facebook ZIP қалтасын ашыңыз.
- Қалтаны өзінің шығарылған қалтасына шығарыңыз.
- Ашылған қалтаның төменгі жағында орналасқан index.html файлын ашыңыз.
- Беттің сол жақ бағанына қараңыз.
- Оң жақтағы бағандағы ұзын тізімді аралап өтіңіз.
https://commons.wikimedia.org/wiki/File:Wine-Doors_installing_7-Zip.png