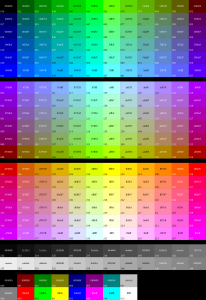Linux жүйесінде tar gz файлын қалай ашуға болады?
Ол үшін пәрмен жолы терминалын ашып, .tar.gz файлын ашу және шығару үшін келесі пәрмендерді теріңіз.
- .tar.gz файлдары шығарылуда.
- x: Бұл опция tar-ға файлдарды шығаруды ұсынады.
- v: «v» «мағыналы» дегенді білдіреді.
- z: z опциясы өте маңызды және tar пәрменіне файлды (gzip) қысуды ашуды айтады.
Linux жүйесінде .GZ файлын қалай ашуға болады?
.gz файлдары Linux жүйесінде gzip көмегімен қысылған. .gz файлдарын шығару үшін gunzip пәрменін қолданамыз. Алдымен access.log файлының gzip (.gz) мұрағатын жасау үшін келесі пәрменді пайдаланыңыз. Төмендегі пәрмен бастапқы файлды жойатынын есте сақтаңыз.
Windows жүйесінде tar gz файлын қалай ашуға болады?
TAR-GZ файлдарын қалай ашуға болады
- tar.gz файлын жұмыс үстеліне сақтаңыз.
- WinZip бағдарламасын бастау мәзірінен немесе жұмыс үстеліндегі таңбашадан іске қосыңыз.
- Қысылған файлдың ішіндегі барлық файлдар мен қалталарды таңдаңыз.
- 1-нұқыңыз. ZIP файлын ашу түймесін басып, WinZip құралдар тақтасында ZIP файлын ашу/бөлісу қойындысының астындағы компьютерге немесе бұлтқа файлды ашу опциясын таңдаңыз.
.GZ файлын қалай ашуға болады?
gzip файлдарын пәрмен жолынан ашу үшін келесі процедураны пайдаланыңыз:
- Серверге қосылу үшін SSH пайдаланыңыз.
- Төмендегілердің бірін енгізіңіз: gunzip file.gz. немесе gzip -d file.gz.
Linux жүйесінде tar gz файлын қалай орнату керек?
Кейбір *.tar.gz файлын орнату үшін сіз негізінен келесі әрекеттерді орындайсыз:
- Консольді ашып, файл орналасқан каталогқа өтіңіз.
- Түрі: tar -zxvf file.tar.gz.
- Сізге кейбір тәуелділіктер қажет екенін білу үшін INSTALL және / немесе README файлын оқып шығыңыз.
tar файлын қалай ашуға болады?
TAR файлдарын қалай ашуға болады
- .tar файлын жұмыс үстеліне сақтаңыз.
- WinZip бағдарламасын бастау мәзірінен немесе жұмыс үстеліндегі таңбашадан іске қосыңыз.
- Қысылған файлдың ішіндегі барлық файлдар мен қалталарды таңдаңыз.
- 1-нұқыңыз. ZIP файлын ашу түймесін басып, WinZip құралдар тақтасында ZIP файлын ашу/бөлісу қойындысының астындағы компьютерге немесе бұлтқа файлды ашу опциясын таңдаңыз.
gzip файлын қалай шығаруға болады?
.gzip немесе .gz деп аяқталатын файлдарды «gunzip» бөлімінде сипатталған әдіспен шығару керек.
- Zip. Егер сізде myzip.zip деп аталатын мұрағат болса және файлдарды қайтарғыңыз келсе, мынаны тересіз:
- шайыр. Тармен қысылған файлды шығару үшін (мысалы, filename.tar) SSH шақыруынан келесі пәрменді теріңіз:
- Gunzip.
.GZ файлын WinZipсіз қалай ашуға болады?
Қысылған файлды екі рет нұқыңыз және Windows сіз үшін файлды ашады. ФАЙЛ мәзірінен «БАРЛЫҒЫН ШЫҒАРУ» пәрменін таңдаңыз. Zip мұрағатындағы барлық файлдар zip файлымен бірдей атаумен және жаңа ашылған zip файлымен бірдей каталогта ықшамдалмаған қалтаға орналастырылады.
Linux жүйесінде каталогты қалай тарлауға болады?
Linux жүйесінде tar пәрменін пайдаланып файлдарды қалай қысу және шығару
- tar -czvf name-of-archive.tar.gz /path/to/directory-or-file.
- tar -czvf archive.tar.gz деректері.
- tar -czvf archive.tar.gz /usr/local/something.
- tar -xzvf archive.tar.gz.
- tar -xzvf archive.tar.gz -C /tmp.
WinZipсіз tar gz файлын қалай ашуға болады?
1-әдіс Windows жүйесінде
- ZIP файлын табыңыз. Ашқыңыз келетін ZIP файлының орнына өтіңіз.
- ZIP файлын екі рет басыңыз. Бұл ZIP файлын File Explorer терезесінде ашады.
- Шығару түймесін басыңыз.
- Барлығын шығару түймесін басыңыз.
- Шығару түймесін басыңыз.
- Қажет болса, шығарылған қалтаны ашыңыз.
TGZ файлын қалай ашуға болады?
TGZ файлдарын қалай ашуға болады
- .tgz файлын жұмыс үстеліне сақтаңыз.
- WinZip бағдарламасын бастау мәзірінен немесе жұмыс үстеліндегі таңбашадан іске қосыңыз.
- Қысылған файлдың ішіндегі барлық файлдар мен қалталарды таңдаңыз.
- 1-нұқыңыз. ZIP файлын ашу түймесін басып, WinZip құралдар тақтасында ZIP файлын ашу/бөлісу қойындысының астындағы компьютерге немесе бұлтқа файлды ашу опциясын таңдаңыз.
Linux жүйесінде Tar GZ файлын қалай жасау керек?
Linux жүйесінде tar.gz файлын жасау процедурасы келесідей:
- Linux-те терминалды қосымшаны ашыңыз.
- tar -czvf file.tar.gz каталогын іске қосу арқылы берілген каталог атауы үшін мұрағатталған file.tar.gz атты жасау үшін tar пәрменін іске қосыңыз.
- ls пәрменін және tar пәрменін пайдаланып tar.gz файлын тексеріңіз.
Linux жүйесінде zip файлын қалай ашуға болады?
Файлды қалай ашуға/шығаруға болады?
- Серверге SSH арқылы кіргеннен кейін, енді ашқыңыз келетін .zip файлы сол жерде орналасқан каталогқа өтіңіз.
- Міне бітті.
- Келесі пәрменді пайдаланыңыз: zip [zip файл аты] [1-файл] [2-файл] [3-файл] [файл және т.б.]
- Zip функциясын орнату үшін келесі пәрменді пайдаланыңыз:
Gzip ZIP файлдарын аша алады ма?
Gunzip — gzip пішімінде қысылған файлдарды ашу үшін пайдаланылатын Linux және Unix утилитасы. gzip пішімі zip пішімінен ерекшеленсе де, gunzip бірмүшелі zip мұрағаттарын шығара алады, өйткені gzip файлдары «tarballs» және «zip» сияқты басқа контейнерлерде жиі сақталады.
Windows 7zip жүйесінде GZ файлын қалай ашуға болады?
2-бөлім Файлды ашу
- 7-Zip ашыңыз. Бұл жұмыс үстелінде «7z» деп жазылған ақ-қара белгіше.
- Ашқыңыз келетін .gz файлына өтіңіз.
- .gz деп аяқталатын файлды басыңыз.
- Шығару түймесін басыңыз.
- «Шығару» ашылмалы тізімінен орынды таңдаңыз.
- OK түймешігін басыңыз.
Linux жүйесінде .sh файлын қалай іске қосамын?
Сценарийді жазу және орындау қадамдары
- Терминалды ашыңыз. Сценарийді жасағыңыз келетін каталогқа өтіңіз.
- .sh кеңейтімі бар файл жасаңыз.
- Файлға сценарийді редактордың көмегімен жазыңыз.
- chmod +x пәрменімен сценарийді орындалатын етіп жасаңыз .
- ./ арқылы сценарийді іске қосыңыз. .
Пошташы қай жерде орнатылған?
2 Жауаптар. Windows жүйесінде Postman C:\Users\ ішіне орнатады. \AppData\Local\Postman .
Discord Linux жүйесінде жұмыс істей ме?
Салыстырмалы түрде қысқа уақыт ішінде Discord геймерлердің сүйікті чат шешіміне айналды. Бұл өте жақсы нәрсе. Дегенмен, Discord әзірлеушілері Linux жүйесін қолдауды жоспарлап отыр және тіпті қазір орнатуға және пайдалануға болатын эксперименттік «канар» нұсқасын шығарды.
Linux жүйесінде rar файлдарын қалай шығаруға болады?
Ағымдағы жұмыс каталогында RAR файлын ашу/шығару үшін unrar e опциясымен келесі пәрменді пайдаланыңыз. RAR файлын белгілі бір жолда немесе тағайындалған каталогта ашу/шығару үшін unrar e опциясын пайдаланыңыз, ол көрсетілген тағайындалған каталогтағы барлық файлдарды шығарып алады.
ZIP файлдарын tar арқылы ашуға болады ма?
Zip файлын шығарған кезде оның ішінде tar файлы болмайды, тек сіздің барлық түпнұсқа файлдарыңыз. Сондай-ақ gzip немесе bzip2 көмегімен файлдарды өзіңіз сығуға болады, мысалы, zip файлдарын жасай аласыз (тарсыз). Бұл файлдарды ашқан кезде tar емес, gunzip немесе bunzip2 пайдаланасыз.
Сіз қалай шайырлайсыз?
Linux жүйесінде терминал қолданбасын ашыңыз. Linux жүйесінде tar -zcvf file.tar.gz /path/to/dir/ пәрменін орындау арқылы бүкіл каталогты сығыңыз. Linux жүйесінде tar -zcvf file.tar.gz /path/to/filename пәрменін орындау арқылы бір файлды сығыңыз. Linux жүйесінде tar -zcvf file.tar.gz dir1 dir2 dir3 пәрменін іске қосу арқылы бірнеше каталогтар файлын сығыңыз.
tar Linux дегеніміз не?
Linux «tar» көптеген Linux/Unix жүйелік әкімшілері таспа дискілерінің сақтық көшірмесін жасау үшін пайдаланатын таспа мұрағатын білдіреді. tar пәрмені файлдар мен каталогтар жинағын Linux жүйесінде әдетте tarball немесе tar, gzip және bzip деп аталатын жоғары қысылған мұрағаттық файлға көшіру үшін қолданылады.
tar файлдары дегеніміз не?
TAR файлдары Unix жүйесінде қолданылатын мұрағаттың ең танымал түрі болып табылады. TAR шын мәнінде таспа архивін білдіреді және файл түрінің атауы, сонымен қатар осы файлдарды ашу үшін пайдалануға болатын қызметтік бағдарламаның атауы.
XZVF шайыры дегеніміз не?
Linux жүйесіндегі tar пәрмені .tar.gz немесе .tgz мұрағаттық файлдарын жасау үшін жиі пайдаланылады, оларды «tarballs» деп те атайды. Ол .tar мұрағатын жасай алады, содан кейін оны бір пәрменде gzip немесе bzip2 қысу арқылы қысады.
Пошташы қолданбасы дегеніміз не?
Пошташы туралы аздап. Пошташы – HTTP API интерфейстерімен әрекеттесу үшін арналған Google Chrome қолданбасы. Ол сізге сұрауларды құру және жауаптарды оқу үшін ыңғайлы GUI ұсынады.
Мен пошташы нұсқамды қалай білемін?
Postman арқылы қолданбаны қалай тексеруге болады
- Postman соңғы нұсқасын жүктеп алыңыз.
- .zip файлын екі рет басып, Postman үшін қолданбаны (немесе Windows пайдалансаңыз .exe файлын) шығарып алыңыз.
- Mac жүйесінде болсаңыз, Postman қолданбасын Қолданбалар қалтасына сүйреңіз.
- Пошташыны орнатқаннан кейін қолданбаны ашу үшін Пошташы белгішесін екі рет басыңыз.
Postman жинағын қалай жүктеп алуға болады?
Пошташы коллекциясымен жұмыс істеу үшін оны файл ретінде сақтау қажет:
- Chrome-дағы Пошташы қосымшасында өз жинағыңызды таңдап, Жүктеу түймесін басыңыз.
- Collection v1 экспорттау опциясын таңдаңыз. SoapUI v2 жиынтықтарын қолдамайды.
- Жинақты қай жерде сақтағыңыз келетінін таңдап, Сақтау түймесін басыңыз.
«Уикипедия» мақаласындағы сурет https://en.wikipedia.org/wiki/Xterm