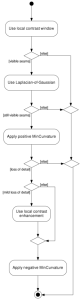Сіз берген алынбалы құралдан компьютерді қайта іске қосыңыз және Ubuntu-ды пайдаланып көру опциясын таңдаңыз.
- Wubi көмегімен Windows жүйесіне Ubuntu орнатыңыз. Дәстүрлі түрде Linux жүйесін қатты дискіге орнату жаңа пайдаланушылар үшін қорқынышты болды.
- Ubuntu бағдарламасын виртуалды машинада іске қосыңыз.
- Қос жүктелетін Ubuntu.
- Windows жүйесін Ubuntu жүйесімен ауыстырыңыз.
Ubuntu Live бағдарламасын іске қосыңыз
- Компьютеріңіздің BIOS-ы USB құрылғыларынан жүктелетін етіп орнатылғанын тексеріңіз, содан кейін USB флэш-дискісін USB 2.0 портына салыңыз.
- Орнатқышты жүктеу мәзірінде «Осы USB құрылғысынан Ubuntu іске қосу» опциясын таңдаңыз.
- Сіз Ubuntu іске қосылғанын және соңында Ubuntu жұмыс үстелін аласыз.
Mac жүйесін қайта басқару үшін бос орынның сол жағындағы Пәрмен пернесін басу жеткілікті. OK түймесін басқаннан кейін VirtualBox виртуалды DVD дискіден Ubuntu-ны іске қосады. Бұл келесідей көрінеді: Ubuntu экранына жеткенде Орнату белгішесін екі рет басыңыз.Екінші қадам: Crouton орнатыңыз
- Crouton қолданбасын осы беттің жоғарғы жағынан жүктеп алыңыз (немесе осы жерді басу арқылы) және оны Жүктеулер қалтасына сақтаңыз.
- Chromebook құрылғысында терминалды ашу үшін Ctrl+Alt+T пернелер тіркесімін басыңыз.
- Терминалда Ubuntu қабығын енгізу үшін келесі пәрменді орындаңыз:
- қабық.
- Содан кейін Crouton орнату үшін келесі пәрменді орындаңыз:
«Қауіпсіздік» > «Қауіпсіз жүктеу» > «конфигурацияны өзгерту» тармағына өтіп, «Жоқ» және «Келесі» тармағын таңдаңыз. «Шығу» > «Қазір қайта іске қосу» тармағын таңдап, SP4 жүйесін қайта іске қосыңыз. Қайта жүктегеннен кейін GRUB сайтында «Ubuntu орнату» тармағын таңдап, Ubuntu орнату экранына жүктеледі. «Орнату түрі» дегенге дейін орнату экрандарынан өтіңіз. Бір-екі жылдан кейін осыны қайта қарасаңыз, қазір нарықта R.PI-дің бірнеше үлгілері қолжетімді: Raspberry PI A, B, A+, B+ және Zero: Бұлар емес Ubuntu ARM құрастыруларымен үйлесімді, өйткені олар BCM2835 Broadcom CPU (ARM v6k) пайдаланады. Raspberry PI 2, B моделі: бұл BCM2836 Broadcom процессорымен жұмыс істейді. Бұл жұмыс істеуі үшін сізде таусылып қалмайтындығына көз жеткізу үшін шамамен 4 ГБ немесе одан да көп жад қажет болады. Мұны тексерудің ең оңай жолы - жүктеу кезінде Ubuntu жүктеу опцияларын өңдеу үшін «e» пернесін басыңыз. «Boot=casper» сөзінен кейін және «тыныш» алдында «toram» сөзін қосыңыз, содан кейін жүктеу үшін F10 немесе Ctrl+X пернелерін басыңыз.4. MacBook Pro жүйесіне Ubuntu орнатыңыз
- USB флэш-дискісін Mac компьютеріне салыңыз.
- Mac компьютеріңізді қайта іске қосыңыз және қайта жүктелу кезінде опция пернесін басып тұрыңыз.
- Жүктеуді таңдау экранына келгенде, жүктелетін USB дискісін таңдау үшін «EFI жүктеуді» таңдаңыз.
- Grub жүктеу экранынан Ubuntu Install таңдаңыз.
Ubuntu жүйесінде VMware құралдарын орнату үшін:
- Терминал терезесін ашыңыз.
- Терминалда vmware-tools-distrib қалтасына өту үшін осы пәрменді іске қосыңыз:
- VMware құралдарын орнату үшін мына пәрменді іске қосыңыз:
- Ubuntu құпия сөзін енгізіңіз.
- VMware құралдарын орнату аяқталғаннан кейін Ubuntu виртуалды машинасын қайта іске қосыңыз.
Ubuntu жүйесін Windows жүйесімен бірге қалай іске қосамын?
Windows 7 жүйесімен бірге Ubuntu жүйесін жүктеу қадамдары келесідей:
- Жүйенің сақтық көшірмесін жасаңыз.
- Windows жүйесін кішірейту арқылы қатты дискіде бос орын жасаңыз.
- Жүктелетін Linux USB дискісін жасаңыз / Жүктелетін Linux DVD дискісін жасаңыз.
- Ubuntu бағдарламасының тірі нұсқасына жүктеңіз.
- Орнатқышты іске қосыңыз.
- Өз тіліңізді таңдаңыз.
Мен Ubuntu-ны орнатпай іске қоса аламын ба?
Ubuntu орнату файлдарында сіз сұраған мүмкіндік бар. Жай Ubuntu iso файлын алыңыз, оны ықшам дискіге немесе USB құрылғысына жазыңыз. Және одан жүктеп көріңіз. Сіз Ubuntu жүйесін ноутбукке орнатпай-ақ пайдалана аласыз.
Ubuntu қалай жүктеп алып, іске қосамын?
Linux орнату
- 1-қадам) Осы сілтемеден .iso немесе OS файлдарын компьютеріңізге жүктеп алыңыз.
- 2-қадам) Жүктелетін USB дискісін жасау үшін «Әмбебап USB орнатушысы» сияқты тегін бағдарламалық құралды жүктеп алыңыз.
- 3-қадам) USB құрылғысына қою үшін ашылмалы тізімнен Ubuntu Distribution таңдаңыз.
- 4-қадам) USB жүйесіне Ubuntu орнату үшін ИӘ түймесін басыңыз.
Ubuntu флэш-дискісінен іске қоса аласыз ба?
Ubuntu жүйесін флэш-дисктен жүктеп, іске қосыңыз. Толығырақ автор: Windows сияқты операциялық жүйені флэш-дискіңізден өшіру кейде өте пайдалы болуы мүмкін. Деректерді қатты дискіден қалпына келтіруге және оны сыртқы қатты дискіге көшіруге болады, егер ол компьютер жүктелмесе немесе компьютерді вирустарға тексермесе және т.б.
Ubuntu жүйесінде басқа нәрсені қалай орнатуға болады?
Ubuntu жүйесін Windows 8 жүйесінде қос жүктеуде орнатыңыз:
- 1-қадам: тірі USB немесе диск жасау. USB немесе DVD-ді жүктеп алыңыз және жасаңыз.
- 2-қадам: USB құрылғысын жүктеп алыңыз.
- 3-қадам: Орнатуды бастаңыз.
- 4-қадам: Бөлімді дайындаңыз.
- 5-қадам: түбір, своп және үй құру.
- 6-қадам: болмашы нұсқауларды орындаңыз.
Ubuntu жүйесін Windows жүйесінен орнатуға болады ма?
Егер сіз Linux-ты пайдаланғыңыз келсе, бірақ әлі де компьютеріңізде орнатылған Windows жүйесін қалдырғыңыз келсе, Ubuntu жүйесін қос жүктеу конфигурациясында орнатуға болады. Ubuntu орнатушысын USB дискісіне, ықшам дискіге немесе DVD дискісіне жоғарыдағы әдіспен орналастырыңыз. Орнату процесін өтіп, Ubuntu жүйесін Windows жүйесімен бірге орнату опциясын таңдаңыз.
Ubuntu-ды CD немесе USB-сыз орнатуға болады ма?
Ubuntu 15.04 жүйесін Windows 7 жүйесінен қос жүктеу жүйесіне CD/DVD немесе USB дискісін пайдаланбай орнату үшін UNetbootin пайдалануға болады.
Linux жүйесін USB дискісінен іске қоса аласыз ба?
Windows жүйесінде USB дискісінен Linux жүйесін іске қосу. Бұл тегін, ашық бастапқы бағдарламалық құрал және оның USB дискісінен VirtualBox нұсқасын іске қосуға мүмкіндік беретін кірістірілген виртуализация мүмкіндігі бар. Бұл Linux жүйесін іске қосатын негізгі компьютерде VirtualBox орнатудың қажеті жоқ дегенді білдіреді.
Ubuntu жұмыс үстелін қалай орнатуға болады?
Ubuntu серверіне жұмыс үстелін қалай орнатуға болады
- Серверге кіріңіз.
- Қолжетімді бағдарламалық пакеттер тізімін жаңарту үшін «sudo apt-get update» пәрменін теріңіз.
- Gnome жұмыс үстелін орнату үшін «sudo apt-get install ubuntu-desktop» пәрменін теріңіз.
- XFCE жұмыс үстелін орнату үшін «sudo apt-get install xubuntu-desktop» пәрменін теріңіз.
Неліктен Linux Windows-қа қарағанда жақсы?
Linux Windows-қа қарағанда әлдеқайда тұрақты, ол бір рет қайта жүктеуді қажет етпестен 10 жыл жұмыс істей алады. Linux ашық бастапқы коды және толығымен тегін. Linux жүйесі Windows операциялық жүйесіне қарағанда әлдеқайда қауіпсіз, Windows зиянды бағдарламалары Linux жүйесіне әсер етпейді және Windows-пен салыстырғанда linux үшін вирустар өте аз.
Ubuntu қалай ашамын?
Сіз не істей аласыз:
- Жоғарғы сол жақтағы Ubuntu белгішесін басу арқылы сызықшаны ашыңыз, «терминал» деп теріңіз және пайда болған нәтижелерден Терминал қолданбасын таңдаңыз.
- Ctrl – Alt + T пернелер тіркесімін басыңыз.
Linux орнату қадамдары PDF қалай орындалады?
қадамдары
- Өзіңіз таңдаған Linux дистрибутивін жүктеп алыңыз.
- Live CD немесе Live USB арқылы жүктеңіз.
- Орнатпас бұрын Linux дистрибутивін қолданып көріңіз.
- Орнату процесін бастаңыз.
- Пайдаланушы аты мен пароль жасаңыз.
- Бөлімді орнатыңыз.
- Linux жүйесіне жүктеңіз.
- Жабдықты тексеріңіз.
Операциялық жүйе сыртқы дискіден жұмыс істей ала ма?
Сыртқы қатты диск - бұл компьютер шассиінің ішінде отырмайтын сақтау құрылғысы. Оның орнына ол компьютерге USB порты арқылы қосылады. Windows операциялық жүйесін сыртқы қатты дискіге орнату Windows немесе кез келген басқа операциялық жүйені ішкі қатты дискіге орнатуға өте ұқсас.
Ubuntu қанша орын алады?
Орнату процедурасына сәйкес Desktop Edition үшін шамамен 4.5 ГБ. Ол Сервер басылымы мен net-install үшін өзгереді. Қосымша ақпарат алу үшін осы Жүйе талаптарын қараңыз. Ескертпе: Ubuntu 12.04 жаңа орнатылымында – 64 бит графикалық немесе Wifi драйверлері жоқ файлдық жүйеде шамамен 3~ ГБ орынды алады.
Ubuntu Linux-ты қалай пайдаланамын?
Графикалық пайдаланушы интерфейсін (GUI) шарлау
- Ubuntu жұмыс үстелін орнатыңыз.
- Windows/Mac OS ішінде Linux орнату үшін VirtualBox пайдаланыңыз.
- Графикалық пайдаланушы интерфейсін (GUI) шарлау
- Ubuntu бағдарламалық орталығы арқылы бағдарламаларды орнатыңыз.
- Linux ішінде Windows бағдарламаларын іске қосыңыз.
- Жетілдірілген әрекеттер үшін терминалды пайдаланыңыз.
- Негізгі жүйе мәселелерін шешу.
Ubuntu жүйесін белгілі бір дискіге қалай орнатуға болады?
- 1-қадам) Ubuntu 18.04 LTS ISO файлын жүктеп алыңыз.
- 2-қадам) Жүктелетін дискіні жасаңыз.
- 3-қадам) USB/DVD немесе флэш-дискіден жүктеңіз.
- 4-қадам) Пернетақта орналасуын таңдаңыз.
- 5-қадам) Ubuntu және басқа бағдарламалық құралды орнатуға дайындық.
- 6-қадам) Сәйкес орнату түрін таңдаңыз.
- 7-қадам) Уақыт белдеуін таңдаңыз.
Ubuntu 18.04 жүйесін деректерді жоғалтпай қалай қайта орнатуға болады?
Деректерді жоғалтпай бөлек үй бөлімімен Ubuntu жүйесін қайта орнату. Скриншоттары бар оқулық.
- Орнату үшін жүктелетін USB дискісін жасаңыз: sudo apt-get install usb-creator.
- Оны терминалдан іске қосыңыз: usb-creator-gtk.
- Жүктеп алынған ISO немесе тірі ықшам дискіні таңдаңыз.
Ubuntu орнатқаннан кейін Windows жүйесін қалай орнатуға болады?
2. Windows 10 жүйесін орнатыңыз
- Жүктелетін DVD/USB дискісінен Windows орнатуды бастаңыз.
- Windows белсендіру кілтін бергеннен кейін «Арнаулы орнату» таңдаңыз.
- NTFS негізгі бөлімін таңдаңыз (біз Ubuntu 16.04-те жаңа ғана жасадық)
- Сәтті орнатудан кейін Windows жүктеушісі топты ауыстырады.
Қатты дискіден Ubuntu орнатуға болады ма?
6 Жауаптар. Иә. Ubuntu қатты дискіден CD немесе USB сияқты қосымша медианы пайдаланбай орнатуға болады. Grub4Dos жүктеушісі қатты дискідегі Ubuntu iso жүйесінен жүктеу үшін пайдаланылады. Жүктелгеннен кейін изоқұрылғы терминалдағы кейбір пәрмендерді орындау арқылы ажыратылады. Содан кейін Ubuntu жүйесін қалыпты жолмен орнатуға болады.
Ubuntu Windows жүйесінде bash файлын қалай қосуға болады?
Windows 10 үшін Ubuntu Bash орнату
- Параметрлер қолданбасын ашып, Жаңарту және қауіпсіздік -> Әзірлеушілер үшін тармағына өтіп, «Әзірлеуші режимі» радио түймесін таңдаңыз.
- Содан кейін Басқару тақтасы -> Бағдарламалар тармағына өтіп, «Windows мүмкіндігін қосу немесе өшіру» түймесін басыңыз. «Linux жүйесіне арналған Windows ішкі жүйесі (Бета)» қосыңыз.
- Қайта жүктегеннен кейін «Бастау» бөліміне өтіп, «bash» сөзін іздеңіз. «bash.exe» файлын іске қосыңыз.
Ubuntu жүйесін Windows 7 жүйесінен қалай жоюға болады?
Ubuntu бөлімдерін жою
- «Бастау» бөліміне өтіп, «Компьютер» тармағын тінтуірдің оң жақ түймешігімен басып, «Басқару» тармағын таңдаңыз. Содан кейін бүйірлік тақтадан Дискіні басқару тармағын таңдаңыз.
- Ubuntu бөлімдерін тінтуірдің оң жақ түймешігімен басып, «Жою» таңдаңыз. Жоймас бұрын тексеріңіз!
- Содан кейін бос кеңістіктің сол жағында орналасқан бөлімді тінтуірдің оң жақ түймешігімен басыңыз. «Дыбыс деңгейін кеңейту» таңдаңыз.
- Аяқталды!
Ubuntu сервері мен жұмыс үстелінің айырмашылығы неде?
Ubuntu құжаттарынан көшірілген: Бірінші айырмашылық CD мазмұнында. 12.04 дейін Ubuntu сервері әдепкі бойынша сервер үшін оңтайландырылған ядроны орнатады. 12.04 бастап Ubuntu жұмыс үстелі мен Ubuntu сервері арасында ядрода ешқандай айырмашылық жоқ, өйткені linux-image-server linux-image-generic серверіне біріктірілген.
Ubuntu серверінде жұмыс үстелі бар ма?
Ubuntu жұмыс үстелі мен Ubuntu серверінің негізгі айырмашылығы - жұмыс үстелі ортасы. Ubuntu жұмыс үстелі графикалық пайдаланушы интерфейсін қамтығанымен, Ubuntu серверінде жоқ. Себебі серверлердің көпшілігі бассыз жұмыс істейді. Кейбір Linux серверінің операциялық жүйелерінде жұмыс үстелі орталары болғанымен, көпшілігінде графикалық интерфейс жоқ.
Ubuntu жүйесінде жаңа жұмыс үстелі ортасын қалай орнатуға болады?
Орнату бағдарламалық құралы түбірлік артықшылықтарды қажет ететінін есте сақтаңыз, сондықтан орнатуды бастамас бұрын «sudo» пайдаланыңыз немесе түбірлік пайдаланушыға ауысыңыз.
- Бірлік (әдепкі жұмыс үстелі) sudo apt-get орнату ubuntu-desktop.
- KDE.
- LXDE (Lubuntu)
- ӨЛІМ.
- Гном.
- XFCE (Xubuntu)
Ubuntu жүйесіне кірмес бұрын Терминалды қалай ашуға болады?
Виртуалды консольге ауысу үшін ctrl + alt + F1 пернелерін басыңыз. Кез келген уақытта графикалық интерфейске оралу үшін ctrl + alt + F7 пернелерін басыңыз. Егер сіз NVIDA драйверлерін орнату сияқты бірдеңе істеп жатсаңыз, сізге кіру экранын өшіру қажет болуы мүмкін. Ubuntu-да бұл lightdm, бірақ бұл дистрибутивке байланысты өзгеруі мүмкін.
Ubuntu жүйесінде файлды қалай ашуға болады?
Ubuntu файлындағы белгілі бір қалтаға терминалды қалай ашуға болады
- Ubuntu файлдық шолғышында, Nautilus бағдарламасында файлдармен жұмыс істеп жатқан кездер болады және Терминалдағы пәрмен жолында жұмыс істеуге ауысқыңыз келуі мүмкін.
- Орнату аяқталғаннан кейін шақыруда «exit» деп теріп, Enter пернесін басыңыз.
- Nautilus бағдарламасын ашу үшін Бірлік жолағындағы Файлдар белгішесін басыңыз.
Терминалдан Chrome-ды қалай ашуға болады?
Терминалдан -a жалауымен ашыңыз және ашқыңыз келетін қолданбаның атын беріңіз. Бұл жағдайда «Google Chrome». Онымен ашқыңыз келсе, файлды жіберіңіз. Егер сіз Google Chrome браузерін терминалдан бірден ашқыңыз келсе, ашыңыз - Mac терминалында «Google Chrome» жақсы жұмыс істейді.
Операциялық жүйені орнатудың қадамдары қандай?
қадамдары
- Орнату дискісін немесе флэш-дискіні салыңыз.
- Компьютеріңізді қайта іске қосыңыз.
- Компьютердің алғашқы іске қосу экраны пайда болғанша күтіңіз.
- BIOS бетіне кіру үшін Del немесе F2 пернесін басып тұрыңыз.
- «Жүктеу тәртібі» бөлімін табыңыз.
- Компьютерді іске қосқыңыз келетін орынды таңдаңыз.
Жүктеп алынған бағдарламалық құралды Linux жүйесінде қалай орнатуға болады?
Бағдарламаны көзден қалай құрастырасыз
- консоль ашыңыз.
- дұрыс қалтаға өту үшін cd пәрменін пайдаланыңыз. Орнату нұсқаулары бар README файлы болса, оның орнына оны пайдаланыңыз.
- пәрмендердің бірімен файлдарды шығарып алыңыз. Егер бұл tar.gz болса, tar xvzf PACKAGENAME.tar.gz пайдаланыңыз.
- ./конфигурациялау.
- жеткізіңіз.
- sudo жасау орнату.
Linux жүйесін Windows жүйесіне қалай орнату керек?
Windows жүйесінде қос жүктеуде Linux Mint орнату үшін төмендегі қадамдарды орындаңыз:
- 1-қадам: тірі USB немесе дискіні жасаңыз.
- 2-қадам: Linux Mint үшін жаңа бөлім жасаңыз.
- 3-қадам: USB құрылғысын жүктеп алыңыз.
- 4-қадам: Орнатуды бастаңыз.
- 5-қадам: Бөлімді дайындаңыз.
- 6-қадам: түбір, своп және үй құру.
- 7-қадам: болмашы нұсқауларды орындаңыз.
Фото «Enblend – SourceForge» мақаласындағы http://enblend.sourceforge.net/enfuse.doc/enfuse_4.2.xhtml/enfuse.html