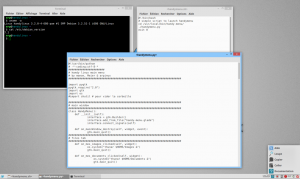Сценарийді жазу және орындау қадамдары
- Терминалды ашыңыз. Сценарийді жасағыңыз келетін каталогқа өтіңіз.
- .sh кеңейтімі бар файл жасаңыз.
- Файлға сценарийді редактордың көмегімен жазыңыз.
- chmod +x пәрменімен сценарийді орындалатын етіп жасаңыз .
- ./ арқылы сценарийді іске қосыңыз. .
Linux жүйесінде sh файлын қалай орындауға болады?
Терминал терезесін ашыңыз. cd ~/path/to/the/extracted/қалта деп теріп, ↵ Enter пернесін басыңыз. chmod +x install.sh деп теріп, ↵ Enter пернесін басыңыз. sudo bash install.sh деп теріп, ↵ Enter пернесін басыңыз.
Ubuntu жүйесінде .sh файлын қалай іске қосамын?
Мұны кәсіпқойлар қалай жасайды
- Қолданбалар -> Керек-жарақтар -> Терминалды ашыңыз.
- .sh файлының қай жерде екенін табыңыз. ls және cd командаларын пайдаланыңыз. ls ағымдағы қалтадағы файлдар мен қалталарды тізімдейді. Байқап көріңіз: «ls» деп теріп, Enter пернесін басыңыз.
- .sh файлын іске қосыңыз. Мысалы, ls бар script1.sh файлын көргеннен кейін мынаны іске қосыңыз: ./script.sh.
Linux жүйесінде bash сценарийін қалай іске қосамын?
Bash сценарийін жасау үшін файлдың жоғарғы жағына #!/bin/bash қойыңыз. Ағымдағы каталогтан сценарийді орындау үшін ./scriptname іске қосып, қалаған кез келген параметрлерді беруге болады. Қабық сценарийді орындағанда, ол #!/path/to/interpreter табады.
Терминалда файлды қалай іске қосамын?
Tips
- Терминалға әрбір енгізілген пәрменнен кейін пернетақтадағы «Enter» пернесін басыңыз.
- Сондай-ақ, толық жолды көрсету арқылы файлды оның каталогына өзгертпей орындауға болады. Пәрмен жолында тырнақшасыз “/path/to/NameOfFile” сөзін теріңіз. Алдымен chmod пәрменін пайдаланып орындалатын битті орнатуды ұмытпаңыз.
Linux терминалында файлды қалай іске қосамын?
Терминал. Алдымен Терминалды ашыңыз, содан кейін файлды chmod пәрменімен орындалатын ретінде белгілеңіз. Енді файлды терминалда орындауға болады. «Рұқсат берілмеді» сияқты мәселені қамтитын қате туралы хабар пайда болса, оны түбір (әкімші) ретінде іске қосу үшін sudo пайдаланыңыз.
Linux жүйесінде пакеттік файлды қалай іске қосамын?
Пакеттік файлдарды «start FILENAME.bat» деп теру арқылы іске қосуға болады. Керісінше, Linux терминалында Windows консолін іске қосу үшін «wine cmd» деп теріңіз. Түпнұсқа Linux қабығында пакеттік файлдарды «wine cmd.exe /c FILENAME.bat» немесе келесі жолдардың кез келгенін теру арқылы орындауға болады.
Менің bash сценарийімді қалай орындауға болады?
Бұл сценарий атауын тікелей пайдаланудың кейбір алғышарттары:
- Ең жоғарғы жағында she-bang {#!/bin/bash) жолын қосыңыз.
- chmod u+x сценарий атауын пайдалану сценарийді орындалатын етіп жасаңыз. (мұндағы скрипт атауы - сценарийіңіздің аты)
- Сценарийді /usr/local/bin қалтасының астына қойыңыз.
- Сценарийдің атын ғана пайдаланып сценарийді іске қосыңыз.
Linux жүйесінде қабық сценарийін қалай жасауға болады?
Терминал терезесінен Linux жүйесінде файлды қалай жасауға болады?
- foo.txt деп аталатын бос мәтіндік файлды жасаңыз: foo.bar түймесін түртіңіз. НЕМЕСЕ. > foo.bar.
- Linux жүйесінде мәтіндік файл жасаңыз: cat > filename.txt.
- Linux жүйесінде cat пайдалану кезінде файл атауы.txt файлын сақтау үшін деректерді қосыңыз және CTRL + D пернелерін басыңыз.
- Қабық пәрменін орындау: echo 'Бұл сынақ' > data.txt.
Windows 10 жүйесінде bash сценарийін қалай іске қосамын?
Windows 10 компьютеріңізге Bash қабығын орнату үшін келесі әрекеттерді орындаңыз:
- Параметрлерді ашыңыз.
- Жаңарту және қауіпсіздік түймесін басыңыз.
- Әзірлеушілер үшін түймесін басыңыз.
- Bash орнату үшін ортаны орнату үшін «Әзірлеуші мүмкіндіктерін пайдалану» астында Әзірлеуші режимі опциясын таңдаңыз.
- Хабарлама жолағында әзірлеуші режимін қосу үшін Иә түймесін басыңыз.
Linux жүйесінде қабық сценарийін қалай іске қосамын?
Сценарийді жазу және орындау қадамдары
- Терминалды ашыңыз. Сценарийді жасағыңыз келетін каталогқа өтіңіз.
- .sh кеңейтімі бар файл жасаңыз.
- Файлға сценарийді редактордың көмегімен жазыңыз.
- chmod +x пәрменімен сценарийді орындалатын етіп жасаңыз .
- ./ арқылы сценарийді іске қосыңыз. .
Linux пәрменін қалай іске қосамын?
.sh файлын (Linux және iOS жүйелерінде) пәрмен жолында іске қосу үшін мына екі қадамды орындаңыз:
- терминалды ашыңыз (Ctrl+Alt+T), содан кейін ықшамдалмаған қалтаға өтіңіз (cd /your_url пәрменін пайдаланып)
- файлды келесі пәрменмен іске қосыңыз.
Linux жүйесінде .bin файлын қалай орнатуға болады?
.bin орнату файлдарымен графикалық режимді орнату процесін бастау үшін мына қадамдарды орындаңыз.
- Мақсатты Linux немесе UNIX жүйесіне кіріңіз.
- Орнату бағдарламасы бар каталогқа өтіңіз.
- Келесі пәрмендерді енгізу арқылы орнатуды іске қосыңыз: chmod a+x filename.bin. ./ filename.bin.
Ubuntu терминалында файлды қалай іске қосамын?
Орындалатын файлдар
- Терминалды ашыңыз.
- Орындалатын файл сақталған қалтаға өтіңіз.
- Келесі пәрменді теріңіз: кез келген үшін. bin файлы: sudo chmod +x filename.bin. кез келген .run файлы үшін: sudo chmod +x filename.run.
- Сұралған кезде қажетті құпия сөзді теріп, Enter пернесін басыңыз.
Linux жүйесінде PHP файлын қалай іске қосамын?
Терминалды ашыңыз және мына пәрменді теріңіз: ' gksudo gedit /var/www/testing.php ' (gedit әдепкі мәтіндік редактор, басқалары да жұмыс істеуі керек) Бұл мәтінді файлға енгізіп, сақтаңыз: Осы пәрменді пайдаланып PHP серверін қайта іске қосыңыз: ' sudo /etc/init.d/apache2 restart '
Linux жүйесінде сценарийді қалай жасауға болады?
Сценарийлер командалар қатарын орындау үшін қолданылады. Bash әдепкі бойынша Linux және macOS операциялық жүйелерінде қол жетімді.
Қарапайым Git орналастыру сценарийін жасаңыз.
- Себет каталогын жасаңыз.
- Себет каталогын PATH файлына экспорттаңыз.
- Сценарий файлын жасаңыз және оны орындалатын етіп жасаңыз.
Windows жүйесінде bash сценарийлерін іске қоса аламыз ба?
Windows жүйесінде Unix-тәрізді ортаны қамтамасыз ететін Cygwin орнатуға болады — бірақ оның ерекше «туған» ортасы жоқ. Немесе, Unix тәрізді қабық сценарийлерін жазу және іске қосу әрекетінің орнына Windows пакеттік файлдарын жаза аласыз. Оларда әдетте .bat немесе .cmd жұрнағы болады.
Windows 10 жүйесінде сценарийді қалай іске қосамын?
PowerShell сценарий файлын іске қосу жолы
- Бастауды ашыңыз.
- PowerShell іздеңіз, жоғарғы нәтижені тінтуірдің оң жақ түймешігімен басып, Әкімші ретінде іске қосу опциясын таңдаңыз.
- Сценарийлердің іске қосылуына рұқсат беру үшін келесі пәрменді теріп, Enter пернесін басыңыз:
- A теріп, Enter пернесін басыңыз.
- Сценарийді іске қосу үшін келесі пәрменді теріп, Enter пернесін басыңыз:
Linux жүйесін Windows жүйесінде іске қоса аламын ба?
Мысалы, Windows жүйесін Mac жүйесінде іске қосуға немесе виртуалдандыру бағдарламалық құралын пайдаланып Linux жүйесін Windows 7 құрылғысына орнатуға болады. Техникалық тұрғыдан алғанда, Linux «қонақ» операциялық жүйесі болады, ал «Windows» негізгі операциялық жүйе болып саналады. VMware-ден басқа, Linux-ты терезелер ішінде іске қосу үшін VirtualBox-ты да пайдалана аласыз.
Unetbootin Linux қалай орнатылады?
Ubuntu Linux астында UNetbootin қалай орнатуға және іске қосуға болады
- Терминалды ашу (қолданбалар > керек-жарақтар > терминал)
- wget unetbootin.sourceforge.net/unetbootin-linux-latest теріңіз.
- chmod +x ./unetbootin-linux-* теріңіз
- Sudo apt-get install p7zip-full теріңіз.
- sudo ./unetbootin-linux-* теріңіз
.bin файлын қалай іске қосамын?
BIN/CUE файлдарын ашу және олардан файлдарды шығару үшін келесі қадамдарды орындаңыз:
- PowerISO іске қосыңыз.
- Құралдар тақтасындағы «Ашу» түймесін басыңыз немесе «Файл > Ашу» мәзірін таңдаңыз, содан кейін ашу үшін BIN немесе CUE файлын таңдаңыз.
- PowerISO таңдалған BIN / CUE файлдарын ашады және олармен бірге барлық файлдарды тізімдейді.
EXE файлын Ubuntu жүйесіне орната аламыз ба?
Ubuntu - Linux, ал linux - Windows емес. және .exe файлдарын жергілікті түрде іске қоспайды. Wine деп аталатын бағдарламаны пайдалану керек. немесе Покер ойынын іске қосу үшін Playon Linux. Олардың екеуін де бағдарламалық құрал орталығынан орнатуға болады.
«Wikimedia Commons» мақаласындағы сурет https://commons.wikimedia.org/wiki/File:Handylinux-1.2-info_access.png