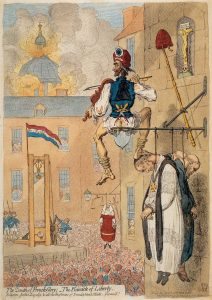- 1-қадам: Жүйе түрін таңдаңыз. – VirtualBox орнатқаннан кейін Жаңа түймесін басыңыз.
- 2-қадам: ЖЖҚ көлемін таңдаңыз. – Мұнда ЖЖҚ көлемін таңдаңыз.
- 3-қадам: Қатты дискіні орнату.
- 4-қадам: Liunx ISO файлын таңдаңыз.
- 5-қадам: Linux орнатып, тіркелгі жасаңыз.
- 6-қадам: Құттықтаймыз.
- Бұл жобаны 5 адам жасады!
- 21 Талқылау.
Ubuntu-ды VirtualBox жүйесінде қалай іске қосамын?
Ubuntu-16.04 LTS-ті виртуалды қорапқа орнатыңыз (жұмыс үстелі нұсқасы)
- ЖЖҚ пайдалануыңызға қарай бөліңіз.
- «Виртуалды қатты дискіні қазір жасау» опциясын таңдаңыз, өйткені біз Ubuntu жүйесін Virtual Box-қа бірінші рет орнатып жатырмыз.
- Виртуалды қатты диск файлының түрі ретінде «VDI(Virtual Box Disk Image)» таңдаңыз.
- «Динамикалық түрде бөлінген» опциясын таңдаңыз, өйткені біз виртуалды қатты дискінің файл өлшеміне шектеуді сақтағымыз келмейді.
VirtualBox жүйесінде Linux-ты қалай жүктеп алуға болады?
YouTube-тағы басқа бейнелер
- 1-қадам: VirtualBox жүктеп алыңыз және орнатыңыз. Oracle VirtualBox веб-сайтына өтіп, соңғы тұрақты нұсқасын осы жерден алыңыз:
- 2-қадам: Linux ISO жүктеп алыңыз. Содан кейін Linux дистрибутивінің ISO файлын жүктеп алу керек.
- 3-қадам: VirtualBox арқылы Linux орнатыңыз.
Ubuntu-ды VirtualBox-қа қалай жүктеп алуға болады?
Ubuntu бағдарламалық құрал менеджері арқылы VirtualBox орнату
- Ubuntu бағдарламалық құралының менеджері келесі көріністе ашылады:
- Іздеу белгішесін басып, іздеу жолағына VirtualBox енгізіңіз.
- Іздеу нәтижелерінен VirtualBox жазбасын басыңыз.
- Содан кейін орнату процесін бастау үшін Орнату түймесін басыңыз.
Windows 10 жүйесінде Linux VM қалай іске қосылады?
Соңғы қадам - виртуалды машинаны іске қосу және пайдаланғыңыз келетін Linux дистрибутивін орнату.
- Hyper-V менеджерінде Виртуалды машина астында жаңадан жасалған құрылғыны тінтуірдің оң жақ түймешігімен басып, Қосылу пәрменін таңдаңыз.
- Бастау (қуат) түймесін басыңыз.
- Өз тіліңізді таңдаңыз.
- Ubuntu орнату түймесін басыңыз.
Ubuntu жүйесін Vmware жұмыс станциясында қалай іске қосамын?
Енді оған кірісейік және келесі қадамдарды орындау арқылы Ubuntu жүйесін VMware Workstation жүйесіне орнатайық:
- VMware Workstation бағдарламасын ашып, «Жаңа виртуалды машина» түймесін басыңыз.
- «Типтік (ұсынылады)» тармағын таңдап, «Келесі» түймесін басыңыз.
- «Орнатушы дискінің кескіні (ISO)» таңдаңыз, Ubuntu ISO файлын таңдау үшін «Шолу» түймесін басыңыз, «Ашу», содан кейін «Келесі» түймесін басыңыз.
Ubuntu-ды VirtualBox-тан қалай жоюға болады?
VirtualBox Manager интерфейсінде жойғыңыз келетін виртуалды машинаны тінтуірдің оң жақ түймешігімен басып, "Жою" түймесін басып, диалогтық терезеден "Барлық файлдарды жою" пәрменін таңдаңыз. Белгілі бір виртуалды машинаны қамтитын файл (мысалы, сіз құтылуға тырысып жатқан Ubuntu құрылғысы) Virtual Box бағдарламалық құралынан мүлдем бөлек.
Ubuntu жүйесін Vmware жүйесінде қалай іске қосамын?
Windows жүйесінде VM жүйесінде Ubuntu орнату
- Ubuntu iso (сервер емес жұмыс үстелі) және тегін VMware Player жүктеп алыңыз.
- VMware Player орнатып, оны іске қосыңыз, сіз келесідей нәрсені көресіз:
- «Жаңа виртуалды машина жасау» таңдаңыз.
- «Орнатушы дискінің кескін файлын» таңдап, жүктеп алған Ubuntu iso нұсқасына өтіңіз.
Chromebook VirtualBox-ты іске қоса ала ма?
Virtualbox орнату үшін бізге virtualbox модульдерін құрастыру үшін ядро тақырыптарының бумасы қажет. Дегенмен, бұл жұмысты chromebook ядросымен орнату үшін қол жетімді ядро тақырыптары жоқ. Сондықтан біз өзімізді құруымыз керек. Тармақтарды chromeos-нұсқасы арқылы анықтауға болады, мұнда нұсқа сіздің ядро нұсқасы болып табылады.
VirtualBox ішінде ISO файлын қалай ашуға болады?
1 жауап
- .iso іске қосқыңыз келетін виртуалды компьютерді тінтуірдің оң жақ түймешігімен басыңыз.
- «Сақтау» түймесін басыңыз (Oracle VM virtualBox жүйесінде, «Сақтау» бөліміне өту үшін алдымен «Параметрлер» түймесін басыңыз)
- IDE контроллері астында төмендегі суретте сары түспен бөлектелгендей жаңа дискіні жасау үшін + белгісі бар ықшам дискіні көрсететін белгіше болуы керек:
Виртуалды қорап қалай жұмыс істейді?
VirtualBox әрбір виртуалды қонақ үшін хост операциялық жүйесінде бір процесті іске қосады. Қонақ пайдаланушының барлық коды 3-ші сақинада жергілікті түрде іске қосылады, ол хостта іске қосылған сияқты. Нәтижесінде пайдаланушы коды қонақтық виртуалды машинада іске қосылған кезде жергілікті жылдамдықта орындалады.
Ubuntu нұсқамды қайдан білемін?
1. Терминалдан Ubuntu нұсқасын тексеру
- 1-қадам: Терминалды ашыңыз.
- 2-қадам: lsb_release -a пәрменін енгізіңіз.
- 1-қадам: Unity жүйесіндегі жұмыс үстелінің негізгі мәзірінен «Жүйе параметрлерін» ашыңыз.
- 2-қадам: «Жүйе» астындағы «Мәліметтер» белгішесін басыңыз.
- 3-қадам: Нұсқа ақпаратын қараңыз.
Virtualenv Linux қалай орнатылады?
Virtualenv қалай орнатуға болады:
- Алдымен пипті орнатыңыз. sudo apt-get орнату python3-pip.
- Содан кейін pip3 арқылы virtualenv орнатыңыз.
- Енді виртуалды ортаны жасаңыз.
- Сіз таңдаған Python аудармашысын да пайдалана аласыз.
- Виртуалды ортаңызды белсендіріңіз:
- Балық қабығын пайдалану:
- Өшіру үшін:
- Python3 көмегімен virtualenv жасаңыз.
Linux жүйесін Windows жүйесінде іске қоса аламын ба?
Мысалы, Windows жүйесін Mac жүйесінде іске қосуға немесе виртуалдандыру бағдарламалық құралын пайдаланып Linux жүйесін Windows 7 құрылғысына орнатуға болады. Техникалық тұрғыдан алғанда, Linux «қонақ» операциялық жүйесі болады, ал «Windows» негізгі операциялық жүйе болып саналады. VMware-ден басқа, Linux-ты терезелер ішінде іске қосу үшін VirtualBox-ты да пайдалана аласыз.
Ubuntu жүйесінде Windows 10 жүйесінде виртуалды машинаны қалай іске қосуға болады?
Windows 10 жүйесінде VMware көмегімен Ubuntu орнату:
- Ubuntu iso (сервер емес жұмыс үстелі) және тегін VMware Player жүктеп алыңыз.
- VMware ойнатқышын орнатыңыз және оны іске қосыңыз және «Жаңа виртуалды машина жасау» таңдаңыз.
- «Орнатушы дискінің кескін файлын» таңдап, жүктеп алған Ubuntu iso нұсқасына өтіңіз.
- Толық аты-жөніңізді, пайдаланушы атыңызды және құпия сөзіңізді енгізіп, келесі түймесін басыңыз.
Hyper V Linux жүйесінде жұмыс істей ала ма?
Hyper-V Linux және FreeBSD виртуалды машиналары үшін эмуляцияланған және Hyper-V-арнайы құрылғыларды қолдайды. Эмуляцияланған құрылғылармен жұмыс істегенде, қосымша бағдарламалық құралды орнату қажет емес. Бірақ ескі ядроларға негізделген Linux дистрибутивтерінде соңғы жақсартулар немесе түзетулер болмауы мүмкін.
Windows VMware жүйесінде Linux жүйесін қалай іске қосыңыз?
VMware көмегімен Windows 7 жүйесінде Linux ОЖ орнату қадамдары:
- 2-қадам: VMware бақылау тақтасында «Жаңа виртуалды машина жасау» тармағын таңдаңыз.
- 3-қадам: Бұл төменде көрсетілгендей «Жаңа VM шеберін» ашады.
- 4-қадам: Келесі экранда орнату медиасы сақталатын жолды таңдаңыз.
VMware жұмыс станциясын қалай іске қосамын?
2-бөлім Операциялық жүйені орнату
- VMware ашыңыз.
- Файл батырмасын басыңыз.
- Операциялық жүйенің мәліметтерін енгізіңіз.
- Виртуалды машинаңызды атаңыз.
- Диск өлшемін орнатыңыз.
- Виртуалды машинаның виртуалды жабдығын теңшеңіз.
- Іске қосу үшін виртуалды машинаны орнатыңыз.
- Орнатудың аяқталуын күтіңіз.
Ubuntu жүйесін виртуалды машинаға қалай орнатуға болады?
2-бөлім Виртуалды машина жасау
- VirtualBox қолданбасын орнатпасаңыз, орнатыңыз.
- VirtualBox ашыңыз.
- Жаңа түймесін басыңыз.
- Виртуалды машинаңыздың атын енгізіңіз.
- «Түр» мәні ретінде Linux таңдаңыз.
- «Нұсқа» мәні ретінде Ubuntu таңдаңыз.
- Келесі түймешігін басыңыз.
- Пайдаланылатын жедел жад көлемін таңдаңыз.
Linux жүйесінде VirtualBox қалай орнатылады?
Ubuntu 5.2 LTS жүйесінде VirtualBox 16.04 орнату жолы
- 1-қадам – Алғышарттар. Серверге root немесе sudo артықшылығы бар пайдаланушы арқылы кірген болуыңыз керек.
- 2-қадам – Apt репозиторийін конфигурациялау. Келесі пәрмендер арқылы Debian пакеттеріне қол қойылған Oracle ашық кілтін жүйеңізге импорттайық.
- 3-қадам – Oracle VirtualBox орнатыңыз.
- 4-қадам – VirtualBox іске қосыңыз.
Операциялық жүйені виртуалды машинадан қалай жоюға болады?
VMware Workstation 7.x және одан жоғары нұсқалары үшін виртуалды машинаны жою үшін:
- Виртуалды машинаның атын басыңыз.
- Жұмыс станциясы мәзір жолағында Басқару түймешігін басыңыз.
- Дискіден жою опциясын таңдаңыз.
- Иә түймешігін басыңыз.
- VMware Workstation жүйесінде орынды босату үшін қоқыс жәшігін босатыңыз.
VirtualBox-ты қалай толығымен жоюға болады?
Барлық қызметтік файлдарды жою үшін «Толық жою» түймесін басыңыз. Хабарландырулар өшірілген болса, қолданбаларды тазалау құралын ашыңыз және сканерленген қолданбалар тізімінен VirtualBox табыңыз. Қолданбаны таңдап, Жою түймесін басыңыз.
ISO файлын қалай іске қосамын?
қадамдары
- ISO файлы бар қалтаны ашыңыз.
- Орнатқыңыз келетін ISO файлын тінтуірдің оң жақ түймешігімен басыңыз.
- Тінтуірдің оң жақ түймешігімен басу мәзірінде «Орнату» түймесін басыңыз.
- Компьютерде «Осы компьютер» терезесін ашыңыз.
- «Құрылғылар мен дискілер» астындағы ISO бағдарламалық құралының дискісін екі рет басыңыз.
Виртуалды машинада ISO-ны қалай орнатуға болады?
Виртуалды машинаға ISO тіркеу үшін:
- Шарлау тақтасындағы Виртуалды машиналар түймесін басып, ISO файлын тіркегіңіз келетін виртуалды машинаны таңдаңыз.
- ISO тіркеу әрекетін басыңыз. ISO тіркеу шебері көрсетіледі:
- Тіркеу үшін ISO таңдаңыз: «Hyper-V Integration Services» радио түймесін басыңыз немесе.
- Аяқтау түймесін басыңыз.
VirtualBox виртуалды машинасында әдепкі қатты диск файл түрі үшін қандай кеңейтім пайдаланылады?
VHD – әдетте Microsoft Hyper-V пайдаланатын стандарт. Ол жалғыз виртуалды дискіні білдіреді және виртуалды машинаның қалған бөлігі үшін конфигурация параметрлерін қамтымайды. VDI - VirtualBox типті гипервизордың стандартты және әдепкі; бірақ ол аталған төрт пішімді де пайдалана алады және жасай алады.
Ubuntu Debian-ге негізделген бе?
Linux Mint Ubuntu жүйесіне негізделген. Ubuntu Debian-ге негізделген. Осы сияқты, Ubuntu, Debian, Slackware және т.б. негізделген бірнеше басқа Linux дистрибутивтері бар. Мені шатастыратыны бұл нені білдіреді, яғни басқасына негізделген бір Linux дистрибутиві.
Қандай Linux орнатылғанын қалай тексеруге болады?
Linux жүйесінде операциялық жүйе нұсқасын тексеріңіз
- Терминал қолданбасын ашыңыз (bash shell)
- Қашықтағы серверге ssh арқылы кіру үшін: ssh user@server-name.
- Linux жүйесінде операциялық жүйе атауын және нұсқасын табу үшін келесі пәрмендердің кез келгенін теріңіз: cat /etc/os-release. lsb_release -a. hostnamectl.
- Linux ядросының нұсқасын табу үшін келесі пәрменді теріңіз: unname -r.
Linux жүйесінің қай нұсқасын іске қосып жатқанымды қалай анықтауға болады?
Терминал бағдарламасын ашыңыз (пәрмен жолына өтіңіз) және unname -a деп теріңіз. Бұл сізге ядро нұсқасын береді, бірақ сіз іске қосылған тарату туралы айтпауы мүмкін. Жұмыс істеп тұрған Linux жүйесін (Мыс. Ubuntu) тарату үшін lsb_release -a немесе cat /etc/*release немесе cat /etc/issue* немесе cat /proc/version қолданып көріңіз.
«Уикипедия» мақаласындағы сурет https://de.wikipedia.org/wiki/Wikipedia:Auskunft/Archiv/2015/Woche_48