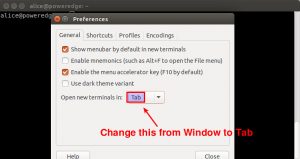2 жауаптар
- Жоғарғы сол жақтағы Ubuntu белгішесін басу арқылы сызықшаны ашыңыз, «терминал» деп теріңіз және пайда болған нәтижелерден Терминал қолданбасын таңдаңыз.
- Ctrl – Alt + T пернелер тіркесімін басыңыз.
2 жауаптар
- Жоғарғы сол жақтағы Ubuntu белгішесін басу арқылы сызықшаны ашыңыз, «терминал» деп теріңіз және пайда болған нәтижелерден Терминал қолданбасын таңдаңыз.
- Ctrl – Alt + T пернелер тіркесімін басыңыз.
Windows 10 жүйесінде Bash Shell жүйесінен графикалық Ubuntu Linux жүйесін қалай іске қосу керек
- 2-қадам: Дисплей параметрлерін ашыңыз → «Бір үлкен терезені» таңдап, басқа параметрлерді әдепкі ретінде қалдырыңыз → Конфигурацияны аяқтаңыз.
- 3-қадам: «Бастау» түймесін басып, «Bash» іздеңіз немесе жай ғана пәрмен жолын ашып, «bash» пәрменін теріңіз.
- 4-қадам: Ubuntu-desktop, unity және ccsm орнатыңыз.
1-әдіс Sudo көмегімен түбірлік пәрмендерді іске қосу
- Терминал терезесін ашу үшін Ctrl + Alt + T пернелер тіркесімін басыңыз.
- Қалған команданың алдында sudo сөзін теріңіз.
- Графикалық пайдаланушы интерфейсі (GUI) бар бағдарламаны ашатын пәрменді іске қоспас бұрын gksudo теріңіз.
- Түбірлік ортаны имитациялаңыз.
- Басқа пайдаланушыға sudo рұқсатын беріңіз.
xdg-ашық.
- Шешім 2. Терминалдан файлдарды файл менеджерінде екі рет басқан сияқты ашуға болады: xdg-open файлы.
- Шешім 3. Gnome қолданбасын пайдалансаңыз, gnome-open пәрменін пайдалана аласыз, мысалы: gnome-open .
- Шешім 4. nautilus [жол] қолдануға болады. ағымдағы каталог үшін — nautilus .
Оны біршама ыңғайлырақ ету үшін: оны қаптамадан шығарғаннан кейін, каталогқа өтіп, bin/pycharm.sh іске қосыңыз. Ол ашылғаннан кейін ол сізге жұмыс үстелі жазбасын жасауды ұсынады немесе олай болмаса, Құралдар мәзіріне өтіп, Жұмыс үстеліне жазба жасау пәрменін таңдау арқылы мұны сұрауға болады Диск утилитасын іске қосу үшін түймесін басу арқылы сызықшаны ашыңыз. Ubuntu логотипі жоғарғы сол жақ бұрышта. Дискілерді теріңіз, содан кейін Дискілер түймесін басыңыз. Утилитаның орналасуы өте қарапайым. Сізде сол жақта басқаруға болатын дискілердің тізімі бар.Ubuntu-Mint Network Manager көмегімен OpenVPN пайдалану
- Терминалды ашыңыз.
- Терминалға келесіні теру арқылы openvpn желі менеджерін орнатыңыз:
- Желіні өшіру және қосу арқылы Network Manager бағдарламасын қайта іске қосыңыз.
- Желі менеджері белгішесін басыңыз (жоғарғы оң жақ мәзір жолағы), Қосылымдарды өңдеу түймесін басыңыз; Ашылатын желі параметрлері терезесінде «Қосу» түймесін басыңыз.
Ubuntu жүйесінде жаңа терминалды қалай ашуға болады?
қадамдары
- түймесін басыңыз. Ctrl + Alt + T . Бұл терминалды іске қосады.
- түймесін басыңыз. Alt + F2 және gnome-terminal теріңіз. Бұл сонымен қатар Терминалды іске қосады.
- түймесін басыңыз. ⊞ Win + T (тек Xubuntu). Бұл Xubuntu таңбашасы да Терминалды іске қосады.
- Пайдаланушы таңбашасын орнатыңыз. Сіз Ctrl + Alt + T пернелер тіркесімін басқа нәрсеге өзгерте аласыз:
Ubuntu терминалындағы файлға қалай қол жеткізуге болады?
Ctrl + Alt + T басыңыз. Бұл Терминалды ашады. Өту: Терминал арқылы шығарылған файл орналасқан қалтаға кіру керек дегенді білдіреді.
2 жауаптар
- Файлды тінтуірдің оң жақ түймешігімен басыңыз.
- Содан кейін тінтуірдің оң жақ түймешігімен басу мәзірінен Сипаттар опциясын таңдаңыз.
- Содан кейін Сипаттар терезесі пайда болады.
- Оның негізгі қойындысына өтіңіз.
Ubuntu терминалында қалай кодтаймын?
Біз қарапайым C бағдарламасын құрастыру үшін Linux пәрмен жолы құралын, Терминалды қолданамыз.
Терминалды ашу үшін Ubuntu Dash немесе Ctrl+Alt+T пернелер тіркесімін пайдалануға болады.
- 1-қадам: құрастыруға қажетті бумаларды орнатыңыз.
- 2-қадам: Қарапайым C бағдарламасын жазыңыз.
- 3-қадам: C бағдарламасын gcc көмегімен құрастырыңыз.
- 4-қадам: Бағдарламаны іске қосыңыз.
Linux жүйесінде терминалды ашу командасы қандай?
Іске қосу пәрмені терезесін ашу үшін Alt+F2 пернелер тіркесімін басыңыз. Терминалды ашу үшін пәрмен терезесіне gnome-terminal теріңіз. Белгіше пайда болады. Қолданбаны бастау үшін белгішені басыңыз.
Ubuntu жүйесіне кірмес бұрын Терминалды қалай ашуға болады?
Виртуалды консольге ауысу үшін ctrl + alt + F1 пернелерін басыңыз. Кез келген уақытта графикалық интерфейске оралу үшін ctrl + alt + F7 пернелерін басыңыз. Егер сіз NVIDA драйверлерін орнату сияқты бірдеңе істеп жатсаңыз, сізге кіру экранын өшіру қажет болуы мүмкін. Ubuntu-да бұл lightdm, бірақ бұл дистрибутивке байланысты өзгеруі мүмкін.
Ubuntu жүйесінде бірнеше терминалды қалай ашуға болады?
Ubuntu жүйесінде bash терминалының бірнеше данасын ашу әдістері туралы біліңіз. Мәзір жолағына өтіп, Файл мәзірін нұқыңыз, содан кейін Терминалды ашу опциясын таңдаңыз. Бұл дереу жаңа терминал терезесін, қосымша терезені ашады. CTRL+SHIFT+N пернелерін бір уақытта басып тұрыңыз.
Ubuntu терминалындағы үй каталогына қалай жетуге болады?
Файл және каталог пәрмендері
- Түбірлік каталогқа өту үшін «cd /» пайдаланыңыз.
- Үй каталогына өту үшін «cd» немесе «cd ~» пайдаланыңыз.
- Бір каталог деңгейіне өту үшін «cd ..» пайдаланыңыз.
- Алдыңғы каталогқа (немесе кері) өту үшін “cd -” пернесін пайдаланыңыз.
Терминалдан қолданбаны қалай ашуға болады?
Терминал ішінде қолданбаны іске қосыңыз.
- Қолданбаны Finder ішінде табыңыз.
- Қолданбаны тінтуірдің оң жақ түймешігімен басып, «Бума мазмұнын көрсету» тармағын таңдаңыз.
- Орындалатын файлды табыңыз.
- Бұл файлды бос Терминал пәрмен жолына сүйреп апарыңыз.
- Қолданбаны пайдалану кезінде Терминал терезесін ашық қалдырыңыз.
Ubuntu терминалында файлды қалай өңдеуге болады?
3-бөлім Vim пайдалану
- Терминалға vi filename.txt теріңіз.
- ↵ Enter пернесін басыңыз.
- Компьютеріңіздің i пернесін басыңыз.
- Құжат мәтінін енгізіңіз.
- Esc пернесін басыңыз.
- Терминалға :w деп теріп, ↵ Enter пернесін басыңыз.
- Терминалға :q деп теріп, ↵ Enter пернесін басыңыз.
- Терминал терезесінен файлды қайта ашыңыз.
Ubuntu терминалынан бағдарламаны қалай іске қосамын?
Бұл құжат gcc компиляторын пайдаланып Ubuntu Linux жүйесінде C бағдарламасын құрастыру және іске қосу жолын көрсетеді.
- Терминалды ашыңыз. Терминал қолданбасын Dash құралында іздеңіз (Іске қосу құралындағы ең жоғарғы элемент ретінде орналасқан).
- C бастапқы кодын жасау үшін мәтіндік редакторды пайдаланыңыз. Пәрменді теріңіз.
- Бағдарламаны құрастырыңыз.
- Бағдарламаны орындаңыз.
Ubuntu жүйесінде пәрменді қалай іске қосамын?
Ubuntu және Windows пәрмендері ¶ ubuntu терминалы – ubuntu терминалын ашу үшін іздеу жолағына «терминал» теріңіз немесе [Ctrl]+[Alt]+[F1] және [Ctrl]+[Alt]+[F7 пернелерін басу арқылы пәрмен режиміне ауысуға болады. ] GUI режиміне оралу үшін.
Ubuntu жүйесінде CMD дегеніміз не?
APT (Advanced Package Tool) – dpkg буып-түю жүйесімен оңай әрекеттесу үшін пайдаланылатын пәрмен жолы құралы және бұл Ubuntu сияқты Debian және Debian негізіндегі Linux дистрибутивтері үшін пәрмен жолынан бағдарламалық құралды басқарудың ең тиімді және таңдаулы әдісі.
Linux жүйесінде терминалды ашудың төте жолы қандай?
Ctrl+Alt+T: Ubuntu терминалының таңбашасы. Сіз жаңа терминал ашқыңыз келеді. Ctrl+Alt+T үш пернелерінің тіркесімі сізге қажет.
Ubuntu жүйесінде .bashrc файлын қалай ашуға болады?
Bash-шеллде бүркеншік аттарды орнату қадамдары
- .bashrc ашыңыз. .bashrc файлыңыз пайдаланушы каталогында орналасқан.
- Файлдың соңына өтіңіз. Vim-де мұны «G» түймесін басу арқылы ғана орындауға болады (бұл капитал екенін ескеріңіз).
- Бүркеншік атты қосыңыз.
- Файлды жазыңыз және жабыңыз.
- .bashrc орнатыңыз.
Терминалда жаңа терезені қалай ашуға болады?
пәрмен жолынан жаңа Терминал терезесін ашқыңыз келсе. Әйтпесе, CTRL+N жаңа терезені ашады, ал жұмыс каталогында жаңа қойынды қосу үшін +T пернелер тіркесімін басыңыз.
Ubuntu қауіпсіз режимде қалай іске қосамын?
Ubuntu жүйесін қауіпсіз режимге (қалпына келтіру режимі) қосу үшін компьютер жүктеле бастағанда сол Shift пернесін басып тұрыңыз. Shift пернесін ұстап тұру мәзірді көрсетпесе, GRUB 2 мәзірін көрсету үшін Esc пернесін қайта-қайта басыңыз. Сол жерден қалпына келтіру опциясын таңдауға болады. 12.10-да Tab пернесі мен үшін жұмыс істейді.
Ubuntu жүйесінде CLI және GUI арасында қалай ауысуға болады?
3 Жауаптар. Ctrl + Alt + F1 пернелер тіркесімін басу арқылы «виртуалды терминалға» ауысқанда, қалғанының бәрі бұрынғыдай қалады. Сонымен, кейінірек Alt + F7 пернелерін (немесе Alt + Оңға қайта-қайта) басқанда, сіз GUI сеансына ораласыз және жұмысыңызды жалғастыра аласыз.
Ubuntu жүйесінде терминалды қалай жабуға болады?
Терминал терезесін жабу үшін exit пәрменін пайдалануға болады. Немесе терминал қойындысын жабу үшін ctrl + shift + w пернелер тіркесімін және барлық қойындыларды қоса алғанда, бүкіл терминалды жабу үшін ctrl + shift + q пернелерін пайдалануға болады. ^D пернелер тіркесімін пайдалана аласыз, яғни Control және d пернелерін басыңыз.
Ubuntu терминалында бірнеше қойындыларды қалай ашуға болады?
Пернелер тіркесімі арқылы қойындыларды ашыңыз. Параметрлерді өзгерткіңіз келмесе, басып тұруға болады Теңшелімдер параметрін уақытша «инверттеу» үшін. Мысалы, басып тұрсаңыз, әдепкі Теңшелімдер астында және «Жаңа терминал» түймесін басыңыз, ол терминал емес, жаңа қойынды ашады.
Linux терминалында бірнеше қойындыларды қалай ашуға болады?
gnome-terminal пәрменін іске қосыңыз және қажетінше көптеген –tab опцияларын қосыңыз. Мысалы, gnome-terminal –tab –tab –tab сізге үш қойындысы бар жаңа терезені береді. Мақсатыңызға жету үшін пәрменді пернелер тіркесіміне тағайындаңыз. Жаңа қойындыны интерактивті түрде ашу үшін Ctrl + Shift + T пернелерін пайдаланыңыз.
Ubuntu Terminator дегеніміз не?
Терминатор, тегін Linux терминалдық қолданбасы. Терминатор — әдепкі терминал қолданбаңыз қолдамайтын бірнеше мүмкіндіктерді қамтамасыз ететін Linux терминал эмуляторы. Ол бір терезеде бірнеше терминал жасау мүмкіндігін береді және жұмыс барысын жылдамдатады.
Терминалда нано файлды қалай ашуға болады?
Нано негіздері
- Файлдарды ашу және құру. Файл түрін ашу және жасау үшін:
- Сақтау және шығу. Жасалған өзгертулерді сақтағыңыз келсе, Ctrl + O пернелер тіркесімін басыңыз. Нанодан шығу үшін Ctrl + X теріңіз.
- Кесу және жапсыру. Жалғыз жолды кесу үшін Ctrl + K пернелерін пайдаланыңыз (Ctrl пернесін басып тұрып, K түймесін басыңыз).
- Мәтінді іздеу.
- Қосымша опциялар.
- Аяқтау.
Ubuntu терминалында файлды қалай сақтауға болады?
2 жауаптар
- Шығу үшін Ctrl + X немесе F2 пернелерін басыңыз. Содан кейін сізден сақтағыңыз келе ме деп сұралады.
- Сақтау және шығу үшін Ctrl + O немесе F3 және Ctrl + X немесе F2 пернелерін басыңыз.
Терминалда мәтіндік файлды қалай ашуға болады?
Жаңа, бос мәтіндік файлды жасау үшін пәрмен жолын пайдалану үшін Терминал терезесін ашу үшін Ctrl + Alt + T пернелер тіркесімін басыңыз. Келесі пәрменді теріп, Enter пернесін басыңыз. Жолды және файл атауын (~/Documents/TextFiles/MyTextFile.txt) пайдаланғыңыз келетін нәрсеге өзгертіңіз.
Терминалда пәрменді қалай іске қосамын?
Tips
- Терминалға әрбір енгізілген пәрменнен кейін пернетақтадағы «Enter» пернесін басыңыз.
- Сондай-ақ, толық жолды көрсету арқылы файлды оның каталогына өзгертпей орындауға болады. Пәрмен жолында тырнақшасыз “/path/to/NameOfFile” сөзін теріңіз. Алдымен chmod пәрменін пайдаланып орындалатын битті орнатуды ұмытпаңыз.
Ubuntu терминалында қабық сценарийін қалай іске қосамын?
Сценарийді жазу және орындау қадамдары
- Терминалды ашыңыз. Сценарийді жасағыңыз келетін каталогқа өтіңіз.
- .sh кеңейтімі бар файл жасаңыз.
- Файлға сценарийді редактордың көмегімен жазыңыз.
- chmod +x пәрменімен сценарийді орындалатын етіп жасаңыз .
- ./ арқылы сценарийді іске қосыңыз. .
Ubuntu терминалында орындалатын файлды қалай іске қосамын?
Орындалатын файлдар
- Терминалды ашыңыз.
- Орындалатын файл сақталған қалтаға өтіңіз.
- Келесі пәрменді теріңіз: кез келген үшін. bin файлы: sudo chmod +x filename.bin. кез келген .run файлы үшін: sudo chmod +x filename.run.
- Сұралған кезде қажетті құпия сөзді теріп, Enter пернесін басыңыз.
Ubuntu терминалында файлды қалай ашуға болады?
Nautilus контекстік мәзірінде «Терминалда ашу» опциясын орнату үшін Ctrl + Alt + T пернелер тіркесімін басып, Терминалды ашыңыз. Сұрауда келесі пәрменді теріп, Enter пернесін басыңыз. Сұралған кезде құпия сөзді теріп, Enter пернесін басыңыз.
Ubuntu жүйесінде bash командасы дегеніміз не?
Bash — GNU жобасы үшін Брайан Фокс Bourne қабығын тегін бағдарламалық құралды ауыстыру ретінде жазған Unix қабығы және пәрмен тілі. Ол сонымен қатар Solaris 11 жүйесіндегі әдепкі пайдаланушы қабығы болып табылады. Bash әдетте мәтіндік терезеде жұмыс істейтін пәрмен процессоры болып табылады, онда пайдаланушы әрекеттерді тудыратын пәрмендерді тереді.
Sudo Ubuntu дегеніміз не?
sudo (/ˈsuːduː/ немесе /ˈsuːdoʊ/) – пайдаланушыларға басқа пайдаланушының, әдепкі бойынша суперпайдаланушының қауіпсіздік артықшылықтары бар бағдарламаларды іске қосуға мүмкіндік беретін Unix тәрізді компьютерлік операциялық жүйелерге арналған бағдарлама. Ол бастапқыда «superuser do» дегенді білдіреді, өйткені sudo ескі нұсқалары командаларды тек суперпайдаланушы ретінде орындауға арналған.
«Flickr» мақаласындағы сурет https://www.flickr.com/photos/xmodulo/19256530766