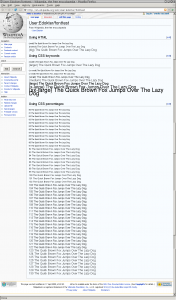mv командасы файлдар мен каталогтарды жылжыту үшін қолданылады.
- mv пәрмен синтаксисі. $ mv [параметрлер] бастапқы мақсат.
- mv пәрменінің опциялары. mv пәрменінің негізгі опциялары: опция. сипаттамасы.
- mv пәрменінің мысалдары. main.c def.h файлдарын /home/usr/rapid/ каталогына жылжытыңыз: $ mv main.c def.h /home/usr/rapid/
- Сондай-ақ қараңыз. cd командасы. cp командасы.
- Пәрмен жолына өтіп, оны cd folderNamehere көшіргіңіз келетін каталогқа кіріңіз.
- Pwd теріңіз. Бұл сіз оны жылжытқыңыз келетін каталогты басып шығарады.
- Содан кейін барлық файлдар бар cd folderNamehere каталогына ауысыңыз.
- Енді mv *. * TypeAnswerFromStep2here түріндегі барлық файлдарды жылжыту үшін.
Тағайындалған қалтаны өзіне көшіретін cp-ден айырмашылығы, mv тағайындалған қалтаны өз ішінде жылжытуға әрекет жасағанда қате жібереді. (Бірақ ол әрбір басқа файл мен қалтаны сәтті жылжытады.) cp -R аргумент ретінде рекурсивті дегенді білдіреді (сонымен қатар каталогтарды көшіріңіз), * барлық файлдарды (және каталогтарды) білдіреді. Нүктеден басталатын файлдар файлдар тізімдерінен жасырылады. әдепкі бойынша. Тіпті глобпен файлдарды көшіру үшін файлға префикс қою керек. мысалы mv -u .* foo, содан кейін .foo жылжытылған кезде foo/.foo ретінде пайда болады. -u опциясы файлдарды дереккөз жаңарақ болғанда немесе тағайындалған орын жоқ болғанда ғана жылжытады.
Терминалда файлдарды қалай жылжытасыз?
Мысалы, Mac компьютеріңіздегі файлды бір қалтадан екіншісіне жылжыту үшін «mv» жылжыту пәрменін пайдаланасыз, содан кейін жылжытқыңыз келетін файлдың орнын, соның ішінде файл атауын және орналасқан жерін теріңіз. жылжытқыңыз келеді. Бастапқы қалтаға өту үшін cd ~/Documents деп теріп, «Қайту» түймесін басыңыз.
Файлдарды бір қалтадан екіншісіне қалай жылжытуға болады?
мысалдары
- Файлдың атын өзгерту үшін мынаны енгізіңіз:
- Каталогты жылжыту үшін мынаны енгізіңіз:
- Файлды басқа каталогқа жылжыту және оған жаңа атау беру үшін мынаны енгізіңіз:
- Бірдей атаумен файлды басқа каталогқа жылжыту үшін мынаны енгізіңіз:
- Бірнеше файлды басқа каталогқа жылжыту үшін мынаны енгізіңіз:
- Үлгіге сәйкес келетін таңбалармен mv пәрменін пайдалану үшін мынаны енгізіңіз:
CMD-де файлдарды қалай жылжытуға болады?
Windows пәрмен жолында және MS-DOS жүйесінде жылжыту пәрмені арқылы файлдарды жылжытуға болады. Мысалы, «stats.doc» деп аталатын файлды «c:\statistics» қалтасына жылжытқыңыз келсе, келесі пәрменді теріп, Enter пернесін басыңыз.
Linux терминалында файлды қалай жылжытуға болады?
Linux жүйесі үшін пайдаланып жатқан графикалық интерфейске өтіңіз. Содан кейін сіз таңдаған файлды бір жерден екінші орынға жылдам және оңай жылжыта аласыз, оны көшіре аласыз немесе оны ештеңеге айналдыра аласыз.
Linux пәрмен жолында қолданылатын 3 пәрмен:
- mv: файлдарды жылжыту (және атын өзгерту).
- cp: Файлдарды көшіру.
- rm: файлдарды жою.
Терминалда .PY файлын қалай іске қосамын?
Linux (қосымша)[өңдеу]
- hello.py бағдарламасын ~/pythonpractice қалтасына сақтаңыз.
- Терминал бағдарламасын ашыңыз.
- Каталогты pythonpractice қалтасына өзгерту үшін cd ~/pythonpractice теріңіз де, Enter пернесін басыңыз.
- Linux жүйесіне оның орындалатын бағдарлама екенін айту үшін chmod a+x hello.py деп теріңіз.
- Бағдарламаны іске қосу үшін ./hello.py теріңіз!
Linux жүйесінде файлдың атын қалай өзгертуге және жылжытуға болады?
Файлдар мен қалталардың атын өзгертудің қарапайым жолы - mv пәрмені («жылжыту» сөзінен қысқартылған). Оның негізгі мақсаты файлдар мен қалталарды жылжыту болып табылады, бірақ ол сонымен қатар олардың атын өзгертуі мүмкін, өйткені файлдың атын өзгерту әрекетін файлдық жүйе оны бір атаудан екіншісіне жылжыту ретінде түсіндіреді.
Linux жүйесінде рұқсаттарды қалай өзгертуге болады?
Linux жүйесінде файлды немесе қалтаны тінтуірдің оң жақ түймешігімен басып, «Сипаттар» тармағын таңдау арқылы файл рұқсаттарын оңай өзгертуге болады. Файл рұқсаттарын өзгертуге болатын Рұқсат қойындысы болады. Терминалда файл рұқсатын өзгерту үшін қолданылатын пәрмен «chmod» болып табылады.
Файлдарды Mac жүйесінде көшірместен қалай жылжытуға болады?
Жылжытқыңыз келетін файлды таңдап, Command-C пернесін басыңыз (Өңдеу> Көшіру). Содан кейін элементті орналастырғыңыз келетін орынға өтіп, Option-Command-V пернесін басыңыз (Өңдеу> Элементті осы жерге жылжыту таңбашасы, ол Өңдеу бөлімін қарап жатқанда Параметр пернесін басып тұрғанда ғана көрінеді. мәзір).
Файлды қалай жылжытуға болады?
Файлды немесе қалтаны компьютердегі басқа орынға жылжыту үшін:
- Бастау мәзірі түймесін тінтуірдің оң жақ түймешігімен басып, Windows Explorer-ді ашу тармағын таңдаңыз.
- Жылжытқыңыз келетін файлды табу үшін қалтаны немесе қалталар қатарын екі рет басыңыз.
- Терезенің сол жағындағы Шарлау тақтасындағы файлды басқа қалтаға басып, сүйреңіз.
Пәрмен жолында қалтаны басқа дискіге қалай көшіруге болады?
Қалтаны басқа қалтаға көшіріңіз және оның рұқсаттарын сақтаңыз
- Бастау түймешігін басыңыз, содан кейін Іске қосу түймесін басыңыз.
- Ашық өріске cmd деп жазып, ОК батырмасын басыңыз.
- Xcopy sourcedestination / O / X / E / H / K деп теріп, содан кейін ENTER пернесін басыңыз, мұндағы дерек көзі көшірілетін файлдардың бастапқы жолы, ал тағайындалған орны - файлдардың баратын жолы.
Xcopy файлдарды жылжыта ала ма?
Файлдарды /MOV немесе /MOVE көмегімен оңай жылжытуға болады. Xcopy пәрменін растау арқылы іске қосу үшін пакеттік файлды пайдалануға болады, содан кейін файлдар сәтті көшірілген немесе көшірілмегенін анықтау үшін Xcopy қайтарған қате деңгейін тексеру. Егер олар істесе, дереккөзді жойыңыз.
Linux жүйесінде файлды қалай жасауға болады?
Linux жүйесінде мәтіндік файлды қалай жасауға болады:
- Мәтіндік файлды жасау үшін түртуді пайдалану: $ NewFile.txt түймесін түртіңіз.
- Жаңа файлды жасау үшін cat пайдалану: $ cat NewFile.txt.
- Мәтіндік файлды жасау үшін жай ғана > пайдаланыңыз: $ > NewFile.txt.
- Соңында, біз кез келген мәтіндік редактор атауын пайдалана аламыз, содан кейін файлды жасай аламыз, мысалы:
Linux терминалында файлды қалай көшіруге және қоюға болады?
2-әдіс Интерфейсті пайдалану
- Көшіретін файлды таңдау үшін оны нұқыңыз немесе барлығын таңдау үшін тінтуірді бірнеше файлдардың үстіне апарыңыз.
- Файлдарды көшіру үшін Ctrl + C пернелер тіркесімін басыңыз.
- Файлдарды көшіргіңіз келетін қалтаға өтіңіз.
- Файлдарға қою үшін Ctrl + V басыңыз.
Пәрмен Linux жүйесінде бар ма?
ls — файлдар мен каталогтардың каталог мазмұнын тізімдейтін Linux қабық пәрмені. ls пәрменінің кейбір практикалық мысалдары төменде көрсетілген. ls -t : Ол файлды өзгерту уақыты бойынша сұрыптайды, алдымен соңғы өңделген файлды көрсетеді.
CMD ішінде .PY файлын қалай іске қосамын?
Сценарийді іске қосыңыз
- Пәрмен жолын ашыңыз: Бастау мәзірі -> Іске қосу және cmd теріңіз.
- Түрі: C:\python27\python.exe Z:\code\hw01\script.py.
- Немесе жүйе дұрыс конфигурацияланған болса, сценарийді Explorer бағдарламасынан пәрмен жолы терезесіне сүйреп апарып, enter пернесін басыңыз.
Linux терминалында бағдарламаны қалай іске қосамын?
Бұл құжат gcc компиляторын пайдаланып Ubuntu Linux жүйесінде C бағдарламасын құрастыру және іске қосу жолын көрсетеді.
- Терминалды ашыңыз. Терминал қолданбасын Dash құралында іздеңіз (Іске қосу құралындағы ең жоғарғы элемент ретінде орналасқан).
- C бастапқы кодын жасау үшін мәтіндік редакторды пайдаланыңыз. Пәрменді теріңіз.
- Бағдарламаны құрастырыңыз.
- Бағдарламаны орындаңыз.
.PY файлын қалай ашуға болады?
Пәрмен жолында Python сценарийін қамтитын қалтаны «Cd» және одан кейін файл жолын енгізу арқылы ашыңыз. Содан кейін CPython аудармашысының толық жолын, одан кейін Python аудармашы exe және PY файл тақырыбын қамтуы керек пәрмен жолына PY файлының толық орнын енгізіңіз.
Finder қолданбасында файлдарды қалай жылжытуға болады?
Файлды немесе қалтаны бір дискіден екіншісіне жылжытқыңыз келсе, белгішені бір дискіден екіншісіне сүйреп апарған кезде Пәрмен пернесін басып тұруыңыз керек. Кішкентай файлдарды көшіру терезесі тіпті жылжытылатын файлдарды оқуға өзгереді.
Mac терминалында файлды қалай жылжытуға болады?
Содан кейін OS X терминалын ашып, келесі қадамдарды орындаңыз:
- Көшіру пәрменін және опцияларын енгізіңіз. Файлдарды көшіруге болатын көптеген пәрмендер бар, бірақ ең көп тараған үшеуі «cp» (көшіру), «rsync» (қашықтан синхрондау) және «дәл солай».
- Бастапқы файлдарыңызды көрсетіңіз.
- Тағайындалған қалтаны көрсетіңіз.
Файлдарды пәрмен жолында қалай жылжытуға болады?
Файлдарды mv арқылы жылжыту. Файлды немесе каталогты бір орыннан екінші орынға жылжыту үшін mv пәрменін пайдаланыңыз. mv үшін жалпы пайдалы опциялар мыналарды қамтиды: -i (интерактивті) — Сіз таңдаған файл тағайындалған каталогта бар файлды қайта жазуын сұрайды.
Ubuntu жүйесінде файлдарды қалай көшіруге болады?
Файлдарды көшіру және қою
- Көшіретін файлды бір рет басу арқылы таңдаңыз.
- Тінтуірдің оң жақ түймешігімен басып, Көшіруді таңдаңыз немесе Ctrl + C пернелер тіркесімін басыңыз.
- Файлдың көшірмесін орналастырғыңыз келетін басқа қалтаға өтіңіз.
Linux жүйесінде жолды қалай көшіруге болады?
Таңбаларды таңдау үшін v басыңыз немесе тұтас жолдарды таңдау үшін бас V пернелерін басыңыз немесе тікбұрышты блоктарды таңдау үшін Ctrl-v пернелерін басыңыз (қою үшін Ctrl-v салыстырылған болса, Ctrl-q пернелерін басыңыз). Курсорды кескіңіз келетін нәрсенің соңына жылжытыңыз. Қиып алу үшін d түймесін басыңыз (немесе көшіру үшін y). Қойғыңыз келетін жерге жылжытыңыз.
Ubuntu жүйесінде файлдарды қалай қиюға және қоюға болады?
Ubuntu жүйесінде файлдарды қиып, қойыңыз
- Бір рет басу арқылы жылжытқыңыз келетін файлды таңдаңыз.
- Тінтуірдің оң жақ түймешігімен басып, «Кесу» таңдаңыз немесе Ctrl+X пернелер тіркесімін басыңыз.
- Файлды жылжытқыңыз келетін жаңа орынға келдіңіз…
- Құралдар тақтасындағы мәзір түймесін басып, файлды жылжытуды аяқтау үшін Қою пәрменін таңдаңыз немесе Ctrl+V пернелер тіркесімін басыңыз.
Linux пәрменінде не істейді?
cat («біріктіру» үшін қысқаша) пәрмені Linux/Unix сияқты операциялық жүйелерде жиі қолданылатын пәрмендердің бірі болып табылады. cat пәрмені бізге бір немесе бірнеше файлдарды жасауға, файл мазмұнын көруге, файлдарды біріктіруге және терминалда немесе файлдарда шығысты қайта бағыттауға мүмкіндік береді.
Linux жүйесінде сенсорлық не істейді?
Сенсорлық пәрмен - жаңа, бос файлдарды жасаудың ең оңай жолы. Ол сондай-ақ бар файлдар мен каталогтардағы уақыт белгілерін (яғни, ең соңғы қол жеткізу және өзгерту күндері мен уақыты) өзгерту үшін қолданылады.
Linux-ты қалай пайдаланамын?
Linux жұмыс үстелін әдеттегідей пайдаланыңыз және оны сезініңіз. Сіз тіпті бағдарламалық құралды орната аласыз және ол қайта жүктелгенше тірі жүйеде орнатылған күйінде қалады. Fedora Live CD интерфейсі, көптеген Linux дистрибутивтері сияқты, операциялық жүйені жүктелетін медиадан іске қосуды немесе оны қатты дискіге орнатуды таңдауға мүмкіндік береді.
Visual Studio кодында .PY файлын қалай іске қосамын?
Python-ды іске қосудың әлдеқайда оңай жолы бар, ешқандай конфигурация қажет емес:
- Code Runner кеңейтімін орнатыңыз.
- Мәтін өңдегішінде Python код файлын ашыңыз, содан кейін Ctrl+Alt+N пернелер тіркесімін пайдаланыңыз немесе F1 пернесін басыңыз, содан кейін Іске қосу кодын таңдаңыз/теріңіз, код іске қосылады және шығыс шығыс терезесінде көрсетіледі.
Jupyter бағдарламасында файлды қалай сақтауға болады?
Jupyter Notebook файлдары сіз жүріп жатқанда сақталады. Олар сіздің каталогыңызда .ipynb кеңейтімі бар JSON файлы ретінде болады. Сондай-ақ, Jupyter жазу кітапшаларын HTML сияқты басқа пішімдерде экспорттай аласыз. Ол үшін «Файл» мәзіріне өтіп, «Басқаша жүктеу» тармағына төмен жылжып, іздеген файл түрін таңдаңыз.
Windows жүйесінде .PY файлын қалай ашуға болады?
Windows платформасында сізде 2 таңдау бар:
- Пәрмен жолы терминалында теріңіз. c:\python23\python xxxx.py.
- Мәзірден IDLE питон редакторын ашыңыз және xxxx.py ашыңыз, содан кейін оны іске қосу үшін F5 пернесін басыңыз.
«Уикипедия» мақаласындағы сурет https://en.wikipedia.org/wiki/File:Wikipedia-fonttest-firefox-2.0.0.16-linux.png