mv командасы файлдар мен каталогтарды жылжыту үшін қолданылады.
- mv пәрмен синтаксисі. $ mv [параметрлер] бастапқы мақсат.
- mv пәрменінің опциялары. mv пәрменінің негізгі опциялары: опция. сипаттамасы.
- mv пәрменінің мысалдары. main.c def.h файлдарын /home/usr/rapid/ каталогына жылжытыңыз: $ mv main.c def.h /home/usr/rapid/
- Сондай-ақ қараңыз. cd командасы. cp командасы.
Терминалда файлдарды қалай жылжытасыз?
Мысалы, Mac компьютеріңіздегі файлды бір қалтадан екіншісіне жылжыту үшін «mv» жылжыту пәрменін пайдаланасыз, содан кейін жылжытқыңыз келетін файлдың орнын, соның ішінде файл атауын және орналасқан жерін теріңіз. жылжытқыңыз келеді. Бастапқы қалтаға өту үшін cd ~/Documents деп теріп, «Қайту» түймесін басыңыз.
Linux жүйесінде файлды бір каталогтан екіншісіне қалай жылжытуға болады?
Каталогты mv пәрмені арқылы жылжыту үшін жылжытылатын каталогтың атын, содан кейін тағайындалған орынға жіберіңіз.
Терминалда файлды қалай көшіруге және қоюға болады?
2-әдіс Интерфейсті пайдалану
- Көшіретін файлды таңдау үшін оны нұқыңыз немесе барлығын таңдау үшін тінтуірді бірнеше файлдардың үстіне апарыңыз.
- Файлдарды көшіру үшін Ctrl + C пернелер тіркесімін басыңыз.
- Файлдарды көшіргіңіз келетін қалтаға өтіңіз.
- Файлдарға қою үшін Ctrl + V басыңыз.
Mac жүйесінде файлдарды көшірместен қалай жылжытуға болады?
Жылжытқыңыз келетін файлды таңдап, Command-C пернесін басыңыз (Өңдеу> Көшіру). Содан кейін элементті орналастырғыңыз келетін орынға өтіп, Option-Command-V пернесін басыңыз (Өңдеу> Элементті осы жерге жылжыту таңбашасы, ол Өңдеу бөлімін қарап жатқанда Параметр пернесін басып тұрғанда ғана көрінеді. мәзір).
Терминалда .PY файлын қалай іске қосамын?
Linux (қосымша)[өңдеу]
- hello.py бағдарламасын ~/pythonpractice қалтасына сақтаңыз.
- Терминал бағдарламасын ашыңыз.
- Каталогты pythonpractice қалтасына өзгерту үшін cd ~/pythonpractice теріңіз де, Enter пернесін басыңыз.
- Linux жүйесіне оның орындалатын бағдарлама екенін айту үшін chmod a+x hello.py деп теріңіз.
- Бағдарламаны іске қосу үшін ./hello.py теріңіз!
Файлдарды пәрмен жолында қалай жылжытуға болады?
Windows пәрмен жолында және MS-DOS жүйесінде жылжыту пәрмені арқылы файлдарды жылжытуға болады. Мысалы, «stats.doc» деп аталатын файлды «c:\statistics» қалтасына жылжытқыңыз келсе, келесі пәрменді теріп, Enter пернесін басыңыз.
Terminal Linux жүйесінде файлды бір каталогтан екіншісіне қалай көшіруге болады?
Linux көшірме файлының мысалдары
- Файлды басқа каталогқа көшіріңіз. Файлды ағымдағы каталогтан /tmp/ деп аталатын басқа каталогқа көшіру үшін мынаны енгізіңіз:
- Толық нұсқа. Көшірілген файлдарды көру үшін cp пәрменіне -v опциясын келесідей өткізіңіз:
- Файл атрибуттарын сақтаңыз.
- Барлық файлдарды көшіру.
- Рекурсивті көшірме.
Linux жүйесінде рұқсаттарды қалай өзгертуге болады?
Linux жүйесінде файлды немесе қалтаны тінтуірдің оң жақ түймешігімен басып, «Сипаттар» тармағын таңдау арқылы файл рұқсаттарын оңай өзгертуге болады. Файл рұқсаттарын өзгертуге болатын Рұқсат қойындысы болады. Терминалда файл рұқсатын өзгерту үшін қолданылатын пәрмен «chmod» болып табылады.
Linux жүйесінде файлды қалай өңдеуге болады?
Файлды vim көмегімен өңдеңіз:
- «vim» пәрменімен файлды vim ішінде ашыңыз.
- “/” теріңіз, содан кейін өңдегіңіз келетін мәннің атын енгізіңіз және файлдағы мәнді іздеу үшін Enter пернесін басыңыз.
- Кірістіру режиміне кіру үшін «i» теріңіз.
- Пернетақтадағы көрсеткі пернелерді пайдаланып өзгерткіңіз келетін мәнді өзгертіңіз.
Ubuntu жүйесінде файлды қалай көшіруге және жылжытуға болады?
Ubuntu жүйесінде файлдарды көшіріп, қойыңыз
- Көшіретін файлды бір рет басу арқылы таңдаңыз.
- Тінтуірдің оң жақ түймешігімен басып, Көшіруді таңдаңыз немесе Ctrl+C пернелер тіркесімін басыңыз.
- Файлдың көшірмесін орналастырғыңыз келетін орынға өтіңіз…
- Файлды көшіруді аяқтау үшін мәзір түймесін басып, Қою пәрменін таңдаңыз немесе Ctrl+V пернелерін басыңыз.
Linux жүйесінде файлды қалай көшіруге және қоюға болады?
Файлды қою үшін файлды көшіргіңіз келетін орынға өтіп, Ctrl+V пернелерін басыңыз. Немесе, тінтуірдің оң жақ түймешігімен басып, мәзірден Қою пәрменін таңдаңыз. Бастапқы файлмен бірдей қалтаға қойсаңыз, файлдың аты бірдей болады, бірақ оның соңына «(көшіру)» қосылады.
Linux жүйесінде файлдың мазмұнын қалай көшіруге болады?
Файлдың мазмұнын алмасу буферіне көшіру үшін келесі пәрменді орындаңыз. Файл мазмұны алмасу буферіне көшірілгеннен кейін оны тінтуірдің ортаңғы түймесін басу арқылы басқа терезеге немесе қолданбаға қоюға болады.
Файлдарды көшірудің орнына оларды қалай жылжытуға болады?
Файлды басқа қалтаға көшіру үшін файлды жай ғана (тінтуірдің сол жақ түймешігімен басу арқылы) қалта ағашында көрінетін тағайындалған қалтаға апарыңыз. Файлды жылжыту үшін сүйреу кезінде Shift пернесін басып тұрыңыз. Сондай-ақ файлдарды сүйреу үшін тінтуірдің ортаңғы түймесін пайдалануға болады.
Mac терминалында файлды қалай жылжытуға болады?
Содан кейін OS X терминалын ашып, келесі қадамдарды орындаңыз:
- Көшіру пәрменін және опцияларын енгізіңіз. Файлдарды көшіруге болатын көптеген пәрмендер бар, бірақ ең көп тараған үшеуі «cp» (көшіру), «rsync» (қашықтан синхрондау) және «дәл солай».
- Бастапқы файлдарыңызды көрсетіңіз.
- Тағайындалған қалтаны көрсетіңіз.
Finder қолданбасында файлдарды қалай жылжытуға болады?
Файлды немесе қалтаны бір дискіден екіншісіне жылжытқыңыз келсе, белгішені бір дискіден екіншісіне сүйреп апарған кезде Пәрмен пернесін басып тұруыңыз керек. Кішкентай файлдарды көшіру терезесі тіпті жылжытылатын файлдарды оқуға өзгереді.
CMD ішінде .PY файлын қалай іске қосамын?
Сценарийді іске қосыңыз
- Пәрмен жолын ашыңыз: Бастау мәзірі -> Іске қосу және cmd теріңіз.
- Түрі: C:\python27\python.exe Z:\code\hw01\script.py.
- Немесе жүйе дұрыс конфигурацияланған болса, сценарийді Explorer бағдарламасынан пәрмен жолы терезесіне сүйреп апарып, enter пернесін басыңыз.
Linux терминалында бағдарламаны қалай іске қосамын?
Бұл құжат gcc компиляторын пайдаланып Ubuntu Linux жүйесінде C бағдарламасын құрастыру және іске қосу жолын көрсетеді.
- Терминалды ашыңыз. Терминал қолданбасын Dash құралында іздеңіз (Іске қосу құралындағы ең жоғарғы элемент ретінде орналасқан).
- C бастапқы кодын жасау үшін мәтіндік редакторды пайдаланыңыз. Пәрменді теріңіз.
- Бағдарламаны құрастырыңыз.
- Бағдарламаны орындаңыз.
Терминал терезелерінде Python файлын қалай іске қосамын?
2-бөлім Python файлын іске қосу
- Бастауды ашыңыз. .
- Пәрмен жолын іздеңіз. Ол үшін cmd теріңіз.
- басыңыз. Пәрмен жолы.
- Python файлыңыздың каталогына ауысыңыз. CD және бос орын теріңіз, содан кейін Python файлыңыз үшін "Орын" мекенжайын теріңіз және ↵ Enter пернесін басыңыз.
- «python» пәрменін және файлыңыздың атын енгізіңіз.
- ↵ Enter пернесін басыңыз.
Файлды қалай жылжытуға болады?
Файлды немесе қалтаны компьютердегі басқа орынға жылжыту үшін:
- Бастау мәзірі түймесін тінтуірдің оң жақ түймешігімен басып, Windows Explorer-ді ашу тармағын таңдаңыз.
- Жылжытқыңыз келетін файлды табу үшін қалтаны немесе қалталар қатарын екі рет басыңыз.
- Терезенің сол жағындағы Шарлау тақтасындағы файлды басқа қалтаға басып, сүйреңіз.
Файлдарды қалтаға қалай жылжытуға болады?
Файлды немесе қалтаны жылжытыңыз
- Жылжытқыңыз келетін файл немесе қалтаны қамтитын дискіні немесе қалтаны ашыңыз.
- Жылжытқыңыз келетін файлдарды немесе қалталарды таңдаңыз.
- Құралдар тақтасындағы Ұйымдастыру түймешігін басыңыз, содан кейін Қиып алу түймесін басыңыз.
- Файлдарды немесе қалтаны жылжытқыңыз келетін тағайындалған қалтаны көрсетіңіз.
Linux жүйесінде файлдың атын қалай өзгертуге және жылжытуға болады?
Файлдар мен қалталардың атын өзгертудің қарапайым жолы - mv пәрмені («жылжыту» сөзінен қысқартылған). Оның негізгі мақсаты файлдар мен қалталарды жылжыту болып табылады, бірақ ол сонымен қатар олардың атын өзгертуі мүмкін, өйткені файлдың атын өзгерту әрекетін файлдық жүйе оны бір атаудан екіншісіне жылжыту ретінде түсіндіреді.
Linux жүйесінде файлды қалай жылжытуға болады?
mv командасы файлдар мен каталогтарды жылжыту үшін қолданылады.
- mv пәрмен синтаксисі. $ mv [параметрлер] бастапқы мақсат.
- mv пәрменінің опциялары. mv пәрменінің негізгі опциялары: опция. сипаттамасы.
- mv пәрменінің мысалдары. main.c def.h файлдарын /home/usr/rapid/ каталогына жылжытыңыз: $ mv main.c def.h /home/usr/rapid/
- Сондай-ақ қараңыз. cd командасы. cp командасы.
Linux терминалында файлды қалай сақтауға және өңдеуге болады?
Linux жүйесінде Vi / Vim редакторында файлды қалай сақтауға болады
- Vim редакторында режимді енгізу үшін «i» түймесін басыңыз. Файлды өзгерткеннен кейін, пәрмен режиміне ауысу үшін [Esc] түймесін басыңыз және :w түймесін басып, төменде көрсетілгендей [Enter] пернесін басыңыз.
- Файлды Vim ішінде сақтаңыз. Файлды сақтау және бір уақытта шығу үшін ESC және пернелерін пайдалануға болады
пернесін басып, [Enter] түймесін басыңыз.
- Vim ішіндегі файлды сақтау және шығу.
Linux жүйесінде .sh файлын қалай өңдеуге болады?
Файлды жасау және өңдеу үшін «vim» пайдалану
- SSH арқылы серверге кіріңіз.
- Файлды жасағыңыз келетін каталог орнына өтіңіз немесе бар файлды өңдеңіз.
- Vim енгізіңіз, содан кейін файл атауы.
- «vim» ішінде INSERT режиміне өту үшін пернетақтадағы «i» әрпін басыңыз.
- Файлға теруді бастаңыз.
Mac терминалында файлды қалай табуға болады?
Бұл пәрменді пайдалану үшін Терминал қызметтік бағдарламасын ашыңыз (Қолданбалар/Утилиталар/ қалтасында), содан кейін келесі қадамдарды орындаңыз:
- «Sudo find» сөзін теріңіз, содан кейін бір бос орын қалдырыңыз.
- Бастапқы қалтаны Терминал терезесіне сүйреңіз (немесе бүкіл жүйенің жүйе түбірін көрсету үшін қиғаш сызықты пайдаланыңыз).
Терминалда қолданбаны қалай ашуға болады?
Терминал ішінде қолданбаны іске қосыңыз.
- Қолданбаны Finder ішінде табыңыз.
- Қолданбаны тінтуірдің оң жақ түймешігімен басып, «Бума мазмұнын көрсету» тармағын таңдаңыз.
- Орындалатын файлды табыңыз.
- Бұл файлды бос Терминал пәрмен жолына сүйреп апарыңыз.
- Қолданбаны пайдалану кезінде Терминал терезесін ашық қалдырыңыз.
Терминалда қалтаны қалай ашуға болады?
Қалтаны ашу Пәрмен жолында (Терминал) Ubuntu пәрмен жолы, Терминал сонымен қатар қалталарға қол жеткізу үшін UI негізіндегі емес тәсіл болып табылады. Терминал қолданбасын жүйелік сызықша немесе Ctrl+Alt+T пернелер тіркесімі арқылы ашуға болады.
«Wikimedia Commons» мақаласындағы сурет https://commons.wikimedia.org/wiki/File:Ubuntu-terminal-Screenshot20181112.png

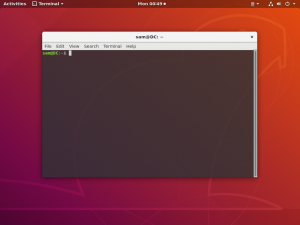
 пернесін басып, [Enter] түймесін басыңыз.
пернесін басып, [Enter] түймесін басыңыз.