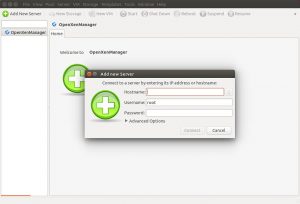Көбірек ақпарат
- Linux пайдаланатын жергілікті, ауыстыру және жүктеу бөлімдерін жою: Компьютерді Linux орнату дискетасымен іске қосыңыз, пәрмен жолында fdisk деп теріңіз, содан кейін ENTER пернесін басыңыз.
- Windows жүйесін орнатыңыз. Компьютеріңізге орнатқыңыз келетін Windows амалдық жүйесін орнату нұсқауларын орындаңыз.
Windows жүйесін Linux жүйесіне қалай жүктеп алуға болады?
WoeUSB бағдарламасын іске қосыңыз. Жүктеп алынған Windows 10 ISO файлын шолыңыз және оны орнатқыңыз келетін USB дискісін таңдаңыз. Процесті бастау үшін «Орнату» түймесін басыңыз. Windows 15 USB құрылғысын жасау 10 минутқа созылуы мүмкін екенін ескеріңіз.
Linux жүйесінен кейін Windows жүйесін қалай орнату керек?
1 жауап
- Кемінде 20 Гб бос орынға ие болу үшін GParted бағдарламасын ашып, Linux бөлімдерінің өлшемін өзгертіңіз.
- Windows орнату DVD/USB дискісін жүктеп, linux бөлімдеріңізді ауыстырмау үшін «Бөлінбеген кеңістік» опциясын таңдаңыз.
- Ақырында, мұнда түсіндірілгендей Grub (жүктеу құралы) қайта орнату үшін Linux Live DVD/USB дискісіне жүктеу керек.
Windows жүйесін Ubuntu жүйесіне қалай орнатуға болады?
2. Windows 10 жүйесін орнатыңыз
- Жүктелетін DVD/USB дискісінен Windows орнатуды бастаңыз.
- Windows белсендіру кілтін бергеннен кейін «Арнаулы орнату» таңдаңыз.
- NTFS негізгі бөлімін таңдаңыз (біз Ubuntu 16.04-те жаңа ғана жасадық)
- Сәтті орнатудан кейін Windows жүктеушісі топты ауыстырады.
Linux жүйесін қалай жоюға және Windows жүйесін орнатуға болады?
- Ubuntu арқылы тікелей CD/DVD/USB жүктеңіз.
- «Ubuntu көріңіз» таңдаңыз
- OS-Uninstaller жүктеп алыңыз және орнатыңыз.
- Бағдарламаны іске қосыңыз және жойғыңыз келетін операциялық жүйені таңдаңыз.
- Қолданыңыз.
- Барлығы аяқталғаннан кейін, компьютеріңізді қайта жүктеңіз, сонда сіздің компьютеріңізде тек Windows бар немесе, әрине, ОЖ жоқ!
Неліктен Linux Windows-қа қарағанда жақсы?
Linux Windows-қа қарағанда әлдеқайда тұрақты, ол бір рет қайта жүктеуді қажет етпестен 10 жыл жұмыс істей алады. Linux ашық бастапқы коды және толығымен тегін. Linux жүйесі Windows операциялық жүйесіне қарағанда әлдеқайда қауіпсіз, Windows зиянды бағдарламалары Linux жүйесіне әсер етпейді және Windows-пен салыстырғанда linux үшін вирустар өте аз.
Неліктен Linux Windows-қа қарағанда жылдамырақ?
Linux Windows-қа қарағанда әлдеқайда жылдам. Сондықтан Linux жүйесі әлемдегі ең жылдам 90 суперкомпьютердің 500 пайызын басқарады, ал Windows олардың 1 пайызын басқарады. Жаңа «жаңалық» мынада: Microsoft операциялық жүйесін жасаушы деген болжамды жақында Linux шынымен де жылдамырақ екенін мойындап, бұл жағдайдың себебін түсіндірді.
Алдымен Windows немесе Ubuntu орнатуым керек пе?
Оларды кез келген ретпен орнатуға болады. Жалғыз айырмашылығы, алдымен Windows жүйесін орнату Linux орнатушысына оны анықтауға және жүктеушіге автоматты түрде жазба қосуға мүмкіндік береді. Windows жүйесін орнатыңыз. EasyBCD бағдарламасын Windows жүйесінде орнатыңыз және Windows ортасын пайдаланып Ubuntu жүйесінде жүктеу құралының әдепкі жүктелуін орнатыңыз.
Windows 10 және Linux жүйелерін бір компьютерге орнатуға болады ма?
Алдымен Linux дистрибутивін таңдаңыз. Оны жүктеп алып, USB орнату медиасын жасаңыз немесе DVD дискісіне жазыңыз. Оны Windows жүйесі бар компьютерде жүктеңіз — Windows 8 немесе Windows 10 компьютеріндегі Secure Boot параметрлерімен араласуыңыз қажет болуы мүмкін. Орнатушыны іске қосып, нұсқауларды орындаңыз.
Linux-ты қалай қайта орнатуға болады?
- USB дискісін қосыңыз және оны (F2) басу арқылы жүктеңіз.
- Жүктелгеннен кейін орнату алдында Ubuntu Linux қолданбасын қолданып көруге болады.
- Орнату кезінде жаңартуларды орнату түймесін басыңыз.
- Дискіні өшіру және Ubuntu орнату опциясын таңдаңыз.
- Уақыт белдеуін таңдаңыз.
- Келесі экран пернетақта орналасуын таңдауды сұрайды.
Ubuntu жүйесін қалай өшіріп, Windows жүйесін орнатуға болады?
қадамдары
- Windows орнату дискісін компьютерге салыңыз. Бұл қалпына келтіру дискісі ретінде де белгіленуі мүмкін.
- Ықшам дискіден жүктеңіз.
- Пәрмен жолын ашыңыз.
- Негізгі жүктеу жазбасын түзетіңіз.
- Компьютеріңізді қайта қосыңыз.
- Дискіні басқаруды ашыңыз.
- Ubuntu бөлімдерін жойыңыз.
Ubuntu-дан кейін Windows-ты орнатуға болады ма?
Windows жүйесін Ubuntu/Linux-тан кейін орнатыңыз. Өздеріңіз білетіндей, Ubuntu мен Windows жүйесін қосарлы жүктеудің ең кең таралған және ең көп ұсынылатын жолы - алдымен Windows, содан кейін Ubuntu орнату. Бірақ жақсы жаңалық мынада: Linux бөлімі, оның ішінде бастапқы жүктеуші және басқа Grub конфигурациялары қозғалмайды.
Ubuntu жүйесінде басқа нәрсені қалай орнатуға болады?
Ubuntu жүйесін Windows 8 жүйесінде қос жүктеуде орнатыңыз:
- 1-қадам: тірі USB немесе диск жасау. USB немесе DVD-ді жүктеп алыңыз және жасаңыз.
- 2-қадам: USB құрылғысын жүктеп алыңыз.
- 3-қадам: Орнатуды бастаңыз.
- 4-қадам: Бөлімді дайындаңыз.
- 5-қадам: түбір, своп және үй құру.
- 6-қадам: болмашы нұсқауларды орындаңыз.
Windows 10 жүйесін жою және Linux жүйесін қалай орнатуға болады?
Windows 10 жүйесін толығымен жойып, Ubuntu орнатыңыз
- Пернетақта орналасуын таңдаңыз.
- Қалыпты орнату.
- Мұнда «Дискіні өшіру» опциясын таңдап, Ubuntu-ны орнатыңыз. бұл опция Windows 10 жүйесін жояды және Ubuntu жүйесін орнатады.
- Растауды жалғастырыңыз.
- Уақыт белдеуін таңдаңыз.
- Мұнда кіру ақпаратыңызды енгізіңіз.
- Дайын!! соншалықты қарапайым.
Windows жүйесін Linux жүйесіне орнатуға болады ма?
Linux жүйесін жойғыңыз келгенде Linux орнатылған жүйеге Windows жүйесін орнату үшін Linux амалдық жүйесі пайдаланатын бөлімдерді қолмен жоюыңыз керек. Windows-үйлесімді бөлім Windows операциялық жүйесін орнату кезінде автоматты түрде жасалуы мүмкін.
Grub-ты қалай жоюға болады?
Мен Kali және Ubuntu бөлімдерін алып тастадым, соның ішінде SWAP, бірақ GRUB сонда болды.
Windows жүйесінен GRUB жүктеушісін жойыңыз
- 1-қадам (міндетті емес): Дискіні тазалау үшін diskpart пайдаланыңыз. Windows дискіні басқару құралы арқылы Linux бөлімін пішімдеңіз.
- 2-қадам: Әкімшінің пәрмен жолын іске қосыңыз.
- 3-қадам: Windows 10 жүйесінен MBR жүктеу секторын түзетіңіз.
Linux шынымен Windows-тан жақсы ма?
Көптеген қолданбалар Windows жүйесіне жазылуға бейімделген. Сіз кейбір Linux-үйлесімді нұсқаларды таба аласыз, бірақ тек өте танымал бағдарламалық құрал үшін. Шындық, Windows бағдарламаларының көпшілігі Linux үшін қол жетімді емес. Linux жүйесі бар көптеген адамдар оның орнына тегін, ашық бастапқы коды бар баламаны орнатады.
Linux пайдаланудың қандай кемшіліктері бар?
Windows сияқты операциялық жүйелерден артықшылығы - қауіпсіздік кемшіліктері жұртшылық үшін мәселе болмас бұрын ұсталады. Linux Windows сияқты нарықта үстемдік етпейтіндіктен, операциялық жүйені пайдаланудың кейбір кемшіліктері бар. Linux жүйесіндегі негізгі мәселелердің бірі - драйверлер.
Linux Windows сияқты жақсы ма?
Дегенмен, Linux Windows сияқты осал емес. Бұл сенімді емес, бірақ ол әлдеқайда қауіпсіз. Дегенмен, онда ракета туралы ғылым жоқ. Бұл тек Linux жұмыс істеу тәсілі, оны қауіпсіз операциялық жүйе етеді.
Ең жақсы операциялық жүйе қандай?
Үй сервері және жеке пайдалану үшін қандай ОЖ ең жақсы?
- Ubuntu. Біз бұл тізімді ең танымал Linux операциялық жүйесінен бастаймыз - Ubuntu.
- Дебиан.
- Федора.
- Microsoft Windows сервері.
- Ubuntu сервері.
- CentOS сервері.
- Red Hat Enterprise Linux сервері.
- Unix сервері.
Қай Linux ОЖ ең жақсы?
Жаңадан бастаушыларға арналған ең жақсы Linux дистрибутивтері
- Ubuntu. Егер сіз интернетте Linux-ті зерттеген болсаңыз, Ubuntu-мен кездескеніңіз ықтимал.
- Linux Mint Cinnamon. Linux Mint - Distrowatch жүйесіндегі №XNUMX Linux дистрибутиві.
- Зорин О.С.
- Бастапқы ОЖ.
- Linux Mint Mate.
- Manjaro Linux.
Windows бағдарламалары Linux жүйесінде жұмыс істей ала ма?
Wine — Windows бағдарламалық құралын Linux жүйесінде іске қосу тәсілі, бірақ Windows қажет емес. Шарап – Windows бағдарламаларын тікелей Linux жұмыс үстелінде іске қоса алатын ашық бастапқы «Windows үйлесімділік қабаты». Ол орнатылғаннан кейін Windows қолданбаларына арналған .exe файлдарын жүктеп алып, оларды Wine бағдарламасымен іске қосу үшін екі рет шертуге болады.
Ubuntu орнатуды қалай түзетемін?
Графикалық әдіс
- Ubuntu ықшам дискісін салыңыз, компьютерді қайта жүктеңіз және оны BIOS жүйесіндегі ықшам дискіден жүктелетін және тірі сеансқа жүктелетін етіп орнатыңыз. Егер сіз бұрын жасаған болсаңыз, LiveUSB мүмкіндігін де пайдалана аласыз.
- Boot-Repair бағдарламасын орнатыңыз және іске қосыңыз.
- «Ұсынылатын жөндеу» түймесін басыңыз.
- Енді жүйеңізді қайта жүктеңіз. Әдеттегі GRUB жүктеу мәзірі пайда болуы керек.
Ubuntu қалай қайта орнатуға және файлдарды сақтауға болады?
Ubuntu жүйесін ескі /үй бөлімін бұзбай орнатыңыз. USB дискісін немесе орнатқыңыз келетін ықшам дискіні салыңыз. Компьютер жүктелген кезде F12 пернесін басып, жүктелетін медианы таңдау қажет болуы мүмкін. Толығымен жүктеліп, жұмыс үстелінен Орнату пәрменін таңдаңыз.
Ubuntu жүйесінің жаңа нұсқасын қалай орнатуға болады?
Жүйе параметрлерінде «Бағдарламалық құрал және жаңартулар» параметрін ашыңыз. «Жаңа Ubuntu нұсқасы туралы маған хабарлау» ашылмалы мәзірін «Кез келген жаңа нұсқа үшін» етіп орнатыңыз. Alt+F2 пернелер тіркесімін басыңыз және пәрмен жолағына «update-manager -cd» (тырнақшасыз) теріңіз.
GRUB жүктеушісін қолмен қалай орнатуға болады?
Жүктеу құралын қолмен қалай орнатуға болады? Windows 12.4 жүйесімен бірге 7 нұсқасын орнату кезінде қате пайда болды (50 үшін 12.4 ГБ бөлімі), жүктегішті қолмен орнату қажет.
2 жауаптар
- Компьютеріңізді Ubuntu live-CD немесе live-USB арқылы жүктеңіз.
- «Ubuntu көріңіз» таңдаңыз
- Интернетке қосылу.
- Жаңа терминалды ашыңыз Ctrl + Alt + T, содан кейін теріңіз:
- Enter пернесін басыңыз.
Linux бөлімін қалай жоюға болады?
Мынаны істеу керек:
- Бастау мәзіріне (немесе Бастау экранына) өтіп, «Дискіні басқару» тармағын іздеңіз.
- Linux бөліміңізді табыңыз.
- Бөлімді тінтуірдің оң жақ түймешігімен басып, «Дыбыс деңгейін жою» тармағын таңдаңыз.
- Windows бөлімін тінтуірдің оң жақ түймешігімен басып, «Дыбыс деңгейін кеңейту» таңдаңыз.
Қос жүктеуден қалай құтылуға болады?
Мына қадамдарды орындаңыз:
- Бастау түймешігін басыңыз.
- Іздеу жолағына msconfig теріңіз немесе Іске қосуды ашыңыз.
- Жүктеу бөліміне өтіңіз.
- Тікелей жүктегіңіз келетін Windows нұсқасын таңдаңыз.
- Әдепкі ретінде орнату түймесін басыңыз.
- Бұрынғы нұсқаны таңдап, «Жою» түймесін басу арқылы жоюға болады.
- Қолдану түймесін басыңыз.
- OK түймешігін басыңыз.
«Flickr» мақаласындағы сурет https://www.flickr.com/photos/xmodulo/24623318812