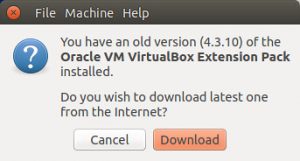Ubuntu жүйесінде VirtualBox қонақ қосымшаларын қалай орнатуға болады
- Әрі қарай, Виртуалды машина мәзір жолағынан Құрылғылар тармағына өтіңіз => скриншотта көрсетілгендей Қонақ қосымшаларын CD кескінін кірістіру түймесін басыңыз.
- Әрі қарай, сіз оны іске қосу үшін орнатушыны іске қосуды сұрайтын диалогтық терезені аласыз.
Қонақ қосымшалары VirtualBox Ubuntu орнату мүмкін емес пе?
VirtualBox қонақтар қосымшаларын орнатыңыз
- Виртуалды машинаны тоқтатыңыз.
- Виртуалды машина параметрлерін өңдеңіз және «Жүйе» қойындысынан құрылғыға жаңа CD-ROM құрылғысын қосыңыз.
- Виртуалды машинаны қайта іске қосыңыз.
- Ағымдағы ядро нұсқасын тексеріңіз: unname -a.
- Төменде көрсетілгендей кейбір қажетті тәуелділіктерді орнатыңыз.
- Виртуалды машинаны қайта іске қосыңыз: sudo reboot.
VirtualBox Xubuntu жүйесінде қонақ қосымшаларын қалай орнатуға болады?
Xubuntu жүйесінде қонақтарға арналған қосымшаларды орнату. VirtualBox ішіндегі Құрылғылар мәзірін нұқыңыз және Қонақ қосымшаларын CD кескінін кірістіру таңдаңыз. Жүйеге кірген кезде фондық режимде CD кескінін көруіңіз керек. Терминал эмуляторын қайта ашыңыз және VBoxLinuxAdditions.run файлын іске қосыңыз.
Windows 10 жүйесінде қонақтарға арналған қосымшаларды қалай орнатуға болады?
VirtualBox қонақ қосымшаларын орнатыңыз. Windows 10 жұмыс үстелінде болғаннан кейін VirtualBox үшін барлық тиісті драйверлерді орнату керек. VirtualBox UI ішінде «Құрылғылар» бөліміне өтіп, «Қонақ қосымшаларының CD кескінін кірістіру» тармағын таңдаңыз. Windows Explorer шолғышында сол диск кескініне өтіп, орнатушыны іске қосыңыз.
Қонақ қосымшалары дегеніміз не?
Қонақ қосымшалары - виртуализацияланатын операциялық жүйеде орнататын бағдарламалық құралдың кейбір қосымша биттері. Бұл операциялық жүйе «қонақ ОЖ» деп те аталады. Қонақ қосымшаларын орнату VirtualBox ішіне әлдеқашан орнатылған әртүрлі қосымша мүмкіндіктерді қосады.
VirtualBox VM жүйесінде Қонақ қосымшаларын қалай орнатуға болады?
Ubuntu жүйесінде VirtualBox қонақ қосымшаларын қалай орнатуға болады
- Әрі қарай, Виртуалды машина мәзір жолағынан Құрылғылар тармағына өтіңіз => скриншотта көрсетілгендей Қонақ қосымшаларын CD кескінін кірістіру түймесін басыңыз.
- Әрі қарай, сіз оны іске қосу үшін орнатушыны іске қосуды сұрайтын диалогтық терезені аласыз.
VBOX қонақ қосымшалары дегеніміз не?
VirtualBox Қонақ Қосымшалары өнімділігі мен ыңғайлылығы үшін операциялық жүйені оңтайландыратын құрылғы драйверлері мен жүйелік қолданбалардан тұрады. Осы нұсқаулықта талап етілетін қолайлы мүмкіндіктердің бірі автоматтандырылған жүйеге кіру болып табылады, сондықтан виртуалды машинада Қонақ қосымшаларын орнату қажет.
VirtualBox қонақ қосымшаларын қалай жоюға болады?
Ubuntu және ұқсас операциялық жүйелерде VirtualBox Қонақ Қосымшаларын жою үшін оларды орнату үшін пайдаланған виртуалды дискіні қайта орнатыңыз – бұл үшін виртуалды машиналар жоғарғы мәзір жолағындағы Құрылғылар мәзірін нұқыңыз және Қонақ қосымшаларын орнату опциясын таңдаңыз.
Ubuntu қалай қайта іске қосамын?
HP компьютерлері – жүйені қалпына келтіруді орындау (Ubuntu)
- Барлық жеке файлдардың сақтық көшірмесін жасаңыз.
- CTRL + ALT + DEL пернелерін бір уақытта басу арқылы немесе Ubuntu әлі дұрыс басталса, Өшіру / қайта жүктеу мәзірін пайдаланып компьютерді қайта қосыңыз.
- GRUB қалпына келтіру режимін ашу үшін іске қосу кезінде F11, F12, Esc немесе Shift пернелерін басыңыз.
DKMS пакеті дегеніміз не?
Веб-сайт. github.com/dell/dkms. Динамикалық ядро модулін қолдау (DKMS) – көздері әдетте ядро көзі тармағынан тыс орналасқан Linux ядросының модульдерін жасауға мүмкіндік беретін бағдарлама/жақтау. Тұжырымдама жаңа ядро орнатылған кезде DKMS модульдерін автоматты түрде қайта құру болып табылады.
Кеңейтім бумасын қалай орнатуға болады?
Oracle VM VirtualBox кеңейтім бумасын орнатыңыз.
- Осы файлды екі рет басып, Орнату түймесін басыңыз.
- Лицензиямен келісіп, орнатқаннан кейін OK түймесін басыңыз.
- Oracle VM VirtualBox кеңейтім жинағы каталогта орнатылады:
- VBoxGuestAdditions.iso файлын мына қалтадан табуға болады:
- Oracle VirtualBox жүйесінде Ubuntu VM іске қосыңыз.
- Ubuntu VM терминалы ашылады.
VirtualBox ішіндегі ортақ қалта қай жерде?
Орнатылғаннан кейін және қонақ ОЖ қайта жүктелгеннен кейін виртуалды ортақ қалтаны жасау керек. Мұны «Құрылғылар» бөліміне қайта өтіп, «Ортақ қалталар – Ортақ қалталар параметрлері» түймесін басу арқылы жасауға болады. Енді оң жақтағы Жаңа ортақ қалтаны қосу түймесін басыңыз. Қалта жолы жолағында төмен көрсеткіні басып, Басқа түймешігін басыңыз.
VirtualBox үздіксіз режимі дегеніміз не?
VirtualBox-тың үзіліссіз режимін пайдалану. VirtualBox бұл мүмкіндікті Windows, Linux және Solaris қонақтарымен ғана пайдалануға мүмкіндік беретінін ескеріңіз. VirtualBox қонақ операциялық жүйесінің жұмыс үстелінің фонын жасырады, бұл қонақ операциялық жүйенің бағдарламалары негізгі операциялық жүйенің жұмыс үстелінде жұмыс істеп тұрғандай көрінеді.
VirtualBox қонақ қосымшалары ISO дегеніміз не?
Олар жақсырақ өнімділік пен ыңғайлылық үшін қонақ операциялық жүйесін оңтайландыратын құрылғы драйверлері мен жүйелік қолданбалардан тұрады. Барлық қолдау көрсетілетін қонақ операциялық жүйелеріне арналған Oracle VM VirtualBox Қонақ қосымшалары VBoxGuestAdditions.iso деп аталатын жалғыз CD-ROM кескін файлы ретінде беріледі.
VirtualBox кеңейтім жинағы дегеніміз не?
Oracle VM VirtualBox – бір уақытта бірнеше операциялық жүйелерді іске қосу үшін бар компьютерді кеңейтуге мүмкіндік беретін кросс-платформалық виртуалдандыру бағдарламалық құралы. Oracle VM VirtualBox кеңейтім жинағы: VirtualBox базалық бумасының функционалдығын кеңейтетін екілік бума.
Ubuntu VirtualBox ішінде ортақ қалтаны қалай жасауға болады?
Ортақ қалта жасау
- Ортақ пайдаланғыңыз келетін негізгі компьютерде (ubuntu) қалтаны жасаңыз, мысалы, ~/share.
- VirtualBox жүйесінде Қонақ операциялық жүйесін жүктеңіз.
- Құрылғылар -> Ортақ қалталарды таңдаңыз
- «Қосу» түймесін таңдаңыз.
- ~/бөлісуді таңдаңыз.
- Қажет болса, «Тұрақты ету» опциясын таңдаңыз.
Mac және VirtualBox арасында қалтаны қалай ортақ пайдалануға болады?
VirtualBox арқылы хост (Mac) және қонақ (Linux) ОЖ арасында қалтаны тұрақты түрде бөлісіңіз
- VirtualBox жүйесінде сол жақтағы ОЖ-ны басып, Параметрлер түймесін басыңыз.
- Ортақ қалталар қойындысын басыңыз.
- Оң жағында плюс бар қалтаны басыңыз.
- Қалта жолында таңдаған қалтаға өтіңіз.
Ubuntu жүйесінде ортақ қалтаны қалай орнатуға болады?
қадамдар:
- VirtualBox ашыңыз.
- VM құрылғыңызды тінтуірдің оң жақ түймешігімен басыңыз, содан кейін Параметрлер түймесін басыңыз.
- Ортақ қалталар бөліміне өтіңіз.
- Жаңа ортақ қалтаны қосыңыз.
- Бөлісуді қосу шақыруында VM ішінде қолжетімді болғыңыз келетін хосттағы қалта жолын таңдаңыз.
- Қалта атауы өрісінде ортақ деп теріңіз.
- Тек оқуға арналған және Автоматты орнату құсбелгісін алып тастап, Тұрақты ету құсбелгісін қойыңыз.
Ubuntu жүйесінде ортақ қалтаны қалай ашуға болады?
Ubuntu жүйесінен Windows 7 ортақ қалтасына кіру үшін серверге қосылу опциясын пайдалану керек. Жоғарғы мәзірдің құралдар тақтасынан Орындар түймесін, содан кейін Серверге қосылу түймесін басыңыз. «Қызмет түрі» ашылмалы мәзірінен Windows ортақ пайдалану опциясын таңдаңыз. Файлда сервер мәтінінде Windows 7 компьютерінің атын немесе IP мекенжайын теріңіз.
Ubuntu жүйесін толығымен қалай қалпына келтіруге болады?
Ubuntu ОЖ-нің барлық нұсқаларында қадамдар бірдей.
- Барлық жеке файлдардың сақтық көшірмесін жасаңыз.
- CTRL + ALT + DEL пернелерін бір уақытта басу арқылы немесе Ubuntu әлі дұрыс басталса, Өшіру / қайта жүктеу мәзірін пайдаланып компьютерді қайта қосыңыз.
- GRUB қалпына келтіру режимін ашу үшін іске қосу кезінде F11, F12, Esc немесе Shift пернелерін басыңыз.
Ubuntu жүйесінде қызметті қалай іске қосамын?
Ubuntu жүйесінде қызметтік пәрмені бар Қызметтерді іске қосу/тоқтату/қайта іске қосу. Қызмет пәрменін пайдаланып қызметтерді бастауға, тоқтатуға немесе қайта қосуға болады. Терминал терезесін ашып, келесі пәрмендерді енгізіңіз.
Linux компьютерін қалай қайта іске қосасыз?
Жүйені терминал сеансынан өшіру үшін жүйеге кіріңіз немесе «root» тіркелгісіне «su» теріңіз. Содан кейін «/sbin/shutdown -r now» деп теріңіз. Барлық процестерді тоқтатуға бірнеше минут кетуі мүмкін, содан кейін Linux өшеді. Компьютер өздігінен қайта жүктеледі.
DKMS қалай орнатуға болады?
Орнату нұсқаулары
- dkms бумасы пәрменді іске қосу арқылы орнатылғанын тексеріңіз:
- Осы бетке өтіңіз.
- Сіз «Бумалар» тақырыбының астындағы кестені табасыз.
- Таңдалған бума жолын кеңейту үшін көрсеткіні (сол жақта) басыңыз.
- «Пакет файлдары» жаңа бөлімінде «.deb» деп аяқталатын файлды басып, жүктеп алыңыз және орнатыңыз:
Ubuntu DKMS пакеті дегеніміз не?
DKMS. Бұл DKMS (Динамикалық ядро модулін қолдау) бумасы (http://linux.dell.com/dkms/) ядро модульдерінің қосымша нұсқаларын орнатуға қолдау көрсетеді. Бума компиляция жасайды және ядро ағашына орнатады. Жою алдыңғы модульдерді қалпына келтіреді.
Dkms нені білдіреді?
Динамикалық ядро модулін қолдау
«Flickr» мақаласындағы сурет https://www.flickr.com/photos/xmodulo/14972508570/