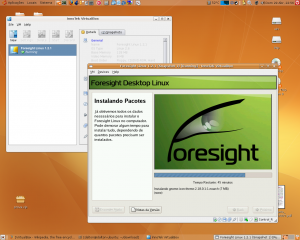Бұл орнатудың соңында VirtualBox ашады.
- Виртуалды машина жасау. Диалогты ашу үшін «Жаңа» түймесін басыңыз. Жаңа виртуалды машинаның атын теріңіз.
- Ubuntu орнатыңыз. Oracle VM VirtualBox менеджеріне оралыңыз, жаңа Ubuntu виртуалды машинасын басып, «Бастау» түймесін басыңыз.
- VirtualBox туралы толығырақ. Қонақ қосымшалары.
Ubuntu жүйесін виртуалды қораптың астына орнату
- виртуалды жәшікті ашыңыз.
- Жаңа түймесін басыңыз.
- содан кейін Келесі түймесін басыңыз.
- Ubuntu 12.04 сияқты атауды орнатыңыз (ол автоматты түрде linux түрін орнатады)
- Жад көлемін 1024 МБ орнатыңыз.
- Жаңа қатты диск жасау опциясын таңдаңыз.
- VDI таңдаңыз, содан кейін Келесі.
- Динамикалық бөлінген, содан кейін Келесі тармағын таңдаңыз.
Ubuntu-ді орнатыңыз
- Oracle VM VirtualBox менеджеріне оралыңыз, жаңа Ubuntu виртуалды машинасын басып, «Бастау» түймесін басыңыз.
- 'Жалғастыру' батырмасын басыңыз.
- «Дискіні өшіру және Ubuntu орнату» опциясының таңдалғанына көз жеткізіп, «Қазір орнату» түймесін басыңыз.
- Ubuntu сізге бірнеше сұрақ қояды.
- 'Сен кімсің?'
- Oracle репозиторийін көздеріңізге қосыңыз. sudo add-apt-repository “deb http://download.virtualbox.org/virtualbox/debian үлес»
- Қолтаңба кілтін жүктеп алыңыз және орнатыңыз.
- Дереккөздер кэшін жаңартыңыз.
- Виртуалды қорапты бағдарламалық құрал орталығы немесе пәрмен жолы арқылы орнатыңыз.
- Кеңейтім бумасын жүктеп алыңыз және орнатыңыз.
Шуджин Ву
- 1-қадам: Mac App Store дүкенінен Sierra орнатушысын жүктеп алыңыз.
- 2-қадам: Sierra iso дайындаңыз.
- 3-қадам: Ubuntu жүйесінде VirtualBox орнатыңыз.
- 4-қадам: VirtualBox ашыңыз және жаңа VM жасаңыз.
- 5-қадам: MacOS жүйесіне арналған VM конфигурациялау (өте маңызды!)
- 6-қадам: Sierra орнатыңыз.
- 7-қадам: sierra.iso жойыңыз және VM қайта іске қосыңыз.
- Анықтама
Қонақ қосымшаларын Ubuntu виртуалды машинасына орнату үшін мына қадамдарды орындаңыз:
- ubuntu ретінде кіру;
- Қолданбалар/Жүйе/Терминал (немесе 6.06.1 Dapper Drake шығарылымын пайдалансаңыз, Қолданбалар/Терминал) түймесін басыңыз;
- APT дерекқорын sudo apt-get update көмегімен жаңартыңыз және қажет болса, құпия сөзіңізді теріңіз;
Ubuntu-ды VirtualBox-қа қалай жүктеп алуға болады?
2-бөлім Виртуалды машина жасау
- VirtualBox қолданбасын орнатпасаңыз, орнатыңыз.
- VirtualBox ашыңыз.
- Жаңа түймесін басыңыз.
- Виртуалды машинаңыздың атын енгізіңіз.
- «Түр» мәні ретінде Linux таңдаңыз.
- «Нұсқа» мәні ретінде Ubuntu таңдаңыз.
- Келесі түймешігін басыңыз.
- Пайдаланылатын жедел жад көлемін таңдаңыз.
Oracle VirtualBox Ubuntu жүйесінде виртуалды машинаны қалай жасауға болады?
Oracle VM VirtualBox виртуалды машинасын жасаңыз
- VirtualBox іске қосыңыз және жаңа виртуалды машина жасау үшін Жаңа түймешігін белсендіріңіз.
- Атын және операциялық жүйені енгізіңіз (мысалы, Name: Ubuntu VM, Type: Linux, Version: Ubuntu).
- Жад өлшемін таңдаңыз.
- Қазір виртуалды қатты дискіні жасаңыз.
- Содан кейін VDI таңдаңыз.
Ubuntu жүйесінде Windows 10 жүйесінде виртуалды машинаны қалай іске қосуға болады?
Windows 10 жүйесінде VMware көмегімен Ubuntu орнату:
- Ubuntu iso (сервер емес жұмыс үстелі) және тегін VMware Player жүктеп алыңыз.
- VMware ойнатқышын орнатыңыз және оны іске қосыңыз және «Жаңа виртуалды машина жасау» таңдаңыз.
- «Орнатушы дискінің кескін файлын» таңдап, жүктеп алған Ubuntu iso нұсқасына өтіңіз.
- Толық аты-жөніңізді, пайдаланушы атыңызды және құпия сөзіңізді енгізіп, келесі түймесін басыңыз.
Linux жүйесін Windows жүйесіне қалай жүктеп алуға болады?
Linux орнату
- 1-қадам) Осы сілтемеден .iso немесе OS файлдарын компьютеріңізге жүктеп алыңыз.
- 2-қадам) Жүктелетін USB дискісін жасау үшін «Әмбебап USB орнатушысы» сияқты тегін бағдарламалық құралды жүктеп алыңыз.
- 3-қадам) USB құрылғысына қою үшін ашылмалы тізімнен Ubuntu Distribution таңдаңыз.
- 4-қадам) USB жүйесіне Ubuntu орнату үшін ИӘ түймесін басыңыз.
Ubuntu-ды VirtualBox жүйесіне қалай жүктеп алып, орнатуға болады?
YouTube-тағы басқа бейнелер
- 1-қадам: VirtualBox жүктеп алыңыз және орнатыңыз. Oracle VirtualBox веб-сайтына өтіп, соңғы тұрақты нұсқасын осы жерден алыңыз:
- 2-қадам: Linux ISO жүктеп алыңыз. Содан кейін Linux дистрибутивінің ISO файлын жүктеп алу керек.
- 3-қадам: VirtualBox арқылы Linux орнатыңыз.
Ubuntu жүйесін Vmware жүйесінде қалай іске қосамын?
Windows жүйесінде VM жүйесінде Ubuntu орнату
- Ubuntu iso (сервер емес жұмыс үстелі) және тегін VMware Player жүктеп алыңыз.
- VMware Player орнатып, оны іске қосыңыз, сіз келесідей нәрсені көресіз:
- «Жаңа виртуалды машина жасау» таңдаңыз.
- «Орнатушы дискінің кескін файлын» таңдап, жүктеп алған Ubuntu iso нұсқасына өтіңіз.
Ubuntu жүйесінде виртуалды машинаны қалай жасауға болады?
Виртуалды машина жасау
- Бастауды ашыңыз.
- Hyper-V менеджерін іздеп, жоғарғы нәтижені басыңыз.
- Әрекет мәзірін басыңыз.
- Жаңа опциясын таңдап, «Виртуалды машина» түймесін басыңыз.
- Келесі түймесін басыңыз.
- Виртуалды машинаңызға сипаттамалық атау енгізіңіз (мысалы, vm-ubuntu).
Linux жүйесінде VirtualBox қалай орнатылады?
Ubuntu 5.2 LTS жүйесінде VirtualBox 16.04 орнату жолы
- 1-қадам – Алғышарттар. Серверге root немесе sudo артықшылығы бар пайдаланушы арқылы кірген болуыңыз керек.
- 2-қадам – Apt репозиторийін конфигурациялау. Келесі пәрмендер арқылы Debian пакеттеріне қол қойылған Oracle ашық кілтін жүйеңізге импорттайық.
- 3-қадам – Oracle VirtualBox орнатыңыз.
- 4-қадам – VirtualBox іске қосыңыз.
Виртуалды машинаға қанша ЖЖҚ бөлуім керек?
Көбірек ЖЖҚ қосу сөзсіз көмектеседі, Linux сіз оған лақтыра алатындай көп ЖЖҚ пайдаланады. Дегенмен, Linux-тың көпшілігі 1 ГБ немесе тіпті 512 Мбайт VM-де (кем дегенде VirtualBox VM-де) жақсы жұмыс істейді.
VMware жұмыс станциясында Ubuntu жүйесін қалай іске қосамын?
Енді оған кірісейік және келесі қадамдарды орындау арқылы Ubuntu жүйесін VMware Workstation жүйесіне орнатайық:
- VMware Workstation бағдарламасын ашып, «Жаңа виртуалды машина» түймесін басыңыз.
- «Типтік (ұсынылады)» тармағын таңдап, «Келесі» түймесін басыңыз.
- «Орнатушы дискінің кескіні (ISO)» таңдаңыз, Ubuntu ISO файлын таңдау үшін «Шолу» түймесін басыңыз, «Ашу», содан кейін «Келесі» түймесін басыңыз.
Windows 10 жүйесінде виртуалды машинаны қалай іске қосуға болады?
Windows 10 Fall Creators жаңартуы (Windows 10 нұсқасы 1709)
- Бастау мәзірінен Hyper-V Quick Create бағдарламасын ашыңыз.
- Операциялық жүйені таңдаңыз немесе жергілікті орнату көзін пайдаланып өзіңізді таңдаңыз. Виртуалды машинаны жасау үшін өз кескініңізді пайдаланғыңыз келсе, Жергілікті орнату көзін таңдаңыз.
- «Виртуалды машина жасау» таңдаңыз.
Windows 10 жүйесін VirtualBox жүйесінде қалай іске қосамын?
VirtualBox орнату
- Windows 10 ISO жүктеп алыңыз.
- Жаңа виртуалды машина жасаңыз.
- ЖЖҚ бөліңіз.
- Виртуалды дискіні жасаңыз.
- Windows 10 ISO файлын табыңыз.
- Бейне параметрлерін конфигурациялаңыз.
- Орнатушыны іске қосыңыз.
- VirtualBox қонақ қосымшаларын орнатыңыз.
Ubuntu-ды CD немесе USB-сыз орнатуға болады ма?
Ubuntu 15.04 жүйесін Windows 7 жүйесінен қос жүктеу жүйесіне CD/DVD немесе USB дискісін пайдаланбай орнату үшін UNetbootin пайдалануға болады.
Linux орнату қадамдары PDF қалай орындалады?
қадамдары
- Өзіңіз таңдаған Linux дистрибутивін жүктеп алыңыз.
- Live CD немесе Live USB арқылы жүктеңіз.
- Орнатпас бұрын Linux дистрибутивін қолданып көріңіз.
- Орнату процесін бастаңыз.
- Пайдаланушы аты мен пароль жасаңыз.
- Бөлімді орнатыңыз.
- Linux жүйесіне жүктеңіз.
- Жабдықты тексеріңіз.
Неліктен Linux Windows-қа қарағанда жақсы?
Linux Windows-қа қарағанда әлдеқайда тұрақты, ол бір рет қайта жүктеуді қажет етпестен 10 жыл жұмыс істей алады. Linux ашық бастапқы коды және толығымен тегін. Linux жүйесі Windows операциялық жүйесіне қарағанда әлдеқайда қауіпсіз, Windows зиянды бағдарламалары Linux жүйесіне әсер етпейді және Windows-пен салыстырғанда linux үшін вирустар өте аз.
Vmware көмегімен Ubuntu жүйесінде виртуалды машинаны қалай жасауға болады?
VMware көмегімен жаңа виртуалды машина жасаңыз
- VMware бағдарламасын іске қосыңыз.
- Файл мәзірінен «Жаңа виртуалды машина жасау» тармағын таңдаңыз.
- Операциялық жүйені кейінірек орнатуды таңдаңыз.
- «Қонақ операциялық жүйесі» ретінде Linux таңдаңыз, содан кейін «Нұсқа» ретінде Ubuntu таңдаңыз.
Ubuntu-ды VirtualBox-тан қалай жоюға болады?
VirtualBox Manager интерфейсінде жойғыңыз келетін виртуалды машинаны тінтуірдің оң жақ түймешігімен басып, "Жою" түймесін басып, диалогтық терезеден "Барлық файлдарды жою" пәрменін таңдаңыз. Белгілі бір виртуалды машинаны қамтитын файл (мысалы, сіз құтылуға тырысып жатқан Ubuntu құрылғысы) Virtual Box бағдарламалық құралынан мүлдем бөлек.
LTS Ubuntu дегеніміз не?
LTS – «Ұзақ мерзімді қолдау» сөзінің аббревиатурасы. Жаңа LTS нұсқасы екі жыл сайын шығарылады. Алдыңғы шығарылымдарда Ұзақ мерзімді қолдау (LTS) нұсқасы Ubuntu (жұмыс үстелі) жүйесінде үш жыл және Ubuntu серверінде бес жыл қолдауға ие болды. Ubuntu 12.04 LTS нұсқасынан бастап екі нұсқа да бес жыл қолдауға ие болды.
Ubuntu орнату үшін қанша уақыт қажет?
Орнату түймесін басыңыз. Орнату басталады және оны аяқтау үшін 10-20 минут қажет. Аяқтаған кезде, компьютерді қайта іске қосып, жад картасын шығарып алыңыз. Ubuntu жүктеле бастауы керек.
Ubuntu жүйесінде VMware бағдарламасын қалай іске қосамын?
Ubuntu жұмыс үстелінде VMware Workstation 14 орнату үшін төмендегі қадамдарды орындаңыз:
- 1-қадам: тіркелгіге тіркеліңіз.
- 2-қадам: Linux үшін VMware Workstation 14 Pro жүктеп алыңыз.
- 3-қадам: Жүктелген файлды орындалатын етіп жасаңыз.
- 4-қадам: Тәуелділіктерді орнату.
- 5-қадам: Орнатушы шеберін орындаңыз.
Windows VMware жүйесінде Linux жүйесін қалай іске қосыңыз?
VMware көмегімен Windows 7 жүйесінде Linux ОЖ орнату қадамдары:
- 2-қадам: VMware бақылау тақтасында «Жаңа виртуалды машина жасау» тармағын таңдаңыз.
- 3-қадам: Бұл төменде көрсетілгендей «Жаңа VM шеберін» ашады.
- 4-қадам: Келесі экранда орнату медиасы сақталатын жолды таңдаңыз.
VMware бағдарламасын қалай біркелкі іске қосуға болады?
Үздік 10 VMware өнімділігі
- Қатты дискіңізді жаңартыңыз.
- Виртуалды дискілерді бірнеше қатты дискілерге бөлу.
- Виртуалды ауыстыру файлдарын бөлек виртуалды дискілерге бөліңіз.
- VMware ішіндегі CDROM дискісін өшіріңіз.
- VMware бағдарламасын толық экран режимінде іске қосыңыз.
- Windows визуалды әсерлерін өшіріңіз.
- Виртуалды дискілерді дефрагментациялау.
- VMware құралдарын пайдаланыңыз.
Виртуалды машиналар орын алады ма?
Виртуалды машиналар дискілік кеңістіктің үлкен көлемін пайдалана алады. Егер сіз дискілік кеңістіктің бір бөлігін қалпына келтіргіңіз келсе, виртуалды машинаның ішіндегі файлдарды жою ғана көмектеспейді.
VirtualBox-қа көбірек жадты қалай бөлуге болады?
1 жауап
- VM қуатын өшіру (қонақ жұмыс істеп қана қоймай, сонымен қатар сақталған күйде өшірулі болуы керек).
- "Сақталған күйді" алып тастау
- VM параметрлерін ашыңыз.
- Жүйе қойындысын ашыңыз.
- «Негізгі жад» мәнін қалағаныңызша жедел жадқа өзгертіңіз.
Linux және Windows бірге жұмыс істей ала ма?
Ubuntu (Linux) операциялық жүйе – Windows басқа операциялық жүйе, олардың екеуі де сіздің компьютеріңізде бірдей жұмыс түрін орындайды, сондықтан екеуін де бір рет іске қосу мүмкін емес. Дегенмен, компьютерді «қос жүктеуді» іске қосу үшін орнатуға болады.
Linux Windows-ты ауыстыра ма?
Windows пайдаланушыларға ыңғайлы, тіпті қарапайым компьютерді білетін адам қателерді өзі оңай шеше алады. Chrome OS және Android жақсы және кеңседе жеткілікті кең таралған кезде, Linux Windows жүйесін ауыстырады. Chrome OS және Android екеуі де Linux ядросында жұмыс істейтіндіктен, олар Linux ретінде есептелуі керек.
Windows жүйесімен салыстырғанда Linux қалай жұмыс істейді?
Linux пен Windows арасындағы негізгі айырмашылықтар. Linux - бұл ашық бастапқы операциялық жүйе, ал Windows операциялық жүйесі коммерциялық. Linux қазіргі жұмыс үстелі ортасы мен операциялық жүйе мүмкіндіктерінің өзінде Windows-тың соңғы шығарылымдарынан жылдамырақ жұмыс істейді, ал ескі жабдықта терезелер баяу.
https://commons.wikimedia.org/wiki/File:VirtualBox_Foresight.png