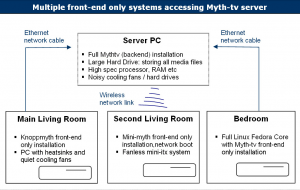Ubuntu-ды CD/DVD немесе USB дискісіз орнату үшін мына қадамдарды орындаңыз: Unetbootin-ді осы жерден жүктеп алыңыз. Unetbootin іске қосыңыз. Енді Түрі астындағы ашылмалы мәзірден: Қатты дискіні таңдаңыз.
- Linux орнататын барлық бөлімдерді жойыңыз.
- VMWare бағдарламасын әкімші ретінде ашыңыз (екінші рет басу, әкімші ретінде іске қосу).
- VM-ді ISO-дан жүктеңіз.
Linux Mint бағдарламасын бос қатты дискіге қалай орнатуға болады?
Оны тапқаннан кейін, алдымен қатты дискіден жүктеудің орнына CD/DVD дискісінен немесе USB дискісінен жүктелетіндей жүктеу ретін орнатыңыз. Компьютер алдымен балама дискіден жүктелетін етіп орнатылғаннан кейін DVD немесе USB дискісін салып, қайта жүктеңіз. Содан кейін бірінші мәзірден «Linux Mint-ті іске қосу» таңдаңыз.
Linux жүктелетін USB құрылғысын қалай жасауға болады?
Жүктелетін Linux USB флэш-дискісін қалай жасауға болады, оңай жолы
- Жүктелетін USB дискісі - Linux орнатудың немесе сынап көрудің ең жақсы жолы.
- Егер «Жүктелетін дискіні пайдаланып жасау» опциясы сұр түспен түссе, «Файл жүйесі» жолағын басып, «FAT32» таңдаңыз.
- Дұрыс опцияларды таңдағаннан кейін, жүктелетін дискіні жасауды бастау үшін «Бастау» түймесін басыңыз.
Linux Mint-ті қалай жүктеп алуға болады?
YouTube-тағы басқа бейнелер
- 1-қадам: тірі USB немесе дискіні жасаңыз. Linux Mint веб-сайтына өтіп, ISO файлын жүктеп алыңыз.
- 2-қадам: Linux Mint үшін жаңа бөлім жасаңыз.
- 3-қадам: USB құрылғысын жүктеп алыңыз.
- 4-қадам: Орнатуды бастаңыз.
- 5-қадам: Бөлімді дайындаңыз.
- 6-қадам: түбір, своп және үй құру.
- 7-қадам: болмашы нұсқауларды орындаңыз.
Linux жүйесін ноутбукке операциялық жүйесіз қалай орнатуға болады?
Ubuntu жүйесін операциялық жүйесі жоқ компьютерге қалай орнатуға болады
- Ubuntu веб-сайтынан тікелей ықшам дискіні жүктеп алыңыз немесе тапсырыс беріңіз.
- Ubuntu ықшам дискісін CD-ROM ұясына салып, компьютерді жүктеңіз.
- Ubuntu дискісін сынақтан өткізгіңіз келетініне байланысты бірінші тілқатысу терезесінде «Әрекет ету» немесе «Орнату» опциясын таңдаңыз.
- Орнату үшін тілді таңдап, «Алға» түймесін басыңыз.
Linux Mint-ті USB-ге қалай жүктеп алуға болады?
Linux Mint 12 жүктелетін USB дискісін қалай жасауға болады
- UNetbootin жүктеп алыңыз.
- Linux Mint CD шығарылымдарының бірін алыңыз.
- USB дискісін салыңыз.
- USB дискідегі барлығын өшіріңіз немесе USB дискісін пішімдеңіз.
- UNetbootin ашыңыз.
- Diskimage опциясын, ISO опциясын таңдап, жүктеп алған ISO жолын енгізіңіз.
Linux Mint-ті терминалдан қалай қайта орнатуға болады?
Алдымен g++ компиляторын орнатыңыз: Терминалды ашыңыз (жұмыс үстелін тінтуірдің оң жақ түймешігімен басып, Жаңа терминал немесе Терминалда ашу опциясын таңдаңыз) және келесі пәрмендерді іске қосыңыз (әрбір пәрменді орындау үшін enter/return пернесін басыңыз):
Ubuntu/Linux Mint/Debian бастапқы нұсқаулардан орнатылады
- су (қажет болса)
- sudo apt-get жаңартуы.
- sudo apt-get орнату g++
Жүктелетін USB құрылғысын қалай жасауға болады?
Сыртқы құралдармен жүктелетін USB жасаңыз
- Бағдарламаны екі рет басу арқылы ашыңыз.
- «Құрылғыда» USB дискіңізді таңдаңыз.
- «Қолданылатын жүктелетін дискіні жасау» және «ISO кескіні» опциясын таңдаңыз.
- CD-ROM белгісін тінтуірдің оң жақ түймешігімен басып, ISO файлын таңдаңыз.
- «Жаңа дыбыс белгісі» астында USB дискісіне қалаған кез келген атауды енгізуге болады.
Linux Mint-ті USB арқылы іске қоса аласыз ба?
Linux Mint бағдарламасын USB құрылғысынан іске қосқаннан кейін және тірі файлдық жүйені зерттегеннен кейін, қажет кезде Linux сеансын іске қосу үшін USB дискісін пайдалануды жалғастыра аласыз немесе Linux операциялық жүйесін келесіге тасымалдау үшін Mint-тің жеке құралдарын пайдалана аласыз. сіздің компьютеріңіздің қатты дискісі.
USB флэш-дискісін қалай жүктелетін етіп жасауға болады?
Жүктелетін USB флэш-жадын жасау
- USB флэш-дискісін жұмыс істеп тұрған компьютерге салыңыз.
- Әкімші ретінде пәрмен жолы терезесін ашыңыз.
- diskpart деп теріңіз.
- Ашылатын жаңа пәрмен жолы терезесінде USB флэш-дискінің нөмірін немесе дискінің әрпін анықтау үшін пәрмен жолында list disk деп теріп, ЕНГІЗУ түймесін басыңыз.
Ubuntu немесе Mint қайсысы жақсы?
Linux Mint-ті жаңадан бастаушылар үшін Ubuntu-дан жақсы ететін 5 нәрсе. Ubuntu және Linux Mint - сөзсіз ең танымал жұмыс үстелі Linux дистрибутивтері. Ubuntu Debian-ға негізделгенімен, Linux Mint Ubuntu-ға негізделген. Салыстыру негізінен Ubuntu Unity және GNOME және Linux Mint Cinnamon жұмыс үстелі арасында екенін ескеріңіз.
Linux Mint бағдарламалық құралы тегін бе?
Linux Mint кейбір меншікті бағдарламалық құралды қосу арқылы толық мультимедиялық қолдауды қамтамасыз етеді және әртүрлі тегін және ашық бастапқы қолданбалармен бірге жеткізіледі.
Linux Mint үшін ең төменгі талаптар қандай?
Жүйелік талаптар:
- x86 процессоры (64 биттік Linux Mint 64 биттік процессорды қажет етеді.
- 512 МБ жедел жады (қолайлы пайдалану үшін 1 ГБ ұсынылады).
- 5 ГБ дискілік кеңістік (20 ГБ ұсынылады).
- 800×600 ажыратымдылығы бар графикалық карта (1024×768 ұсынылады).
- DVD дискісі немесе USB порты.
Ubuntu-ды CD немесе USB-сыз орнатуға болады ма?
Ubuntu 15.04 жүйесін Windows 7 жүйесінен қос жүктеу жүйесіне CD/DVD немесе USB дискісін пайдаланбай орнату үшін UNetbootin пайдалануға болады.
Linux-ты компьютеріме қалай орнатуға болады?
USB флэш-дискісі арқылы Linux орнату
- 1-қадам) Осы сілтемеден .iso немесе OS файлдарын компьютеріңізге жүктеп алыңыз.
- 2-қадам) Жүктелетін USB дискісін жасау үшін «Әмбебап USB орнатушысы» сияқты тегін бағдарламалық құралды жүктеп алыңыз.
- 3-қадам) USB құрылғысына қою үшін ашылмалы тізімнен Ubuntu Distribution таңдаңыз.
- 4-қадам) USB жүйесіне Ubuntu орнату үшін ИӘ түймесін басыңыз.
Linux жүйесін бос қатты дискіге қалай орнату керек?
1 әдісі:
- Linux ОЖ орнату CD/DVD дискісін салыңыз.
- Компьютерді қайта қосыңыз.
- «Орнату мәзіріне» кіріңіз
- Ішкі қатты дискіні өшіріңіз.
- Параметрлерді сақтап, шығыңыз.
- Хабарлама экранын көру үшін компьютер қайта жүктеледі.
- «Бір реттік жүктеу мәзірін» ашу үшін сәйкес пернені басыңыз (Dell ноутбуктері үшін F12)
- CD/DVD дискісінен жүктеуді таңдаңыз.
Linux жүйесін USB дискісінен іске қоса аламын ба?
Windows жүйесінде USB дискісінен Linux жүйесін іске қосу. Бұл тегін, ашық бастапқы бағдарламалық құрал және оның USB дискісінен VirtualBox нұсқасын іске қосуға мүмкіндік беретін кірістірілген виртуализация мүмкіндігі бар. Бұл Linux жүйесін іске қосатын негізгі компьютерде VirtualBox орнатудың қажеті жоқ дегенді білдіреді.
Etcher Linux Mint қалай орнатылады?
Linux Mint жүйесінде Etcher кескін жазу құралын қалай орнатуға және іске қосуға болады
- Etcher - Linux үшін жақсы пайдаланушы интерфейсі бар тегін кескін жазу құралы. Ол Windows және Mac OS үшін де қол жетімді.
- Содан кейін .AppImage файлын тінтуірдің оң жақ түймешігімен басып, Сипаттар тармағын таңдаңыз. Сипаттар терезелерінде Рұқсаттар қойындысын нұқыңыз және Файлдарды бағдарлама ретінде орындауға рұқсат ету опциясын тексеріңіз (белгі алынбаған болса).
Unetbootin Linux Mint қалай орнатылады?
Оны Debian негізіндегі Linux дистрибутивтеріне орнату үшін терминал терезесін іске қосып, келесі пәрменді іске қосыңыз. Жоғарыдағы пәрмен дистрибутив репозиторийінен unetbootin орнатады. Дегенмен, Unetbootin соңғы шығарылымын орнату мүмкін емес. Бұған қол жеткізу үшін оны ресми PPA-дан орнатуға болады.
Linux Mint 19 нұсқасына қалай жаңартуға болады?
Жаңарту реттеушісінде mintupdate және mint-upgrade-info бағдарламаларының кез келген жаңа нұсқасын тексеру үшін Жаңарту түймесін басыңыз. Осы бумаларға арналған жаңартулар болса, оларды қолданыңыз. «Өңдеу->Linux Mint 19.1 Tessa нұсқасына жаңарту» түймесін басу арқылы жүйені жаңартуды іске қосыңыз.
Linux Mint 19 жүйесін қалай жаңартуға болады?
Жаңарту менеджерін ашыңыз, «Жаңарту» түймесін басып, «Жаңартуларды орнату» тармағын таңдаңыз. Немесе терминалды ашыңыз және Mint компьютеріңізді жаңарту үшін келесі пәрмендерді пайдаланыңыз. Барлығы жаңартылғандықтан, Linux Mint 19 нұсқасына жаңарту уақыты келді. Жаңарту «mintupgrade» деп аталатын терминалдық бағдарлама арқылы жүзеге асырылады.
Mint 19 нұсқасына жаңарту керек пе?
Жаңартулар негізінен қауіпсіз болғанымен, ол 100% сәтсіздікке ұшырамайды. Сізде жүйелік суреттер мен тиісті сақтық көшірмелер болуы керек. Linux Mint 19 жүйесіне тек Linux Mint 18.3 Cinnamon, Xfce және MATE жүйесінен жаңартуға болады. Терминал мен пәрмендерді пайдалануды ұнатпасаңыз, жаңартудан аулақ болыңыз.
Бөлімді жүктелетін етіп қалай жасауға болады?
Windows XP жүйесінде жүктеу бөлімін жасаңыз
- Windows XP жүйесіне жүктеңіз.
- Бастау түймешігін басыңыз.
- Іске қосу түймешігін басыңыз.
- Компьютерді басқаруды ашу үшін compmgmt.msc теріңіз.
- OK түймешігін басыңыз немесе Enter пернесін басыңыз.
- Дискіні басқару (Компьютерді басқару (жергілікті) > Сақтау > Дискіні басқару) тармағына өтіңіз.
- Қатты дискіде қол жетімді бөлінбеген кеңістікті тінтуірдің оң жақ түймешігімен нұқыңыз және Жаңа бөлім түймесін басыңыз.
Жүктелетін USB дискісін қалыпты күйге қалай түрлендіруге болады?
1-әдіс – Дискіні басқару арқылы жүктелетін USB-ны қалыпты пішімдеу. 1) «Бастау» түймесін басыңыз, «Іске қосу» жолағында «diskmgmt.msc» деп теріп, Дискіні басқару құралын іске қосу үшін Enter пернесін басыңыз. 2) Жүктелетін дискіні тінтуірдің оң жақ түймешігімен басып, «Формат» таңдаңыз. Содан кейін процесті аяқтау үшін шеберді орындаңыз.
Diskpart көмегімен жүктелетін USB құрылғысын қалай жасауға болады?
қадамдары
- Өлшемі кемінде 4 ГБ USB дискісін салыңыз.
- Әкімші ретінде пәрмен жолын ашыңыз. Windows пернесін басып, cmd деп теріп, Ctrl+Shift+Enter пернелерін басыңыз.
- Diskpart іске қосыңыз.
- Тізім дискісін іске қосыңыз.
- Таңдалған дискіні іске қосу арқылы флэш-дискіні таңдаңыз №
- Таза жүгіру.
- Бөлім жасаңыз.
- Жаңа бөлімді таңдаңыз.
Неліктен Linux Windows-қа қарағанда жақсы?
Linux Windows-қа қарағанда әлдеқайда тұрақты, ол бір рет қайта жүктеуді қажет етпестен 10 жыл жұмыс істей алады. Linux ашық бастапқы коды және толығымен тегін. Linux жүйесі Windows операциялық жүйесіне қарағанда әлдеқайда қауіпсіз, Windows зиянды бағдарламалары Linux жүйесіне әсер етпейді және Windows-пен салыстырғанда linux үшін вирустар өте аз.
Қай Linux Mint жұмыс үстелі жақсы?
Linux үшін ең жақсы жұмыс үстелі орталары
- KDE. KDE плазмалық жұмыс үстелі ортасы.
- MATE. Ubuntu MATE жүйесіндегі MATE жұмыс үстелі ортасы.
- GNOME. GNOME жұмыс үстелінің ортасы.
- Даршын. Linux Mint жүйесіндегі даршын.
- Budgie. Budgie - бұл жұмыс үстелі орталарының тізіміндегі ең жаңасы.
- LXDE. Fedora-дағы LXDE.
- Xfce. Manjaro Linux жүйесіндегі Xfce.
Linux Mint қанша уақыт бойы қолдау көрсетеді?
Linux Mint 19.1 — 2023 жылға дейін қолдау көрсетілетін ұзақ мерзімді қолдау нұсқасы. Ол жаңартылған бағдарламалық құралмен бірге келеді және жұмыс үстелін пайдалануды одан да ыңғайлы ету үшін нақтылаулар мен көптеген жаңа мүмкіндіктерді ұсынады. Жаңа мүмкіндіктерді шолу үшін мына сайтқа кіріңіз: «Linux Mint 19.1 Cinnamon жүйесіндегі жаңалықтар».
Linux Mint тегін бе?
Бұл ақысыз және ашық бастапқы код. Бұл қоғамдастық басқарады. Пайдаланушыларға жобаға кері байланыс жіберу ұсынылады, осылайша олардың идеялары Linux Mint жүйесін жақсарту үшін пайдаланылуы мүмкін. Debian және Ubuntu негізінде ол 30,000 XNUMX-ға жуық пакеттерді және ең жақсы бағдарламалық жасақтама менеджерлерінің бірін ұсынады.
Linux Mint қауіпсіз бе?
Талап. Осылайша, бұл Mint қауіпсіз емес деген мәлімдемеден басталады, өйткені олар Ubuntu-дан кейінірек ядроға және Xorg-қа қатысты белгілі бір қауіпсіздік жаңартуларын ұсынады. Мұның себебі - Linux Mint жаңартуларын белгілеу үшін деңгейлік жүйені қолдануы. 1-3 деп белгіленгендер қауіпсіз және тұрақты болып саналады.
Linux Mint 19 тұрақты ма?
Linux Mint 19 бағдарламасының ерекшелігі - бұл ұзақ мерзімді қолдаудың шығарылымы (әдеттегідей). Бұл 2023 жылға дейін қолдау болады деген сөз, бұл үлкен бес жыл.
«Уикипедия» мақаласындағы сурет https://pl.wikipedia.org/wiki/Mythbuntu