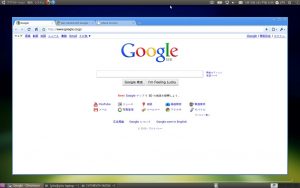Ubuntu жүйесінде Google Chrome орнату
- Google Chrome жүктеп алыңыз. Терминалды Ctrl+Alt+T пернелер тіркесімін пайдаланып немесе терминал белгішесін басу арқылы ашыңыз. Ең соңғы Google Chrome .deb бумасын wget көмегімен жүктеп алыңыз:
- Google Chrome орнатыңыз. Ubuntu жүйесінде пакеттерді орнату sudo артықшылықтарын қажет етеді.
- Chrome жүктеп алу түймесін басыңыз.
- 32 биттік .deb (32 биттік Ubuntu үшін) немесе 64 бит .deb (64 бит Ubuntu үшін) таңдаңыз.
- Қабылдау және орнату түймешігін басыңыз.
- .deb файлын қалтаға жүктеп алыңыз (Жүктеулер - әдепкі қалта)
- Жүктеулер қалтасын ашыңыз.
- Жаңа ғана жүктеп алған .deb файлын екі рет басыңыз.
- Бұл Ubuntu бағдарламалық орталығын іске қосуы керек.
Google Chrome жүйесін Ubuntu 16.04 LTS/Ubuntu 17.10 жүйесіне пәрмен жолынан орнатыңыз. Пәрмен жолы дағдыларын шыңдауды ұнататындар үшін терминалды пайдаланып Ubuntu 16.04/17.10 жүйесінде Google Chrome-ды қалай орнату керек. Терминал терезесін ашу үшін CTRL+ALT+T пернелер тіркесімін басыңыз, содан кейін нано-мәтіндік редакторымен sources.list файлын өңдеңіз. Google Chrome жүйесін Ubuntu 16.04 LTS/Ubuntu 17.10 жүйесіне пәрмен жолынан орнатыңыз. Пәрмен жолы дағдыларын шыңдауды ұнататындар үшін терминалды пайдаланып Ubuntu 16.04/17.10 жүйесінде Google Chrome-ды қалай орнату керек. Терминал терезесін ашу үшін CTRL+ALT+T пернелер тіркесімін басыңыз, содан кейін нано мәтіндік өңдегіштің көмегімен sources.list файлын өңдеңіз.
Ubuntu үшін Google Chrome бар ма?
Linux жүйесіне арналған Google Chrome тек 64 биттік жүйелер үшін қол жетімді. Google 32 жылы 2016 биттік Ubuntu жүйесіне арналған Chrome браузерінен бас тартты. Google Chrome-ды 32 биттік Ubuntu жүйелеріне орнату мүмкін емес.
Chrome Linux үшін қол жетімді ме?
Егер сізге Chrome ұнаса, Chromium-ды Linux дистрибутивінің бағдарламалық құрал репозитарийлерінен орнатуға болады. Chrome негізіндегі Chromium бастапқы коды 32 биттік Linux жүйелеріне қолдау көрсетуді жалғастырады, сондықтан ол жаңартуларды алуды жалғастырады. Бұл дерлік бірдей және ол тіпті Google есептік жазбаңызды синхрондауға қолдауды қамтиды.
Chrome браузерін қарапайым операциялық жүйеге қалай орнатуға болады?
Google Chrome қолданбасын қарапайым Loki OS жүйесіне орнатыңыз. 1-ҚАДАМ: Компьютеріңізге Google Chrome жүктеп алыңыз. 2-ҚАДАМ: Әдепкі параметрлер бойынша жүктеп алынған файл «Жүктеулер» каталогына өтуі керек. Файл атауы "google-chrome-stable_current_amd64.deb" атауына ұқсас болуы керек.
Google Chrome-ды қалай орнатуға болады?
қадамдары
- Google Chrome веб-сайтына өтіңіз. Google Chrome-ды жүктеп алу үшін кез келген веб-шолғышты пайдалануға болады.
- «Chrome жүктеп алу» түймесін басыңыз.
- Chrome браузерін әдепкі браузер ретінде қалайтыныңызды анықтаңыз.
- Қызмет көрсету шарттарын оқығаннан кейін «Қабылдау және орнату» түймесін басыңыз.
- Chrome жүйесіне кіріңіз.
- Офлайн орнатушыны жүктеп алыңыз (міндетті емес).
Ubuntu жүйесінде sudo артықшылықтарын қалай алуға болады?
Sudo пайдаланушысын жасау қадамдары
- Серверіңізге кіріңіз. Жүйеге түбірлік пайдаланушы ретінде кіріңіз: ssh root@server_ip_address.
- Жаңа пайдаланушы тіркелгісін жасаңыз. adduser пәрменін пайдаланып жаңа пайдаланушы тіркелгісін жасаңыз.
- Жаңа пайдаланушыны sudo тобына қосыңыз. Ubuntu жүйелерінде әдепкі бойынша sudo тобының мүшелеріне sudo қатынасы беріледі.
Терминалдан Chrome-ды қалай ашуға болады?
Терминалдан -a жалауымен ашыңыз және ашқыңыз келетін қолданбаның атын беріңіз. Бұл жағдайда «Google Chrome». Онымен ашқыңыз келсе, файлды жіберіңіз. Егер сіз Google Chrome браузерін терминалдан бірден ашқыңыз келсе, ашыңыз - Mac терминалында «Google Chrome» жақсы жұмыс істейді.
Chrome браузерін Ubuntu 32 битке қалай орнатуға болады?
Google Chrome жүйесін Ubuntu 18.04 LTS жүйесіне графикалық жолмен орнатыңыз. https://www.google.com/chrome сайтына өтіңіз. Chrome жүктеп алу түймесін басыңыз. Содан кейін бірінші опцияны таңдаңыз (Debian/Ubuntu үшін 64 бит .deb), «Қабылдау және орнату» түймесін басыңыз.
Linux жүйесінде Chrome пайдалана аласыз ба?
Пакет жүктеп алынады және оны Linux жүйесіндегі бума менеджерімен іске қосу ұсынылады. Мұны Chrome орнату үшін пайдаланыңыз. Егер дистрибутивке қолдау көрсетілмесе және Chrome қолданбасын пайдаланғыңыз келсе, Chromium жүйесінде құрылған қауымдастық қолдайтын нұсқалар қолжетімді. Дегенмен, олар жергілікті деректерді синхрондауды қолдамайды.
Ubuntu-да не істей аласыз?
Ubuntu 16.04 орнатқаннан кейін істеу керек нәрселер
- Жүйені жаңартыңыз.
- Бағдарламалық қамтамасыз ету көздерінде канондық серіктестерді пайдаланыңыз.
- Мультимедиа кодектері және Flash қолдауы үшін Ubuntu Restricted Extra орнатыңыз.
- Жақсырақ бейне ойнатқышты орнатыңыз.
- Spotify сияқты ағынды музыка қызметін орнатыңыз.
- Бұлтты сақтау қызметін орнатыңыз.
- Ubuntu 16.04 көрінісі мен сезімін теңшеңіз.
- Unity Launcher қолданбасын төменге жылжытыңыз.
Ubuntu жүйесін қалай жүктеймін?
кіріспе
- Ubuntu жүктеп алыңыз. Біріншіден, бізге жүктелетін ISO кескінін жүктеп алу керек.
- Жүктелетін DVD немесе USB жасаңыз. Содан кейін Ubuntu орнатуды орындағыңыз келетін ортадан таңдаңыз.
- USB немесе DVD дискісінен жүктеңіз.
- Ubuntu қолданбасын орнатпай көріңіз.
- Ubuntu орнатыңыз.
Ubuntu жүйесінде Gnome-ды қалай алуға болады?
Орнату
- Терминал терезесін ашыңыз.
- GNOME PPA репозиторийін мына пәрменмен қосыңыз: sudo add-apt-repository ppa:gnome3-team/gnome3.
- Enter пернесін басыңыз.
- Сұралған кезде Enter пернесін қайтадан басыңыз.
- Мына пәрменмен жаңарту және орнату: sudo apt-get update && sudo apt-get install gnome-shell ubuntu-gnome-desktop.
Ubuntu қалай жақсартуға болады?
Ubuntu 18.04 қалай жылдамдатуға болады
- Компьютеріңізді қайта іске қосыңыз. Бұл айқын қадам болып көрінгенімен, көптеген пайдаланушылар өз машиналарын апта бойы жұмыс істейді.
- Ubuntu жаңартуын сақтаңыз.
- Жеңіл жұмыс үстелі баламаларын пайдаланыңыз.
- SSD пайдаланыңыз.
- RAM жадыңызды жаңартыңыз.
- Іске қосу қолданбаларын бақылаңыз.
- Swap кеңістігін ұлғайту.
- Алдын ала жүктеуді орнатыңыз.
Google Chrome-ды қалай қайта орнатуға болады?
1-әдіс Windows
- Басқару тақтасын ашыңыз.
- «Бағдарламаны жою» немесе «Бағдарламалар мен мүмкіндіктер» таңдаңыз.
- Орнатылған бағдарламалар тізімінен «Google Chrome» табыңыз.
- «Google Chrome» таңдаңыз және «Жою» түймесін басыңыз.
- «Сондай-ақ шолу деректерін жою» құсбелгісін қойыңыз.
- Windows Explorer бағдарламасында жасырын файлдарды қосыңыз.
Google және Google Chrome арасындағы айырмашылық неде?
Chrome — ішінара Google жасаған веб-шолғыш (және ОЖ). Басқаша айтқанда, Google Chrome - бұл Интернеттегі нәрселерді қарау үшін пайдаланатын нәрсе, ал Google - қарауға болатын нәрсені табу әдісі. Google әлемдегі ең үлкен іздеу жүйесі Google, google chrome браузердің дамуы, сондықтан ешқандай айырмашылық жоқ!
Мен Android телефоныма Google Chrome орната аламын ба?
Chrome — Google әзірлеген веб-шолғыш, ол кез келген дерлік құрылғыға, соның ішінде Android телефонына немесе планшетіне қолжетімді. Chrome браузерін құрылғыңыздың Google Play дүкенінен орнатуға болады, бірақ белгілі бір ескі нұсқа қажет болса, оны ескі қолданбаларды сақтайтын сайттан жүктеп алу керек болады.
Ubuntu жүйесінде қалай супер пайдаланушы боламын?
Ubuntu Linux жүйесінде қалай суперпайдаланушы болуға болады
- Терминал терезесін ашыңыз. Ubuntu жүйесінде терминалды ашу үшін Ctrl + Alt + T басыңыз.
- Түбірлік пайдаланушы түрі болу үшін: sudo -i. НЕМЕСЕ. sudo -s.
- Көтерілген кезде құпия сөзіңізді көрсетіңіз.
- Сәтті жүйеге кіргеннен кейін, Ubuntu жүйесінде түбірлік пайдаланушы ретінде жүйеге кіргеніңізді көрсету үшін $ сұрауы # болып өзгереді.
Ubuntu жүйесінде пайдаланушыға қалай рұқсат беруге болады?
Терминалға «sudo chmod a+rwx /path/to/file» сөзін теріңіз, «/path/to/file» сөзін барлығына рұқсат бергіңіз келетін файлмен ауыстырыңыз және «Enter» пернесін басыңыз. Сондай-ақ қалтаға және оның ішіндегі әрбір файл мен қалтаға рұқсаттар беру үшін «sudo chmod -R a+rwx /path/to/folder» пәрменін пайдалануға болады.
Ubuntu терминалында тамырға қалай жетуге болады?
Әдіс: Ubuntu жүйесінде түбірлік терминалды ашу
- Alt+F2 пернелерін басыңыз. «Қолданбаны іске қосу» диалогтық терезесі ашылады.
- Диалогтық терезеде «gnome-terminal» деп теріп, «Enter» пернесін басыңыз. Бұл әкімші құқықтарынсыз жаңа терминал терезесін ашады.
- Енді жаңа терминал терезесінде «sudo gnome-terminal» деп теріңіз. Сізден құпия сөз сұралады. Құпия сөзіңізді беріңіз және «Enter» түймесін басыңыз.
Терминалдан Chrome OS қалай ашылады?
Crosh арқылы пәрмен жолын алу
- Стандартты Chrome OS кіру экранынан өтіп (сізге желіні орнату қажет, т.б.) және веб-шолғышқа өтіңіз. Қонақ ретінде кірсеңіз жақсы.
- [ Ctrl ] [ Alt ] [ T ] пернесін басып, қисық қабықшаны алыңыз.
- Қабық шақыруын алу үшін shell пәрменін пайдаланыңыз.
Chrome браузерінде консольді қалай ашуға болады?
Chrome жүйесінде әзірлеуші консолі терезесін ашу үшін Ctrl Shift J пернелер тіркесімін (Windows жүйесінде) немесе Ctrl опция J (Mac жүйесінде) пайдаланыңыз. Немесе браузер терезесіндегі Chrome мәзірін пайдалана аласыз, «Қосымша құралдар» опциясын таңдап, «Әзірлеуші құралдары» тармағын таңдаңыз.
Linux жүйесінде Chrome-ды қалай іске қосамын?
Терминал сізден жалғастырғыңыз келетін-келмейтінін сұрайды, жай ғана Y түймесін және ↵ Enter пернесін басыңыз. Ресми Google Chrome бумасын жүктеп алыңыз. Келесі жолды көшіріп, терминалға қойыңыз: Chrome 64-бит: wget https://dl.google.com/linux/direct/google-chrome-stable_current_amd64.deb.
Google Chrome-ды Ubuntu жүйесінен қалай жоюға болады?
Google Chrome қолданбасын жойыңыз
- Компьютерде барлық Chrome терезелері мен қойындыларын жабыңыз.
- Бастау мәзірінің Параметрлер түймесін басыңыз.
- Қолданбалар түймесін басыңыз.
- «Қолданбалар және мүмкіндіктер» астынан Google Chrome тауып, басыңыз.
- Жою түймесін басыңыз.
- Жою түймесін басу арқылы растаңыз.
- Бетбелгілер мен тарих сияқты профиль ақпаратын жою үшін «Шолу деректерін де жою» құсбелгісін қойыңыз.
- Жою түймесін басыңыз.
Kali Linux жүйесінде Google Chrome-ды қалай жүктеп алуға болады?
Kali Linux 2.0 Debian Jessie негізінде жасалған.
- Linux жүйесіне арналған Google Chrome бетіне өтіңіз.
- Төменгі жағындағы Chrome жүктеп алу түймесін басыңыз, лицензиялық келісімді қабылдаңыз, google-chrome-stable_current_amd64.deb жүктеп алыңыз.
- Алғышарттарды (сіз root ретінде кірген болсаңыз): apt-get install -f арқылы орнатыңыз.
Linux Mint жүйесінде Chrome-ды қалай орнатуға болады?
2-әдіс Google Chrome орнату
- Орнату файлын жүктеп алыңыз. Google Chrome веб-сайтына өтіңіз.
- Chrome жүктеп алу түймесін басыңыз. Бұл Қызмет көрсету шарттары терезесін ашады.
- Chrome әдепкі браузер болуын қаласаңыз, құсбелгіні қойыңыз.
- Пакетті ашыңыз.
- Орнату бумасын басыңыз.
- Еңбектеріңіз жана берсін!
Ubuntu терминалындағы түбірлік каталогқа қалай жетуге болады?
Файл және каталог пәрмендері
- Түбірлік каталогқа өту үшін «cd /» пайдаланыңыз.
- Үй каталогына өту үшін «cd» немесе «cd ~» пайдаланыңыз.
- Бір каталог деңгейіне өту үшін «cd ..» пайдаланыңыз.
- Алдыңғы каталогқа (немесе кері) өту үшін “cd -” пернесін пайдаланыңыз.
Ubuntu жүйесінде терминалды әкімші ретінде қалай ашуға болады?
Linux Mint жүйесінде түбірлік терминалды ашу үшін келесі әрекеттерді орындаңыз.
- Терминал қолданбасын ашыңыз.
- Келесі пәрменді теріңіз: sudo su.
- Сұралған кезде құпия сөзіңізді енгізіңіз.
- Енді ағымдағы данасы түбірлік терминал болады.
Ubuntu жүйесінде терминал терминалын қалай ашуға болады?
қадамдары
- түймесін басыңыз. Ctrl + Alt + T . Бұл терминалды іске қосады.
- түймесін басыңыз. Alt + F2 және gnome-terminal теріңіз. Бұл сонымен қатар Терминалды іске қосады.
- түймесін басыңыз. ⊞ Win + T (тек Xubuntu). Бұл Xubuntu таңбашасы да Терминалды іске қосады.
- Пайдаланушы таңбашасын орнатыңыз. Сіз Ctrl + Alt + T пернелер тіркесімін басқа нәрсеге өзгерте аласыз:
Chrome браузерінде мобильді көріністі қалай ашуға болады?
1 жауап
- F12 көмегімен Chrome әзірлеуші құралдарын ашыңыз.
- Құрылғы режимін қосу немесе өшіру үшін «Құрылғы құралдар тақтасын ауыстыру» түймесін басыңыз.
- (Қосымша) 'Viewport басқару элементтері' арқылы модельдегіңіз келетін мобильді құрылғыны таңдаңыз.
- Мобильді нұсқаны жүктеуге мүмкіндік беру үшін қосылған құрылғы режимімен веб-бетті жаңартыңыз.
Chrome браузерінде құралдарды қалай ашуға болады?
Браузер терезесінің жоғарғы оң жағындағы Chrome мәзірін ашыңыз, содан кейін Құралдар > Әзірлеуші құралдары тармағын таңдаңыз. Кез келген бет элементін тінтуірдің оң жақ түймешігімен басып, Элементті тексеру пәрменін таңдаңыз.
Chrome мәзірін қалай ашамын?
Веб-сайт мекенжай жолағының оң жағындағы Мәзір түймесін басыңыз. Пайда болған ашылмалы тізімнен жиі қолданылатын мәзірлердің көпшілігіне қол жеткізе аласыз. Мұнда әдетте жаңа қойындыларды ашу, бетті сақтау және көшіру және қою сияқты Файл және Өңдеу мәзірлерінде табатын опцияларды көресіз.
«Flickr» мақаласындағы сурет https://www.flickr.com/photos/88339615@N00/4621249720