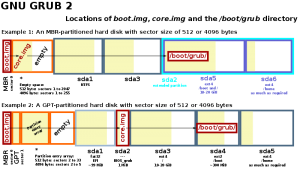Linux қатты дискінің пішімі пәрмені
- №1 қадам: fdisk пәрменін пайдаланып жаңа дискіні бөліңіз. Келесі пәрмен барлық анықталған қатты дискілерді тізімдейді:
- №2 қадам: mkfs.ext3 пәрменін пайдаланып жаңа дискіні пішімдеңіз.
- №3 қадам: mount пәрменін пайдаланып жаңа дискіні орнатыңыз.
- №4 қадам: /etc/fstab файлын жаңартыңыз.
- Тапсырма: Бөлімге белгі қойыңыз.
Ubuntu жүйесінде дискіні қалай пішімдеуге болады?
қадамдары
- Дискілер бағдарламасын ашыңыз.
- Пішімдегіңіз келетін дискіні таңдаңыз.
- Gear түймесін басып, «Бөлімді пішімдеу» таңдаңыз.
- Пайдаланғыңыз келетін файлдық жүйені таңдаңыз.
- Томға атау беріңіз.
- Қауіпсіз өшіруді қалайсыз ба, жоқ па таңдаңыз.
- Пішімдеу процесін бастау үшін «Формат» түймесін басыңыз.
- Пішімделген дискіні орнатыңыз.
Windows 10 жүйесінде Linux қатты дискісін қалай пішімдеуге болады?
Windows 10 жүйесінде толық дискілік кеңістікті қалпына келтіру үшін Linux USB дискісін пішімдеңіз
- 1-қадам: Әкімшінің пәрмен жолын іске қосыңыз. Windows 10, Windows 8.1 және Windows 7 жүйелерінде пәрменді іздеңіз және іздеу нәтижелерінен Пәрмен жолы таңбашасын тінтуірдің оң жақ түймешігімен басып, Әкімші ретінде іске қосу опциясын таңдаңыз.
- 2-қадам: Дискіні тазалау үшін diskpart пайдаланыңыз.
- 3-қадам: қайта бөлу және пішімдеу.
Linux жүйесінде дискіні қалай бөлуге болады?
Linux серверінде жаңа бөлімді қалай жасауға болады
- Серверде қолжетімді бөлімдерді тексеріңіз: fdisk -l.
- Қай құрылғыны пайдаланғыңыз келетінін таңдаңыз (мысалы, /dev/sda немесе /dev/sdb)
- fdisk /dev/sdX іске қосыңыз (мұндағы X - бөлімді қосқыңыз келетін құрылғы)
- Жаңа бөлім жасау үшін «n» теріңіз.
- Бөлімнің қай жерде аяқталуын және басталуын көрсетіңіз.
Linux-ты қалай пішімдеуге болады?
Ubuntu 14.04 жүйесінде USB пішімі
- GParted орнатыңыз. Бұл Linux үшін ақысыз және ашық бастапқы бөлім редакторы. Оны терминалда орнатуға болады (Ctrl+Alt+T): sudo apt-get install gparted.
- SD картасын немесе USB кілтін салыңыз. Енді GParted іске қосыңыз.
- Енді сіз төмендегідей экранды көресіз. Бұл алынбалы дискінің бөлімін көрсетеді.
Жүктелетін USB дискісін қалай пішімдеуге болады?
Windows 10/8/7/XP жүйесінде жүктелетін USB дискісін пішімдей аламыз ба?
- тізімдік диск.
- X дискісін таңдаңыз (X жүктелетін USB дискінің диск нөмірін білдіреді)
- Таза.
- негізгі бөлімді жасаңыз.
- fs=fat32 жылдам пішімі немесе fs=ntfs жылдам пішімі (өз қажеттіліктеріңізге негізделген бір файлдық жүйені таңдаңыз)
- шығу.
Ubuntu жүйесін толығымен қалай қалпына келтіруге болады?
Ubuntu ОЖ-нің барлық нұсқаларында қадамдар бірдей.
- Барлық жеке файлдардың сақтық көшірмесін жасаңыз.
- CTRL + ALT + DEL пернелерін бір уақытта басу арқылы немесе Ubuntu әлі дұрыс басталса, Өшіру / қайта жүктеу мәзірін пайдаланып компьютерді қайта қосыңыз.
- GRUB қалпына келтіру режимін ашу үшін іске қосу кезінде F11, F12, Esc немесе Shift пернелерін басыңыз.
Windows 10 жүйесін Linux Mint жүйесіне қалай орнатуға болады?
Маңызды:
- Оны іске қосыңыз.
- ISO кескінін таңдаңыз.
- Меңзерді Windows 10 ISO файлына апарыңыз.
- Қолданылатын жүктелетін дискіні жасау құсбелгісін қойыңыз.
- Бөлім схемасы ретінде EUFI микробағдарламасы үшін GPT бөлімін таңдаңыз.
- Файлдық жүйе ретінде NTFS емес FAT32 таңдаңыз.
- Құрылғы тізімі жолағында USB флэш-дискіні тексеріңіз.
- Бастау түймешігін басыңыз.
Ubuntu жүйесін қалай жоюға және Windows 10 орнатуға болады?
- Ubuntu арқылы тікелей CD/DVD/USB жүктеңіз.
- «Ubuntu көріңіз» таңдаңыз
- OS-Uninstaller жүктеп алыңыз және орнатыңыз.
- Бағдарламаны іске қосыңыз және жойғыңыз келетін операциялық жүйені таңдаңыз.
- Қолданыңыз.
- Барлығы аяқталғаннан кейін, компьютеріңізді қайта жүктеңіз, сонда сіздің компьютеріңізде тек Windows бар немесе, әрине, ОЖ жоқ!
Windows 10 жүйесінен Linux бөлімін қалай жоюға болады?
Мынаны істеу керек:
- Бастау мәзіріне (немесе Бастау экранына) өтіп, «Дискіні басқару» тармағын іздеңіз.
- Linux бөліміңізді табыңыз.
- Бөлімді тінтуірдің оң жақ түймешігімен басып, «Дыбыс деңгейін жою» тармағын таңдаңыз.
- Windows бөлімін тінтуірдің оң жақ түймешігімен басып, «Дыбыс деңгейін кеңейту» таңдаңыз.
Linux жүйесінде қанша бөлім жасауға болады?
MBR төрт негізгі бөлімді қолдайды. Олардың бірі тек дискілік кеңістікпен шектелген логикалық бөлімдердің ерікті санын қамтуы мүмкін кеңейту бөлімі болуы мүмкін. Ескі күндерде Linux құрылғылар саны шектеулі болғандықтан IDE-де 63-ке дейін және SCSI дискілерінде 15-ке дейін ғана қолдау көрсетті.
Linux бөлімін қалай жоюға болады?
Алдымен USB кілтінде қалған ескі бөлімдерді жою керек.
- Терминалды ашып, sudo su деп теріңіз.
- fdisk -l деп теріп, USB дискінің әрпіне назар аударыңыз.
- fdisk /dev/sdx теріңіз (x әрпін диск әрпімен ауыстырыңыз)
- Бөлімді жоюды жалғастыру үшін d теріңіз.
- 1-ші бөлімді таңдау үшін 1 теріп, enter пернесін басыңыз.
Linux жүйесінде бөлімдерді қалай көруге болады?
Қалай істеу керек – Linux тізімінің диск бөлімдерінің пәрмені
- lsblk Linux жүйесінде блоктау құрылғыларын тізімдеу пәрмені. Барлық блоктау құрылғыларын тізімдеу үшін келесі әрекеттерді орындаңыз:
- Linux астындағы бөлімдердің тізімі. Терминал терезесін ашыңыз (Қолданбалар > Керек-жарақтар > Терминал тармағын таңдаңыз).
- sfdisk пәрмені.
- Linux жүйесін 2 ТБ-тан үлкен бөлім өлшемін көрсету.
- SCSI құрылғыларын (немесе хосттарын) және олардың атрибуттарын тізімдеу үшін lssci пәрмені.
- Қорытынды.
Дискіні қалай пішімдеуге болады?
Дискіні басқару арқылы бөлімді пішімдеу үшін мына қадамдарды орындаңыз:
- Бастауды ашыңыз.
- Дискіні басқару бөлімін іздеп, тәжірибені ашу үшін жоғарғы нәтижені басыңыз.
- Жаңа қатты дискіні тінтуірдің оң жақ түймешігімен басып, «Формат» опциясын таңдаңыз.
- «Мән белгісі» өрісінде дискінің сипаттама атын теріңіз.
Linux бөлімдерінің пішімі қандай?
Біріншіден, файлдық жүйе ext2 немесе ext3 немесе ext4 болуы керек. Бұл NTFS немесе FAT болуы мүмкін емес, себебі бұл файлдық жүйелер Ubuntu талап ететіндей файл рұқсаттарын қолдамайды. Бұған қоса, своп бөлімі деп аталатын басқа бөлімге бірнеше гигабайт қалдыру ұсынылады.
Linux қатты дискісін қалай сүртуге болады?
Процесс деректердің үстіне кездейсоқ нөлдерді жаза отырып, дискіден бірнеше өтуді жасайды. Қатты дискіні ұсақтау құралымен сүрту үшін келесіні енгізіңіз (мұндағы X сіздің диск әрпі): sudo shred -vfz /dev/sdX.
Дискіні тазалау және пішімдеу үшін Diskpart қалай пайдалануға болады?
Дискіні тазалау және пішімдеу үшін DiskPart қалай пайдалануға болады
- Power User мәзірін ашу үшін Windows + X пернелер тіркесімін пайдаланыңыз және Пәрмен жолы (Әкімші) тармағын таңдаңыз.
- Тазалау және пішімдеу қажет дискіні компьютерге қосыңыз.
- Келесі пәрменді теріп, Enter пернесін басыңыз:
Жүктелетін USB дискісін қалыпты күйге қалай түрлендіруге болады?
1-әдіс – Дискіні басқару арқылы жүктелетін USB-ны қалыпты пішімдеу. 1) «Бастау» түймесін басыңыз, «Іске қосу» жолағында «diskmgmt.msc» деп теріп, Дискіні басқару құралын іске қосу үшін Enter пернесін басыңыз. 2) Жүктелетін дискіні тінтуірдің оң жақ түймешігімен басып, «Формат» таңдаңыз. Содан кейін процесті аяқтау үшін шеберді орындаңыз.
USB дискісін жүктелетін етіп қалай жасауға болады?
Сыртқы құралдармен жүктелетін USB жасаңыз
- Бағдарламаны екі рет басу арқылы ашыңыз.
- «Құрылғыда» USB дискіңізді таңдаңыз.
- «Қолданылатын жүктелетін дискіні жасау» және «ISO кескіні» опциясын таңдаңыз.
- CD-ROM белгісін тінтуірдің оң жақ түймешігімен басып, ISO файлын таңдаңыз.
- «Жаңа дыбыс белгісі» астында USB дискісіне қалаған кез келген атауды енгізуге болады.
Ubuntu файлын қалай сүртіп, қайта орнатуға болады?
- USB дискісін қосыңыз және оны (F2) басу арқылы жүктеңіз.
- Жүктелгеннен кейін орнату алдында Ubuntu Linux қолданбасын қолданып көруге болады.
- Орнату кезінде жаңартуларды орнату түймесін басыңыз.
- Дискіні өшіру және Ubuntu орнату опциясын таңдаңыз.
- Уақыт белдеуін таңдаңыз.
- Келесі экран пернетақта орналасуын таңдауды сұрайды.
Ubuntu жүйесінде барлығын қалай өшіруге болады?
1-әдіс Бағдарламаларды терминалмен жою
- Ашық. Терминал.
- Ағымдағы орнатылған бағдарламалардың тізімін ашыңыз. Терминалға dpkg –list деп теріп, ↵ Enter пернесін басыңыз.
- Жойғыңыз келетін бағдарламаны табыңыз.
- «apt-get» пәрменін енгізіңіз.
- Түбірлік құпия сөзіңізді енгізіңіз.
- Жоюды растаңыз.
Linux-ты қалай қайта іске қосуға болады?
Жүйені терминал сеансынан өшіру үшін жүйеге кіріңіз немесе «root» тіркелгісіне «su» теріңіз. Содан кейін «/sbin/shutdown -r now» деп теріңіз. Барлық процестерді тоқтатуға бірнеше минут кетуі мүмкін, содан кейін Linux өшеді. Компьютер өздігінен қайта жүктеледі.
Grub-ты қалай жоюға болады?
Мен Kali және Ubuntu бөлімдерін алып тастадым, соның ішінде SWAP, бірақ GRUB сонда болды.
Windows жүйесінен GRUB жүктеушісін жойыңыз
- 1-қадам (міндетті емес): Дискіні тазалау үшін diskpart пайдаланыңыз. Windows дискіні басқару құралы арқылы Linux бөлімін пішімдеңіз.
- 2-қадам: Әкімшінің пәрмен жолын іске қосыңыз.
- 3-қадам: Windows 10 жүйесінен MBR жүктеу секторын түзетіңіз.
Операциялық жүйені қос жүктеуден қалай жоюға болады?
Мына қадамдарды орындаңыз:
- Бастау түймешігін басыңыз.
- Іздеу жолағына msconfig теріңіз немесе Іске қосуды ашыңыз.
- Жүктеу бөліміне өтіңіз.
- Тікелей жүктегіңіз келетін Windows нұсқасын таңдаңыз.
- Әдепкі ретінде орнату түймесін басыңыз.
- Бұрынғы нұсқаны таңдап, «Жою» түймесін басу арқылы жоюға болады.
- Қолдану түймесін басыңыз.
- OK түймешігін басыңыз.
Windows 10 жүйесін жою және Linux жүйесін қалай орнатуға болады?
Windows 10 жүйесін толығымен жойып, Ubuntu орнатыңыз
- Пернетақта орналасуын таңдаңыз.
- Қалыпты орнату.
- Мұнда «Дискіні өшіру» опциясын таңдап, Ubuntu-ны орнатыңыз. бұл опция Windows 10 жүйесін жояды және Ubuntu жүйесін орнатады.
- Растауды жалғастырыңыз.
- Уақыт белдеуін таңдаңыз.
- Мұнда кіру ақпаратыңызды енгізіңіз.
- Дайын!! соншалықты қарапайым.
«Wikimedia Commons» мақаласындағы сурет https://commons.wikimedia.org/wiki/File:GNU_GRUB_components.svg