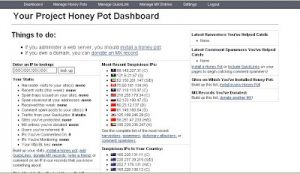/etc/network/interfaces файлын ашыңыз, мынаны табыңыз:
- “iface eth0” жолын орнатыңыз және динамикалықты статикалыққа өзгертіңіз.
- мекенжай жолын таңдап, мекенжайды статикалық IP мекенжайына өзгертіңіз.
- желі маскасы жолын таңдап, мекенжайды дұрыс ішкі желі маскасына өзгертіңіз.
- шлюз желісін таңдап, мекенжайды дұрыс шлюз мекенжайына өзгертіңіз.
/etc/network/interfaces файлын ашыңыз, мынаны табыңыз:
- “iface eth0” жолын орнатыңыз және динамикалықты статикалыққа өзгертіңіз.
- мекенжай жолын таңдап, мекенжайды статикалық IP мекенжайына өзгертіңіз.
- желі маскасы жолын таңдап, мекенжайды дұрыс ішкі желі маскасына өзгертіңіз.
- шлюз желісін таңдап, мекенжайды дұрыс шлюз мекенжайына өзгертіңіз.
1 жауап
- Интерфейс файлын ашу ( sudo vi /etc/network/interface )
- Auto eth0 iface eth0 inet dhcp іздеңіз.
- Жоғарыдағы пәрмендерді auto eth0 iface eth0 inet статикалық мекенжайымен ауыстырыңыз 192.168.1.100(Қажетті IP мекенжайын осында енгізіңіз) желі маскасы 255.255.255.0 желі 192.168.1.0 таратылым 192.168.1.255 шлюз 192.168.1.1.
Ubuntu жүйесінде статикалық IP орнатудың дұрыс жолы мынада: /etc/NetworkManager/NetworkManager.conf ішінде желілік қосылымды графикалық басқаруды өшіріңіз. Статикалық IP үшін ақпаратты жинаңыз (интерфейс, пайдаланылатын IP, әдепкі шлюз, ішкі желі, DNS)
Пәрмен жолындағы менің IP деген не?
ISP тағайындаған жеке жалпы IP мекенжайыңызды көру үшін Linux, OS X немесе Unix тәрізді операциялық жүйелерде келесі dig (domen information goper) пәрменін теріңіз: dig +short myip.opendns.com @resolver1.opendns.com. Немесе TXT +short oo.myaddr.l.google.com @ns1.google.com қазып алыңыз. Экранда IP мекенжайыңызды көруіңіз керек.
Linux жүйесінде IP мекенжайын қалай табуға болады?
Келесі пәрмендер сізге интерфейстердің жеке IP мекенжайын береді:
- ifconfig -a.
- IP мекенжайы (ip a)
- хост аты -I. | awk '{$1} басып шығару'
- ip маршрутын алу 1.2.3.4. |
- (Fedora) Wifi-параметрлері→ сіз қосылған Wifi атауының жанындағы параметр белгішесін басыңыз → Ipv4 және Ipv6 екеуі де көрінеді.
- nmcli -p құрылғысын көрсетеді.
Құрылғының IP мекенжайын қалай табуға болады?
Желілік карта параметрлерін тексеру үшін пәрмен жолында ipconfig /all пәрменін теріңіз. MAC мекенжайы мен IP мекенжайы сәйкес адаптердің астында Физикалық мекенжай және IPv4 мекенжайы ретінде берілген. Физикалық мекенжайды және IPv4 мекенжайын пәрмен жолын тінтуірдің оң жақ түймешігімен басып, Белгілеу түймесін басу арқылы пәрмен жолынан көшіруге болады.
Принтердің Ubuntu IP мекенжайын қалай табуға болады?
Принтерді қосу (Ubuntu)
- Жолақта Жүйе параметрлері -> Принтерлер тармағына өтіңіз.
- Қосу түймесін басып, Желілік принтерді табу опциясын таңдаңыз.
- Хост өрісіне IP мекенжайын енгізіп, «Табу» түймесін басыңыз.
- Жүйе принтеріңізді тапқан болуы керек.
- «Алға» түймесін басып, жүйе драйверлерді іздегенше күтіңіз.
Терминалда IP мекенжайымды қалай табуға болады?
Іздеу құралын ашыңыз, Қолданбалар таңдаңыз, Утилиталарды таңдаңыз, содан кейін Терминалды іске қосыңыз. Терминал іске қосылған кезде келесі пәрменді теріңіз: ipconfig getifaddr en0 (сымсыз желіге қосылған болсаңыз, IP мекенжайыңызды табу үшін) немесе ipconfig getifaddr en1 (егер сіз Ethernet желісіне қосылған болсаңыз).
CMD көмегімен сыртқы IP мекенжайымды қалай табуға болады?
Пәрмен жолы». «ipconfig» деп теріп, «Enter» түймесін басыңыз. Маршрутизатордың IP мекенжайы үшін желі адаптерінің астынан «Әдепкі шлюзді» іздеңіз. Компьютердің IP мекенжайын табу үшін сол адаптер бөлімінің астынан «IPv4 мекенжайын» іздеңіз.
Linux хостының IP мекенжайын қалай табуға болады?
Hostname , ifconfig немесе ip пәрмендерін пайдалану арқылы Linux жүйесінің IP мекенжайын немесе мекенжайларын анықтауға болады. Хост атауы пәрменін пайдаланып IP мекенжайларын көрсету үшін -I опциясын пайдаланыңыз. Бұл мысалда IP мекенжайы 192.168.122.236.
Linux жүйесінде IP мекенжайын қалай пингтейсіз?
1-әдіс Ping пәрменін пайдалану
- Компьютерде Терминалды ашыңыз. Ақ «>_» бар қара жәшікке ұқсайтын Терминал қолданбасының белгішесін басыңыз немесе екі рет басыңыз немесе Ctrl + Alt + T пернелерін бір уақытта басыңыз.
- «ping» пәрменін теріңіз.
- ↵ Enter пернесін басыңыз.
- Пинг жылдамдығын тексеріңіз.
- Пинг процесін тоқтатыңыз.
Linux үшін ipconfig пәрмені дегеніміз не?
ifconfig
Linux желісіндегі құрылғының IP мекенжайын қалай табуға болады?
Келесі қадамдарды орындап көріңіз:
- Пәрмен жолында ipconfig (немесе Linux жүйесінде ifconfig) деп теріңіз. Бұл сізге өзіңіздің құрылғыңыздың IP мекенжайын береді.
- Таратылымның IP мекенжайы ping 192.168.1.255 (Linux жүйесінде -b қажет болуы мүмкін)
- Енді arp -a деп теріңіз. Сіз сегменттегі барлық IP мекенжайларының тізімін аласыз.
Желіме қосылған барлық құрылғыларды қалай көруге болады?
Желідегі құрылғыларды көру үшін:
- Интернетке шолғышты компьютерден немесе желіге қосылған сымсыз құрылғыдан іске қосыңыз.
- Http://www.routerlogin.net немесе http://www.routerlogin.com теріңіз.
- Маршрутизатордың пайдаланушы аты мен құпия сөзін енгізіңіз.
- Тіркелген құрылғыларды таңдаңыз.
- Бұл экранды жаңарту үшін Жаңарту түймесін басыңыз.
Android телефонымның IP мекенжайын қалай табуға болады?
Алдымен Wi-Fi таңдаңыз, содан кейін қазір қосылған желінің атын түртіңіз. IP мекенжайы деп аталатын өрісті табыңыз – сонда барыңыз. Егер бұл сіз іздеп жатқан жалпыға ортақ IP болса, оны табудың ең оңай жолы - Android құрылғыңызда таңдаған браузеріңізді ашып, WhatsMyIP.org сайтына кіру.
Ubuntu желісімдегі принтерді қалай табуға болады?
Ubuntu принтерлер утилитасы
- Ubuntu «Принтерлер» қызметтік бағдарламасын іске қосыңыз.
- «Қосу» түймесін таңдаңыз.
- «Құрылғылар» астындағы «Желілік принтерді» таңдаңыз, содан кейін «Желілік принтерді табу» опциясын таңдаңыз.
- «Хост» деп белгіленген енгізу жолағына желілік принтердің IP мекенжайын енгізіңіз, содан кейін «Табу» түймесін таңдаңыз.
Linux жүйесінде принтерімнің IP мекенжайын қалай өзгертуге болады?
GUI интерфейсінен принтердің IP мекенжайын өзгерту үшін:
- GUI жүйесіне кез келген әдіс арқылы кіріңіз (яғни VNC, DRAC, физикалық консоль)
- Қолданбалар -> Керек-жарақтар -> Мәтін өңдегішіне өтіңіз.
- Файл -> Орынды ашу тармағына өтіңіз.
- /etc/hosts енгізіңіз.
- Өзгерткіңіз келетін принтер(лер) үшін жазбаларды табыңыз.
- Сақтау тармағын таңдаңыз.
- Шығу.
Ubuntu жүйесінде Canon принтерін қалай орнатуға болады?
Ubuntu 14.04 жүйесінде Canon драйверлерін / ScanGear орнатыңыз:
- Жүйе кэшін жаңарту үшін Қайта жүктеу түймесін басыңыз.
- Принтер драйверін орнату үшін:
- Нәтижелер тізімінен құрылғыңызға сәйкес келетін буманы таңдаңыз.
- Буманы тінтуірдің оң жақ түймешігімен нұқыңыз және «Орнату үшін белгілеу» таңдаңыз
- Соңында драйверді орнату үшін «Қолдану» түймесін басыңыз.
Linux терминалында IP мекенжайымды қалай табуға болады?
Сондай-ақ тапсырмалар тақтасында орналасқан іздеу белгішесін басып, Терминал деп теріп, оны ашу үшін enter пернесін басуға болады. Жаңадан ашылған терминал терезесі төменде көрсетілген: Терминалға ip addr show пәрменін теріп, enter пернесін басыңыз.
Желідегі құрылғының IP мекенжайын қалай табуға болады?
Таратылым мекенжайы арқылы желіге пинг жасаңыз, яғни «ping 192.168.1.255». Осыдан кейін желіге қосылған барлық есептеу құрылғыларын анықтау үшін «arp -a» орындаңыз. 3. Сондай-ақ, барлық желі бағыттарының IP мекенжайын табу үшін «netstat -r» пәрменін пайдалануға болады.
Жергілікті IP қалай табуға болады?
«Бастау» түймесін басып, іздеу жолағына «cmd» деп теріп, enter пернесін басыңыз. Сіздің алдыңызда пәрмен жолы болғаннан кейін «ipconfig /all» деп теріңіз: IPv4 мекенжайын тапқанша төмен жылжыңыз: Жоғарыда компьютердің IP мекенжайын көре аласыз: 192.168.85.129.
CMD көмегімен жалпыға ортақ IP мекенжайымды қалай табуға болады?
- Бастау мәзірін басып, cmd теріңіз. Бастау мәзірі тақтасында cmd қолданбаларын көргенде, оны басыңыз немесе жай ғана enter пернесін басыңыз.
- Пәрмен жолы терезесі ашылады. ipconfig деп теріп, enter пернесін басыңыз.
- Сіз көптеген ақпараттарды көресіз, бірақ іздегіңіз келетін жол – «IPv4 мекенжайы».
IP мекенжайды қалай тексеруге болады?
Желілік картаның IP нөмірі мен MAC мекенжайын қалай табуға болады
- Бастау экранын ашу үшін Windows Start пернесін басыңыз.
- cmd деп теріп, пәрмен жолын іске қосу үшін Enter пернесін басыңыз.
- Желілік карта параметрлерін тексеру үшін пәрмен жолында ipconfig /all пәрменін теріңіз.
Менің сыртқы IP мекенжайым қандай?
Менің сыртқы IP деген не туралы? Интернет протоколын пайдаланатын желіге қосылған әрбір құрылғының оған тағайындалған бірегей IP мекенжайы болады. Мұндай өзара байланысты желілердің ғаламдық пулы белгілі интернет.
Ubuntu жүйесінде SSH қалай жасауға болады?
Ubuntu жүйесінде SSH қосу
- Терминалды Ctrl+Alt+T пернелер тіркесімін пайдаланып немесе терминал белгішесін басу арқылы ашыңыз және openssh-server бумасын теру арқылы орнатыңыз: sudo apt updatesudo apt install openssh-server.
- Орнату аяқталғаннан кейін SSH қызметі автоматты түрде іске қосылады.
Ifconfig қайда орналасқан?
Сіз /sbin/ifconfig пәрменін іздеген боларсыз. Бұл файл жоқ болса ( ls /sbin/ifconfig ). пәрмен орнатылмаған болуы мүмкін. Ол әдепкі бойынша орнатылмаған net-tools бумасының бөлігі болып табылады, себебі ол ескірген және iproute2 бумасындағы ip пәрменімен ауыстырылған.
Unix жүйесінде IP мекенжайымды қалай табуға болады?
Хост атынан IP мекенжайын табу үшін UNIX пәрмендерінің тізімі
- # /usr/sbin/ifconfig -a. inet 192.52.32.15 желі маскасы ffffff00 трансляциясы 192.52.32.255.
- # grep `хост аты` /etc/hosts. 192.52.32.15 nyk4035 nyk4035.unix.com.
- # ping -s `хост атауы` PING nyk4035: 56 деректер байты.
- # nslookup 'хост атауы'
Android телефонымның IP мекенжайын қалай табуға болады?
Телефонның IP мекенжайын табу үшін Параметрлер > Құрылғы туралы > Күй тармағына өтіңіз. Телефоныңыздың немесе планшеттің IP мекенжайы IMEI немесе Wi-Fi MAC мекенжайлары сияқты басқа ақпаратпен бірге көрсетіледі: Ұялы байланыс операторлары мен Интернет провайдерлері де жалпыға ортақ IP мекенжайын береді.
Маршрутизатордың Android мекенжайын қалай табуға болады?
Маршрутизатордың IP мекенжайын Android жүйесінде үшінші тарап қолданбаларынсыз қалай табуға болады
- «Параметрлер» қолданбасын ашыңыз:
- «Желі және Интернет» бөліміне өтіңіз:
- «Wi-Fi» таңдаңыз:
- Қазір қосылған сымсыз желінің атын түртіңіз:
- Мұнда ағымдағы желі қосылымына қатысты барлық ақпарат берілген.
IP мекенжайын алу сәтсіз аяқталды деген кезде бұл нені білдіреді?
Мәселе мынада, ол «IP мекенжайын алу сәтсіз аяқталды» деген хабарды көрсеткенше біраз уақыт циклде жүреді. Нәтижесінде сіз интернетке қосыла алмайсыз. Кейбір пайдаланушыларда бұл мәселе тек бір WI-FI желісінде болса, басқалары ешқандай желіге немесе хотспоттарға қосыла алмайды.
«Whizzers's Place» мақаласындағы сурет http://thewhizzer.blogspot.com/2007/09/