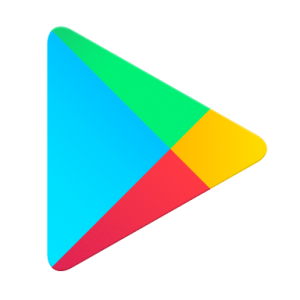Windows 10 және Linux жүйелерін қосарлы жүктеуге болады ма?
Windows 10 жүйесі бар қос жүктеу Linux – алдымен Windows орнатылған.
Көптеген пайдаланушылар үшін алдымен орнатылған Windows 10 ықтимал конфигурация болады.
Шын мәнінде, бұл Windows және Linux жүйелерін қосарлы жүктеудің тамаша тәсілі.
Windows 10 жанынан Ubuntu орнату опциясын таңдап, «Жалғастыру» түймесін басыңыз.
Ubuntu жүйесін Windows 10 жүйесіне орнатуға болады ма?
Ubuntu жүйесін Windows 10 жүйесімен бірге орнату жолы [қос жүктеу] Ең алдымен, Windows 10 операциялық жүйеңіздің сақтық көшірмесін жасаңыз. Ubuntu кескін файлын USB-ге жазу үшін жүктелетін USB дискісін жасаңыз. Ubuntu үшін орын жасау үшін Windows 10 бөлімін кішірейтіңіз.
Linux жүйесінен кейін Windows 10 жүйесін қалай орнатуға болады?
2. Windows 10 жүйесін орнатыңыз
- Жүктелетін DVD/USB дискісінен Windows орнатуды бастаңыз.
- Windows белсендіру кілтін бергеннен кейін «Арнаулы орнату» таңдаңыз.
- NTFS негізгі бөлімін таңдаңыз (біз Ubuntu 16.04-те жаңа ғана жасадық)
- Сәтті орнатудан кейін Windows жүктеушісі топты ауыстырады.
Қос жүктелетін Windows және Linux ОЖ қалай конфигурацияланады?
Windows жүйесінде қос жүктеуде Linux Mint орнату үшін төмендегі қадамдарды орындаңыз:
- 1-қадам: тірі USB немесе дискіні жасаңыз.
- 2-қадам: Linux Mint үшін жаңа бөлім жасаңыз.
- 3-қадам: USB құрылғысын жүктеп алыңыз.
- 4-қадам: Орнатуды бастаңыз.
- 5-қадам: Бөлімді дайындаңыз.
- 6-қадам: түбір, своп және үй құру.
- 7-қадам: болмашы нұсқауларды орындаңыз.
Қос жүктеу өнімділікке әсер ете ме?
Қосарлы жүктеу дискіні ауыстыру кеңістігіне әсер етуі мүмкін. Көп жағдайда қос жүктеуден аппараттық құралға тым көп әсер етпеуі керек. Сіз білуі керек бір мәселе - своп кеңістігіне әсері. Linux және Windows екеуі де компьютер жұмыс істеп тұрған кезде өнімділікті жақсарту үшін қатты дискінің бөліктерін пайдаланады.
Қос жүктеуден қалай құтылуға болады?
Мына қадамдарды орындаңыз:
- Бастау түймешігін басыңыз.
- Іздеу жолағына msconfig теріңіз немесе Іске қосуды ашыңыз.
- Жүктеу бөліміне өтіңіз.
- Тікелей жүктегіңіз келетін Windows нұсқасын таңдаңыз.
- Әдепкі ретінде орнату түймесін басыңыз.
- Бұрынғы нұсқаны таңдап, «Жою» түймесін басу арқылы жоюға болады.
- Қолдану түймесін басыңыз.
- OK түймешігін басыңыз.
Windows 10 және Ubuntu бірге қалай пайдалануға болады?
Windows 10 жанында Ubuntu орнату қадамдарын көрейік.
- 1-қадам: сақтық көшірме жасау [қосымша]
- 2-қадам: Ubuntu жүйесінің тірі USB/дискін жасаңыз.
- 3-қадам: Ubuntu орнатылатын бөлімді жасаңыз.
- 4-қадам: Windows жүйесінде жылдам іске қосуды өшіру [қосымша]
- 5-қадам: Windows 10 және 8.1 жүйесінде қауіпсіз жүктеуді өшіріңіз.
Windows 10 жүйесінде Ubuntu жүйесін қалай қосуға болады?
Windows 10 жүйесінде Ubuntu жүйесінде Bash жүйесін қалай орнатуға болады
- Параметрлерді ашыңыз.
- Жаңарту және қауіпсіздік түймесін басыңыз.
- Әзірлеушілер үшін түймесін басыңыз.
- Bash орнату үшін ортаны орнату үшін «Әзірлеуші мүмкіндіктерін пайдалану» астында Әзірлеуші режимі опциясын таңдаңыз.
- Хабарлама жолағында әзірлеуші режимін қосу үшін Иә түймесін басыңыз.
Windows 10 жүйесінде Ubuntu жүйесін қалай алуға болады?
Windows 10 үшін Ubuntu Bash орнату
- Параметрлер қолданбасын ашып, Жаңарту және қауіпсіздік -> Әзірлеушілер үшін тармағына өтіп, «Әзірлеуші режимі» радио түймесін таңдаңыз.
- Содан кейін Басқару тақтасы -> Бағдарламалар тармағына өтіп, «Windows мүмкіндігін қосу немесе өшіру» түймесін басыңыз. «Linux жүйесіне арналған Windows ішкі жүйесі (Бета)» қосыңыз.
- Қайта жүктегеннен кейін «Бастау» бөліміне өтіп, «bash» сөзін іздеңіз. «bash.exe» файлын іске қосыңыз.
Windows 10 жүйесін Ubuntu ISO жүйесінен қалай орнатуға болады?
YouTube-тағы басқа бейнелер
- 1-қадам: Windows 10 ISO жүктеп алыңыз. Microsoft веб-сайтына өтіп, Windows 10 ISO жүктеп алыңыз:
- 2-қадам: WoeUSB қолданбасын орнатыңыз.
- 3-қадам: USB дискісін пішімдеу.
- 4-қадам: жүктелетін Windows 10 жасау үшін WoeUSB пайдалану.
- 5-қадам: Windows 10 жүктелетін USB құрылғысын пайдалану.
Ubuntu орнатқаннан кейін Windows жүйесін қосарлы жүктеуді қалай жасауға болады?
1 жауап
- Кемінде 20 Гб бос орынға ие болу үшін GParted бағдарламасын ашып, Linux бөлімдерінің өлшемін өзгертіңіз.
- Windows орнату DVD/USB дискісін жүктеп, linux бөлімдеріңізді ауыстырмау үшін «Бөлінбеген кеңістік» опциясын таңдаңыз.
- Ақырында, мұнда түсіндірілгендей Grub (жүктеу құралы) қайта орнату үшін Linux Live DVD/USB дискісіне жүктеу керек.
Ubuntu жүйесін қалай жоюға және Windows 10 орнатуға болады?
- Ubuntu арқылы тікелей CD/DVD/USB жүктеңіз.
- «Ubuntu көріңіз» таңдаңыз
- OS-Uninstaller жүктеп алыңыз және орнатыңыз.
- Бағдарламаны іске қосыңыз және жойғыңыз келетін операциялық жүйені таңдаңыз.
- Қолданыңыз.
- Барлығы аяқталғаннан кейін, компьютеріңізді қайта жүктеңіз, сонда сіздің компьютеріңізде тек Windows бар немесе, әрине, ОЖ жоқ!
Қосарлы жүктеу нені білдіреді?
Екі операциялық жүйесі бар компьютер. Іске қосу кезінде жүктеу менеджері бағдарламасы пайдаланушыға қайсысын жүктейтінін таңдауға мүмкіндік береді. «Multiboot» қос жүктеу жүйесін немесе екіден көп операциялық жүйені орналастыруды білдіруі мүмкін.
Неліктен Linux Windows-қа қарағанда жақсы?
Linux Windows-қа қарағанда әлдеқайда тұрақты, ол бір рет қайта жүктеуді қажет етпестен 10 жыл жұмыс істей алады. Linux ашық бастапқы коды және толығымен тегін. Linux жүйесі Windows операциялық жүйесіне қарағанда әлдеқайда қауіпсіз, Windows зиянды бағдарламалары Linux жүйесіне әсер етпейді және Windows-пен салыстырғанда linux үшін вирустар өте аз.
Ubuntu-дан кейін Windows-ты орнатуға болады ма?
Windows жүйесін Ubuntu/Linux-тан кейін орнатыңыз. Өздеріңіз білетіндей, Ubuntu мен Windows жүйесін қосарлы жүктеудің ең кең таралған және ең көп ұсынылатын жолы - алдымен Windows, содан кейін Ubuntu орнату. Бірақ жақсы жаңалық мынада: Linux бөлімі, оның ішінде бастапқы жүктеуші және басқа Grub конфигурациялары қозғалмайды.
Қосарлы жүктеу өнімділікті төмендете ме?
Қосарлы жүктеу жүйенің өнімділігіне әсер етпейді, бірақ ол жүктеу уақытында аздап кешігуді тудыруы мүмкін. Жүйе өнімділігі толығымен жүйелік жабдыққа, бір уақытта жұмыс істейтін бағдарламалардың санына/түріне (фонда жұмыс істейтіндерді қоса) және белгілі бір дәрежеде операциялық жүйеге байланысты.
Қос жүктеу қауіпсіз бе?
Сондай-ақ, егер сіз Ubuntu сияқты нәрсені орнатсаңыз, оның автоматты орнатушысы дистрибутивіңізді Windows орнатуымен бірге қауіпсіз орнатады, сондықтан мұнда ешқандай мәселе болмайды. Операциялық жүйелер дұрыс GRUB конфигурациясымен дұрыс орнатылған болса, қос жүктеу толығымен қауіпсіз.
Қос жүктеу жақсы ма?
Егер сіздің жүйеңізде виртуалды машинаны тиімді іске қосу үшін ресурстар жеткіліксіз болса (бұл өте ауыр болуы мүмкін) және екі жүйе арасында жұмыс істеу қажет болса, қос жүктеу сіз үшін жақсы нұсқа болуы мүмкін. «Дегенмен, одан құтылу және көп нәрсеге жақсы кеңес беру - алдын ала жоспарлау.
Қос жүктеу терезесін қалай жоюға болады?
Windows қос жүктеу конфигурациясынан операциялық жүйені қалай жоюға болады [қадамдық]
- Windows «Бастау» түймесін басып, msconfig теріп, Enter пернесін басыңыз (немесе тінтуірмен басыңыз)
- Жүктеу қойындысын басыңыз, сақтағыңыз келетін операциялық жүйені басыңыз және Әдепкі ретінде орнату түймесін басыңыз.
- Windows 7 ОЖ және Жою түймесін басыңыз. OK түймесін басыңыз.
Ubuntu жүйесін толығымен қалай қалпына келтіруге болады?
Ubuntu ОЖ-нің барлық нұсқаларында қадамдар бірдей.
- Барлық жеке файлдардың сақтық көшірмесін жасаңыз.
- CTRL + ALT + DEL пернелерін бір уақытта басу арқылы немесе Ubuntu әлі дұрыс басталса, Өшіру / қайта жүктеу мәзірін пайдаланып компьютерді қайта қосыңыз.
- GRUB қалпына келтіру режимін ашу үшін іске қосу кезінде F11, F12, Esc немесе Shift пернелерін басыңыз.
Windows 10 жүйесінде жүктеу мәзірін қалай өңдеуге болады?
Параметрлер тақтасын ашу үшін Windows + I пернелерін басыңыз. Жаңарту және қауіпсіздік > Қалпына келтіру тармағына өтіп, Кеңейтілген іске қосу астында Қазір қайта іске қосу опциясын таңдаңыз. (Бастау мәзірінде Қайта іске қосуды таңдаған кезде Shift пернесін басыңыз.)
Windows 10 жүйесін жою және Ubuntu жүйесін қалай орнатуға болады?
Windows 10 жүйесін толығымен жойып, Ubuntu орнатыңыз
- Пернетақта орналасуын таңдаңыз.
- Қалыпты орнату.
- Мұнда «Дискіні өшіру» опциясын таңдап, Ubuntu-ны орнатыңыз. бұл опция Windows 10 жүйесін жояды және Ubuntu жүйесін орнатады.
- Растауды жалғастырыңыз.
- Уақыт белдеуін таңдаңыз.
- Мұнда кіру ақпаратыңызды енгізіңіз.
- Дайын!! соншалықты қарапайым.
Ubuntu жүйесінде Windows 10 жүйесінде виртуалды машинаны қалай іске қосуға болады?
Windows 10 жүйесінде VMware көмегімен Ubuntu орнату:
- Ubuntu iso (сервер емес жұмыс үстелі) және тегін VMware Player жүктеп алыңыз.
- VMware ойнатқышын орнатыңыз және оны іске қосыңыз және «Жаңа виртуалды машина жасау» таңдаңыз.
- «Орнатушы дискінің кескін файлын» таңдап, жүктеп алған Ubuntu iso нұсқасына өтіңіз.
- Толық аты-жөніңізді, пайдаланушы атыңызды және құпия сөзіңізді енгізіп, келесі түймесін басыңыз.
Ubuntu жүйесін Windows жүйесінен орнатуға болады ма?
Егер сіз Linux-ты пайдаланғыңыз келсе, бірақ әлі де компьютеріңізде орнатылған Windows жүйесін қалдырғыңыз келсе, Ubuntu жүйесін қос жүктеу конфигурациясында орнатуға болады. Ubuntu орнатушысын USB дискісіне, ықшам дискіге немесе DVD дискісіне жоғарыдағы әдіспен орналастырыңыз. Орнату процесін өтіп, Ubuntu жүйесін Windows жүйесімен бірге орнату опциясын таңдаңыз.
Ubuntu жүйесін қалай жоюға және Windows жүйесін орнатуға болады?
қадамдары
- Windows орнату дискісін компьютерге салыңыз. Бұл қалпына келтіру дискісі ретінде де белгіленуі мүмкін.
- Ықшам дискіден жүктеңіз.
- Пәрмен жолын ашыңыз.
- Негізгі жүктеу жазбасын түзетіңіз.
- Компьютеріңізді қайта қосыңыз.
- Дискіні басқаруды ашыңыз.
- Ubuntu бөлімдерін жойыңыз.
Linux-ты толығымен алып тастап, Windows жүйесін қалай орнатуға болады?
Linux жүйесін компьютерден жою және Windows жүйесін орнату үшін:
- Linux пайдаланатын жергілікті, ауыстыру және жүктеу бөлімдерін жою: Компьютерді Linux орнату дискетасымен іске қосыңыз, пәрмен жолында fdisk деп теріңіз, содан кейін ENTER пернесін басыңыз.
- Windows жүйесін орнатыңыз.
Windows 10 жүйесінде Linux қатты дискісін қалай пішімдеуге болады?
Windows 10 жүйесінде толық дискілік кеңістікті қалпына келтіру үшін Linux USB дискісін пішімдеңіз
- 1-қадам: Әкімшінің пәрмен жолын іске қосыңыз. Windows 10, Windows 8.1 және Windows 7 жүйелерінде пәрменді іздеңіз және іздеу нәтижелерінен Пәрмен жолы таңбашасын тінтуірдің оң жақ түймешігімен басып, Әкімші ретінде іске қосу опциясын таңдаңыз.
- 2-қадам: Дискіні тазалау үшін diskpart пайдаланыңыз.
- 3-қадам: қайта бөлу және пішімдеу.
Ең жақсы терезе немесе Linux қайсысы?
Linux шын мәнінде өте жақсы дамыған операциялық жүйе және кейбір адамдар оны Windows-тан да жақсырақ ОЖ деп санайды.
Қандай операциялық жүйе Windows немесе Linux жақсырақ?
Ең айқын артықшылығы - Linux тегін, ал Windows тегін. Windows лицензиясының құны жұмыс үстелі және сервер нұсқалары үшін әртүрлі. Linux ОЖ жағдайында ол жұмыс үстелі немесе сервер болуы мүмкін, дистрибутив ақысыз жеткізіледі. Windows әлемінде ОЖ-ны өзгерте алмайсыз, себебі оның бастапқы коды ашық емес.
Linux Windows-қа қарағанда жақсы жұмыс істей ме?
Linux Windows-қа қарағанда әлдеқайда жылдам. Бұл ескі жаңалық. Сондықтан Linux әлемдегі ең жылдам 90 суперкомпьютерлердің 500 пайызын басқарады, ал Windows олардың 1 пайызын басқарады. Болжалды Microsoft әзірлеушісі былай деп ашты: «Windows көптеген сценарийлерде басқа операциялық жүйелерге қарағанда баяуырақ және алшақтық нашарлайды.
«Уикипедия» мақаласындағы сурет https://vi.wikipedia.org/wiki/Android_(h%E1%BB%87_%C4%91i%E1%BB%81u_h%C3%A0nh)