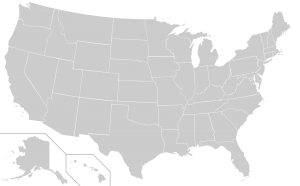Мен гномды қалай теңшеуге болады?
Егер сіз оны реттегіңіз келсе, жай ғана Gnome Tweak құралына өтіп, «Жоғарғы жолақты» таңдаңыз.
Ол жерден бірнеше параметрлерді оңай қосуға болады.
Жоғарғы жолақтан уақыттың жанына Күнді, аптаның келесі нөмірін қосуға болады, т.б.
Сонымен қатар, сіз үстіңгі жолақтың түсін, дисплейдің қабаттасуын және т.б. өзгертуге болады.
Ubuntu жүйесінде түстерді қалай өзгертуге болады?
Ubuntu терминалының өң түсін өзгерту үшін оны ашып, Өңдеу > Профиль түймесін басыңыз.
- Әдепкі параметрін таңдап, Өңдеу түймесін басыңыз.
- СІЗГЕ ҰСЫНЫЛДЫ.
- Жүйе тақырыбынан түстерді пайдалану құсбелгісін алып тастап, қажетті фон түсі мен мәтін түсін таңдаңыз.
- Параметрлерді орындағаннан кейін Жабу түймесін басыңыз.
Ubuntu жүйесінде кіру экранын қалай өзгертуге болады?
Ubuntu кіру экранын қалай өзгертуге болады
- Біріншіден, сізге ұнайтын кіру тақырыбын немесе екеуін тапқыңыз келеді.
- Сұралған кезде құпия сөзіңізді енгізіңіз.
- Жүйеге кіру терезесі теңшелімдері экранында Жергілікті қойындысын таңдаңыз.
- Жүктеп алған кіру экранының тақырыбына өтіп, оны таңдап, Орнату түймесін басыңыз.
Ubuntu жүйесінде тақырыпты қалай орнатуға болады?
Ubuntu жүйесінде тақырыпты өзгерту процедурасы
- Gnome-tweak-tool бағдарламасын теру арқылы орнатыңыз: sudo apt install gnome-tweak-tool.
- Қосымша тақырыптарды орнатыңыз немесе жүктеп алыңыз.
- Gnome-tweak-құралын іске қосыңыз.
- Ашылмалы мәзірден Көрініс > Тақырыптар > Тақырып қолданбаларын немесе Shell таңдаңыз.
Менің Gnome нұсқасы қандай?
Жүйеде жұмыс істейтін GNOME нұсқасын Параметрлердегі Мәліметтер/туралы тақтасына өту арқылы анықтауға болады.
- Әрекеттер шолуын ашып, туралы теруді бастаңыз.
- Панельді ашу үшін туралы түймесін басыңыз. Жүйе туралы ақпаратты, соның ішінде тарату атауын және GNOME нұсқасын көрсететін терезе пайда болады.
Ubuntu жүйесінде курсор түсін қалай өзгертуге болады?
Әдепкі бойынша, Ubuntu курсоры қолданбалардағы ақ түсіне және жұмыс үстеліндегі қара түске жауап беретін DMZ-White тақырыбын пайдаланады. Тақырыптар санатының астындағы Курсор ашылмалы тізімінен опцияны таңдау арқылы курсордың түсі мен сезімін өзгертуге болады.
Ubuntu жүйесінде пайдаланушының атын қалай өзгертуге болады?
Ubuntu жүйесінде пайдаланушы аты мен хост атын өзгертіңіз
- Пайдаланушы атын өзгертіңіз. Бастау экранында Ctrl+Alt+F1 пернелер тіркесімін басыңыз. Пайдаланушы аты мен құпия сөзді пайдаланып жүйеге кіріңіз.
- Компьютер атауы болып табылатын хост атын өзгертіңіз. /etc/hostname nano немесе vi мәтін өңдегішін пайдаланып өңдеу үшін келесі пәрменді теріңіз: sudo nano /etc/hostname. Ескі атауды жойып, жаңа атауды орнатыңыз.
- Құпия сөзді өзгертіңіз. passwd.
Ubuntu терминалының түсі қандай?
Ubuntu терминал үшін фон ретінде тыныштандыратын күлгін түсті пайдаланады. Бұл түсті басқа қолданбалар үшін фон ретінде пайдаланғыңыз келуі мүмкін. RGB-дегі бұл түс (48, 10, 36).
Ubuntu жүйесінде дисплей менеджерін қалай өзгертуге болады?
Әдепкі бойынша пайдаланғыңыз келетін дисплей менеджерін таңдап, enter пернесін басыңыз. Содан кейін компьютерді қайта іске қосыңыз. GDM орнатылған болса, LightDM, MDM, KDM, Slim, GDM және т.б. кез келген дисплей менеджеріне ауысу үшін бірдей пәрменді («sudo dpkg-reconfigure gdm») орындауға болады.
Ubuntu жүйесінде фонды қалай өзгертуге болады?
Тұсқағазды өзгертіңіз
- Жоғарғы жолақтың оң жағындағы жүйелік мәзірді басыңыз.
- Мәзірдің төменгі сол жағындағы параметрлер түймесін басыңыз.
- Фондық панельді басыңыз.
- Фондық терезенің сол жағындағы ағымдағы фон суретін басыңыз.
- Пайдаланғыңыз келетін фондық суретті басыңыз.
- Таңдау түймесін басыңыз.
Ubuntu жүйесінде экран құлпын қалай ашуға болады?
Компьютер құлпын ашу үшін курсормен жоғары сүйреу немесе Esc немесе Enter пернесін басу арқылы құлыптау экранының пердесін көтеріңіз. Бұл құлыпты ашу үшін құпия сөзді енгізуге болатын кіру экранын көрсетеді. Немесе, жай ғана құпия сөзіңізді теруді бастаңыз және терген кезде перде автоматты түрде көтеріледі.
Ubuntu жүйесінде tweaks қалай орнатуға болады?
Ubuntu 17.04 жүйесінде Ubuntu Tweak қалай орнатуға болады
- Терминалды Ctrl+Alt+T арқылы немесе сызықшадан «Терминалды» іздеу арқылы ашыңыз. Ол ашылған кезде пәрменді орындаңыз: sudo add-apt-repository ppa:trebelnik-stefina/ubuntu-tweak.
- Содан кейін Ubuntu Tweak пәрмендері арқылы жаңартыңыз және орнатыңыз: sudo apt update.
- 3. (Қосымша) PPA қосқыңыз келмесе, төмендегі тікелей сілтемеден дебитті алыңыз:
Ubuntu жүйесінде Gnome-ды қалай алуға болады?
Орнату
- Терминал терезесін ашыңыз.
- GNOME PPA репозиторийін мына пәрменмен қосыңыз: sudo add-apt-repository ppa:gnome3-team/gnome3.
- Enter пернесін басыңыз.
- Сұралған кезде Enter пернесін қайтадан басыңыз.
- Мына пәрменмен жаңарту және орнату: sudo apt-get update && sudo apt-get install gnome-shell ubuntu-gnome-desktop.
Ubuntu жүйесінде белгішелерді қалай орнатуға болады?
Ubuntu жүйесінде GTK және белгіше тақырыбын орнатыңыз:
- GTK тақырыптарына арналған пайдаланушының .themes қалтасы.
- белгіше тақырыптары үшін пайдаланушының .icons қалтасы.
- .themes және . icons жасырын қалталар. Файл шолғышын ашып, оларды көру үшін Ctrl+H пернелер тіркесімін басыңыз. Егер жоқ болса, екі қалтаны қолмен жасау керек.
Ubuntu қабықша нұсқасын қалай білемін?
Терминалды Ctrl+Alt+T пернелер тіркесімін пайдаланып немесе терминал белгішесін басу арқылы ашыңыз. Ubuntu нұсқасын көрсету үшін lsb_release -a пәрменін пайдаланыңыз. Сіздің Ubuntu нұсқаңыз Сипаттама жолында көрсетіледі. Жоғарыдағы нәтижеден көріп отырғаныңыздай, мен Ubuntu 18.04 LTS пайдаланамын.
Gnome Shell кеңейтімдерін қалай орнатуға болады?
- Орнатылғаннан кейін Ubuntu жүйесіне қайта кіріп, кез келген қажетті кеңейтімдерді қосу үшін Tweak құралын пайдаланыңыз.
- Firefox шолғышын ашыңыз және gnome қабықшасының интеграциясы үшін Firefox қосымшалары бетіне кіріңіз.
- GNOME қабық интеграциясын қосу үшін Қосу түймесін басыңыз.
- ON қосқышын басу арқылы кеңейтімді орнатыңыз.
Gnome соңғы нұсқасы қандай?
GNOME 3.30 – GNOME 3-тің соңғы нұсқасы және GNOME қауымдастығының 6 айлық қажырлы еңбегінің нәтижесі. Ол негізгі жаңа мүмкіндіктерді, сондай-ақ көптеген кішігірім жақсартулар мен қателерді түзетуді қамтиды. Барлығы шығарылым шамамен 24845 қатысушы жасаған 801 өзгертуді қамтиды.
Ubuntu жүйесінде шақыруды қалай өзгертуге болады?
Әдепкі бойынша, Ubuntu шақыруды «username@hostname: directory$» етіп орнатады, бірақ оны PS1 орта айнымалысын қайта анықтау арқылы қалағаныңыздың бәріне өзгертуге болады. Оның қалай жұмыс істейтінін көру үшін терминал терезесін ашып, «PS1=what?» деп теріңіз. содан кейін enter пернесін басыңыз.
Bash шақыруын қалай біржола өзгертуге болады?
Ctrl+X, содан кейін Y пернелерін басу арқылы файлды сақтаңыз. Bash шақыруындағы өзгертулер енді тұрақты болады. Терминалдан шығыңыз және bash шақыруыңыз әлі сіз орнатқандай болатынын көру үшін қайта ашыңыз.
Терминалдағы сұрауды қалай өзгертуге болады?
Әдепкі пәрмен жолы сұрауын өзгерту үшін мына нұсқауларды орындаңыз:
- 1) Үй каталогына өтіңіз: cd ~
- 2) .bash_profile деп аталатын файлды жасаңыз. vi .bash_profile.
- 3) Келесі жолды қосыңыз (i пернесін басыңыз) экспорт PS1=”$ “
- 4) Файлды сақтаңыз (Escape пернесін басып, :wq деп теріп, Enter пернесін басыңыз)
- 5) Терминалды қайта іске қосыңыз.
«Wikimedia Commons» мақаласындағы сурет https://commons.wikimedia.org/wiki/User_talk:Lokal_Profil/Arkiv