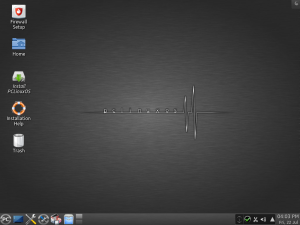Жүктелетін Linux USB флэш-дискісін қалай жасауға болады, оңай жолы
- Жүктелетін USB дискісі - Linux орнатудың немесе сынап көрудің ең жақсы жолы.
- Егер «Жүктелетін дискіні пайдаланып жасау» опциясы сұр түспен түссе, «Файл жүйесі» жолағын басып, «FAT32» таңдаңыз.
- Дұрыс опцияларды таңдағаннан кейін, жүктелетін дискіні жасауды бастау үшін «Бастау» түймесін басыңыз.
WoeUSB көмегімен жүктелетін Windows 10 USB орнату дискісін жасаңыз. WoeUSB мәзірін / Dash мәзірінен жай ғана іске қосыңыз, Windows 10 (қайтадан, ол Windows 7 және 8 / 8.1 жүйелерінде де жұмыс істеуі керек) ISO немесе DVD таңдаңыз, содан кейін «Мақсатты құрылғы» астындағы USB дискісін таңдап, «Орнату» түймесін басыңыз.Жүктелетін Linux USB флэш-дискісін қалай жасауға болады, оңай жолы
- Жүктелетін USB дискісі - Linux орнатудың немесе сынап көрудің ең жақсы жолы.
- Егер «Жүктелетін дискіні пайдаланып жасау» опциясы сұр түспен түссе, «Файл жүйесі» жолағын басып, «FAT32» таңдаңыз.
- Дұрыс опцияларды таңдағаннан кейін, жүктелетін дискіні жасауды бастау үшін «Бастау» түймесін басыңыз.
Ubuntu USB дискісін тексеріңіз
- USB дискісін қол жетімді USB портына салыңыз.
- Mac компьютерін қайта жүктеңіз немесе қосыңыз.
- Іске қосылғаннан кейін бірден Опция пернесін басыңыз (кейде alt деп белгіленген)
- Сол және оң жақ көрсеткіні және Enter пернелерін пайдаланып жүктелетін USB дискісін таңдаңыз.
USB орнатушысын жасау үшін сізге мыналар қажет:
- Кемінде 4 ГБ сыйымдылығы бар USB таяқшасы.
- VMware ESXi 6.5 ISO файлы.
- USB дискісін жүктелетін ету үшін UNetbootin сияқты құрал.
Содан кейін USB дискісін DOS шақыруына жүктеу үшін UNetbootin пайдалану керек: UNetbootin бағдарламасын бағдарламалық құрал орталығы арқылы немесе sudo apt-get install unetbootin арқылы пәрмен жолынан орнатыңыз. UNetbootin іске қосыңыз. Тарату ретінде FreeDOS таңдап, түрі USB Drive және дұрыс диск таңдалғанына көз жеткізіңіз.
ISO файлынан жүктелетін USB файлын қалай жасауға болады?
Rufus көмегімен жүктелетін USB
- Бағдарламаны екі рет басу арқылы ашыңыз.
- «Құрылғыда» USB дискіңізді таңдаңыз.
- «Қолданылатын жүктелетін дискіні жасау» және «ISO кескіні» опциясын таңдаңыз.
- CD-ROM белгісін тінтуірдің оң жақ түймешігімен басып, ISO файлын таңдаңыз.
- «Жаңа дыбыс белгісі» астында USB дискісіне қалаған кез келген атауды енгізуге болады.
USB флэш-дискісін қалай жүктелетін етіп жасауға болады?
Жүктелетін USB флэш-жадын жасау
- USB флэш-дискісін жұмыс істеп тұрған компьютерге салыңыз.
- Әкімші ретінде пәрмен жолы терезесін ашыңыз.
- diskpart деп теріңіз.
- Ашылатын жаңа пәрмен жолы терезесінде USB флэш-дискінің нөмірін немесе дискінің әрпін анықтау үшін пәрмен жолында list disk деп теріп, ЕНГІЗУ түймесін басыңыз.
Linux жүйесін USB дискісінен іске қоса аламын ба?
Windows жүйесінде USB дискісінен Linux жүйесін іске қосу. Бұл тегін, ашық бастапқы бағдарламалық құрал және оның USB дискісінен VirtualBox нұсқасын іске қосуға мүмкіндік беретін кірістірілген виртуализация мүмкіндігі бар. Бұл Linux жүйесін іске қосатын негізгі компьютерде VirtualBox орнатудың қажеті жоқ дегенді білдіреді.
Linux флэш-дискісіне қалай жүктеп алуға болады?
Жаңа нәрсе жасаудың уақыты келді.
- 1-қадам: жүктелетін Linux орнату медиасын жасаңыз. Жүктелетін USB орнату медиасын жасау үшін Linux ISO кескін файлын пайдаланыңыз.
- 2-қадам: Негізгі USB дискісінде бөлімдер жасаңыз.
- 3-қадам: USB дискісіне Linux орнатыңыз.
- 4-қадам: Lubuntu жүйесін теңшеңіз.
Windows 10 ISO жүйесін жүктелетін етіп қалай жасауға болады?
.ISO файлын орнатуға дайындау.
- Оны іске қосыңыз.
- ISO кескінін таңдаңыз.
- Меңзерді Windows 10 ISO файлына апарыңыз.
- Қолданылатын жүктелетін дискіні жасау құсбелгісін қойыңыз.
- Бөлім схемасы ретінде EUFI микробағдарламасы үшін GPT бөлімін таңдаңыз.
- Файлдық жүйе ретінде NTFS емес FAT32 таңдаңыз.
- Құрылғы тізімі жолағында USB флэш-дискіні тексеріңіз.
- Бастау түймешігін басыңыз.
ISO кескінін қалай жасауға болады?
Оқулық: WinCDEmu көмегімен ISO кескінін қалай жасауға болады
- Оптикалық диск жетегіне түрлендіргіңіз келетін дискіні салыңыз.
- Бастау мәзірінен «Компьютер» қалтасын ашыңыз.
- Диск белгішесін тінтуірдің оң жақ түймешігімен басып, «ISO кескінін жасау» таңдаңыз:
- Кескін үшін файл атауын таңдаңыз.
- «Сақтау» түймесін басыңыз.
- Кескінді жасау аяқталғанша күтіңіз:
USB-нің жүктелетінін қалай анықтауға болады?
USB жүктелетінін тексеріңіз. USB құрылғысының жүктелетінін тексеру үшін біз MobaLiveCD деп аталатын тегін бағдарламаны пайдалана аламыз. Бұл портативті құрал, оны жүктеп алғаннан кейін бірден іске қосып, мазмұнын шығара аласыз. Жасалған жүктелетін USB құрылғысын компьютерге қосыңыз, содан кейін MobaLiveCD дискісін тінтуірдің оң жақ түймешігімен басып, Әкімші ретінде іске қосу пәрменін таңдаңыз.
Жүктелетін USB дискісін қалыпты күйге қалай түрлендіруге болады?
1-әдіс – Дискіні басқару арқылы жүктелетін USB-ны қалыпты пішімдеу. 1) «Бастау» түймесін басыңыз, «Іске қосу» жолағында «diskmgmt.msc» деп теріп, Дискіні басқару құралын іске қосу үшін Enter пернесін басыңыз. 2) Жүктелетін дискіні тінтуірдің оң жақ түймешігімен басып, «Формат» таңдаңыз. Содан кейін процесті аяқтау үшін шеберді орындаңыз.
Жүктелетін USB нені білдіреді?
USB жүктеуі – компьютердің амалдық жүйесін жүктеу немесе іске қосу үшін USB сақтау құрылғысын пайдалану процесі. Ол стандартты/жергілікті қатты дискіден немесе ықшам дискіден емес, жүйенің барлық маңызды жүктелу ақпараты мен файлдарын алу үшін компьютерлік жабдыққа USB сақтау дискісін пайдалануға мүмкіндік береді.
Linux Mint-ті USB дискісінде іске қосуға болады ма?
USB флэш-дискісінен жүктелмейтін ескі компьютермен тұрып қалмасаңыз, мен USB флэш-дискісін пайдалануды ұсынамын. Linux жүйесін DVD дискісінен іске қосуға болады, бірақ ол өте баяу. 1.5 ГБ көлемінде Mint жүктеп алуға біраз уақыт кетуі мүмкін, сондықтан күтуге дайын болыңыз.
Linux жүйесін USB-ге орнатуға болады ма?
Әмбебап USB орнату құралын пайдалану оңай. Жай ғана Live Linux таратуын, ISO файлын, флэш-дискіні таңдап, «Орнату» түймесін басыңыз. UNetbootin ықшам дискіні жазбай-ақ Ubuntu, Fedora және басқа Linux дистрибутивтері үшін жүктелетін Live USB дискілерін жасауға мүмкіндік береді.
Ubuntu жүйесін USB дискісінде іске қосуға болады ма?
Біз сіздің қатты дискіңізде біреуін жасауымыз керек. Сыртқы қатты дискіні және Ubuntu Linux жүктелетін USB дискісін қосыңыз. Орнату алдында Ubuntu қолданбасын қолданып көру опциясын пайдаланып Ubuntu Linux жүктелетін USB дискімен жүктеңіз. Бөлімдердің тізімін алу үшін sudo fdisk -l іске қосыңыз.
Kali Linux үшін жүктелетін дискіні қалай жасауға болады?
Kali Linux үшін жүктелетін USB жасаңыз
- №1 қадам. Ашылмалы тізімнен Linux таратуын таңдаңыз. «Тізімге кірмеген Linux ISO-ны қолданып көру» опциясын таңдаңыз.
- №2 қадам. Жүктеп алған Kali Linux ISO файлын таңдаңыз.
- №3 қадам. USB флэш-дискісін таңдаңыз.
- №4 қадам. «Біз x дискісін пішімдейміз» дегенді тексеріңіз. Соңында «Жасау» түймесін басыңыз.
Linux Mint 17 үшін жүктелетін USB дискісін қалай жасауға болады?
Linux Mint 12 жүктелетін USB дискісін қалай жасауға болады
- UNetbootin жүктеп алыңыз.
- Linux Mint CD шығарылымдарының бірін алыңыз.
- USB дискісін салыңыз.
- USB дискідегі барлығын өшіріңіз немесе USB дискісін пішімдеңіз.
- UNetbootin ашыңыз.
- Diskimage опциясын, ISO опциясын таңдап, жүктеп алған ISO жолын енгізіңіз.
Linux жүйесін USB арқылы қалай жүктеуге болады?
Linux Mint бағдарламасын жүктеңіз
- USB дискісін (немесе DVD) компьютерге салыңыз.
- Компьютерді қайта іске қосыңыз.
- Компьютер ағымдағы операциялық жүйені (Windows, Mac, Linux) жүктемес бұрын BIOS жүктеу экранын көру керек. Қай пернені басу керектігін білу үшін экранды немесе компьютеріңіздің құжаттамасын тексеріңіз және компьютерге USB (немесе DVD) дискісіне жүктеуді тапсырыңыз.
Windows ISO файлын қалай жүктелетін етіп жасауға болады?
1-қадам: жүктелетін USB дискісін жасаңыз
- PowerISO іске қосыңыз (v6.5 немесе жаңа нұсқасы, осы жерден жүктеп алыңыз).
- Жүктелетін USB дискісін салыңыз.
- «Құралдар > Жүктелетін USB дискісін жасау» мәзірін таңдаңыз.
- «Жүктелетін USB дискісін жасау» диалогтық терезесінде Windows амалдық жүйесінің iso файлын ашу үшін «» түймесін басыңыз.
Windows 10 ISO-ны қалай жасауға болады?
Windows 10 үшін ISO файлын жасаңыз
- Windows 10 жүктеп алу бетінде қазір жүктеп алу құралын таңдау арқылы медиа жасау құралын жүктеп алыңыз, содан кейін құралды іске қосыңыз.
- Құралда басқа компьютер үшін орнату медиасын жасау (USB флэш-дискісі, DVD немесе ISO) > Келесі тармағын таңдаңыз.
- Қажетті Windows тілін, архитектурасын және шығарылымын таңдап, «Келесі» пәрменін таңдаңыз.
Windows 10 жүйесін жүктелетін USB арқылы қалай жөндеуге болады?
1-қадам: Windows 10/8/7 орнату дискісін немесе орнату USB дискісін компьютерге салыңыз > Дискіден немесе USB арқылы жүктеу. 2-қадам: Компьютерді жөндеу түймесін басыңыз немесе Қазір орнату экранында F8 пернесін басыңыз. 3-қадам: Ақауларды жою > Қосымша опциялар > Пәрмен жолы тармағын таңдаңыз.
Ең жақсы тегін ISO жасаушы дегеніміз не?
9 ең жақсы тегін ISO жасаушылары
- 1 – ISODisk: Қарастырылып отырған бағдарламалық құрал 20 виртуалды CD немесе DVD драйверлерін жасауға және оңай қол жеткізу үшін қарастырылатын кескіндерді орнатуға көмектесетін қуатты диск кескіні файлы құралы болып табылады.
- 2 – ISO жасаушы:
- 3 – CDBurnerXP:
- 4 – ImgBurn:
- 5 - екіISO:
- 6 – ISO жасау-жазу:
- 7 – Сиқырлы ISO жасаушы:
- 8 – Power ISO Maker:
Диск кескінін ISO форматына қалай түрлендіруге болады?
Кескін файлын ISO файлына түрлендіру
- PowerISO іске қосыңыз.
- «Құралдар > Түрлендіру» мәзірін таңдаңыз.
- PowerISO кескін файлын ISO түрлендіргішінің диалогтық терезесін көрсетеді.
- Түрлендіргіңіз келетін бастапқы кескін файлын таңдаңыз.
- Шығыс файл пішімін iso файлына орнатыңыз.
- Шығыс iso файл атауын таңдаңыз.
- Түрлендіруді бастау үшін «OK» түймесін басыңыз.
PowerISO көмегімен ISO файлын қалай жасауға болады?
Құралдар тақтасындағы «Көшіру» түймесін басыңыз, содан кейін қалқымалы мәзірден «CD / DVD / BD кескін файлын жасау» тармағын таңдаңыз.
- PowerISO ISO Maker диалогын көрсетеді.
- Көшіретін дискіні сақтайтын CD/DVD драйверін таңдаңыз.
- Шығыс файлының атын таңдап, шығыс пішімін ISO етіп орнатыңыз.
- Таңдалған дискіден iso файлын жасау үшін «OK» түймесін басыңыз.
Жүктелетін USB дискісін қалай пішімдеуге болады?
Windows 10/8/7/XP жүйесінде жүктелетін USB дискісін пішімдей аламыз ба?
- тізімдік диск.
- X дискісін таңдаңыз (X жүктелетін USB дискінің диск нөмірін білдіреді)
- Таза.
- негізгі бөлімді жасаңыз.
- fs=fat32 жылдам пішімі немесе fs=ntfs жылдам пішімі (өз қажеттіліктеріңізге негізделген бір файлдық жүйені таңдаңыз)
- шығу.
Жүктелетін USB қайта пайдалануға бола ма?
10 Жауаптар. Орнатқаннан кейін USB дискісін қайта пішімдеу үшін Disk Utility қолданбасын пайдалануға болады, сонда ол қайтадан әдеттегідей жұмыс істейді. Мұны істеу әдісін осы тарауда табуға болады USB дискісін қалай пішімдеуге болады? Барлығының жауабы техникалық тұрғыдан дұрыс болса да, оны қайта пайдалануға болады, бұл әрқашан ең жақсы жауап емес.
Тікелей USB құрылғысын қалай пішімдеуге болады?
9) Бастау түймесін басып, процесс аяқталғанша күтіңіз.
- 1-қадам: USB флэш-дискісін USB портына салыңыз.
- 2-қадам: ҚҰРЫЛҒЫ МЕНЕДЖЕРІН АШУ.
- 3-қадам: Диск жетектерін тауып, оны кеңейтіңіз.
- 4-қадам: Пішімдегіңіз келетін USB флэш-дискісін табыңыз.
- 5-қадам: Саясат қойындысын басыңыз.
- 6-қадам: флэш-дискіні пішімдеңіз.
Ubuntu-ды CD немесе USB-сыз орнатуға болады ма?
Ubuntu 15.04 жүйесін Windows 7 жүйесінен қос жүктеу жүйесіне CD/DVD немесе USB дискісін пайдаланбай орнату үшін UNetbootin пайдалануға болады.
Мен Ubuntu-ны орнатпай пайдалана аламын ба?
Ubuntu орнату файлдарында сіз сұраған мүмкіндік бар. Жай Ubuntu iso файлын алыңыз, оны ықшам дискіге немесе USB құрылғысына жазыңыз. Және одан жүктеп көріңіз. Сіз Ubuntu жүйесін ноутбукке орнатпай-ақ пайдалана аласыз.
Қатты дискіні жүктелетін етіп қалай жасауға болады?
Жүктелетін сыртқы қатты дискіні жасаңыз және Windows 7/8 орнатыңыз
- 1-қадам: Дискіні пішімдеу. Флэш-дискіні компьютердің USB портына салыңыз.
- 2-қадам: Windows 8 ISO кескінін виртуалды дискіге орнатыңыз.
- 3-қадам: Сыртқы қатты дискіні жүктелетін етіп жасаңыз.
- 5-қадам: Сыртқы қатты дискіні немесе USB флэш-дискісін жүктеп алыңыз.
«Wikimedia Commons» мақаласындағы сурет https://commons.wikimedia.org/wiki/File:Pclinuxosphoenix201107.png