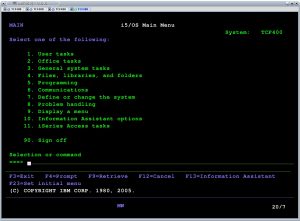Файлды Windows жүйесінен Linux жүйесіне PuTTY көмегімен көшіру үшін келесі әрекеттерді орындаңыз (Windows құрылғысында): PSCP іске қосыңыз.
- WinSCP іске қосыңыз.
- SSH серверінің хост атын және пайдаланушы атын енгізіңіз.
- «Кіру» түймесін басып, келесі ескертуді растаңыз.
- WinSCP терезесінен немесе ішінен кез келген файлдарды немесе каталогтарды сүйреп апарыңыз.
PuTTY SCP (PSCP) орнату
- PSCP утилитасын PuTTy.org сайтынан файл атауы сілтемесін басып, оны компьютеріңізге сақтау арқылы жүктеп алыңыз.
- PuTTY SCP (PSCP) клиенті Windows жүйесінде орнатуды қажет етпейді, бірақ тікелей пәрмен жолы терезесінен іске қосылады.
- Пәрмен жолы терезесін ашу үшін Бастау мәзірінен Іске қосу түймесін басыңыз.
Егер сіз PuTTY бағдарламасында файлдарды оқи алсаңыз, оларды WinSCP көмегімен көшіруге болады:
- файлдарыңыз CD пайдаланатын қалтаға өтіңіз.
- pwd -P іске қосыңыз.
- WinSCP іске қосыңыз.
- 2-қадамда көрсетілгендей қалтаға өтіңіз.
- қажетті файлдарды белгілеңіз, оларды жергілікті мақсатты қалтаға көшіріңіз.
- кофе-брейктен ләззат алыңыз.
Файлдарды тасымалдау PSCP (Putty Secure CoPy) немесе PSFTP (Putty Secure File Transfer Protocol) арқылы жүзеге асырылуы мүмкін. PSFTP Windows Start жүйесінен іске қосылуы мүмкін. Бұл PuTTY бағдарламасын C:\Program Files\PuTTY ішінде орнатқаныңызды болжайды (әдепкі). «\» қиғаш сызыққа назар аударыңыз.SecureCRT® және SecureFX® ішіндегі файлдарды сүйреп апарыңыз
- Сеансқа сүйреп апарыңыз. Файлдарды Windows Explorer шолғышынан сүйреп, оларды сеанс қойындысына немесе терезеге тастасаңыз, SecureCRT файлды тасымалдауды бастайды.
- SFTP қойындысына сүйреп апарыңыз. Файлдарды Microsoft Explorer шолғышынан SFTP қойындысына сүйреп апаруға болады.
Pscp арқылы Windows жүйесінен Linux жүйесіне файлды қалай көшіруге болады?
PSCP арқылы файлды немесе файлдарды көшіру үшін пәрмен терезесін ашыңыз және pscp.exe сақталған каталогқа ауысыңыз. Содан кейін осы мысалдағыдай көшірілетін файлдарды және мақсатты каталогты анықтайтын жолды pscp деп теріңіз. Enter пернесін басыңыз, содан кейін тасымалдауды орындау үшін аутентификация процедураларын орындаңыз.
Файлды Linux жүйесінен Windows пәрмен жолына қалай көшіру?
Пәрмен жолын пайдаланып файлдарды Windows жүйесінен Linux жүйесіне көшірудің ең жақсы жолы - pscp. Бұл өте оңай және қауіпсіз. Windows компьютеріңізде pscp жұмыс істеуі үшін оның орындалатын файлын жүйелік жолға қосу керек. Ол аяқталғаннан кейін файлды көшіру үшін келесі пішімді пайдалануға болады.
Linux және Windows арасында файлдарды қалай ортақ пайдалануға болады?
Windows және Linux арасында файлдарды қалай бөлісуге болады
- Бөліскіңіз келетін қалтаны тінтуірдің оң жақ түймешігімен басып, «Сипаттар» түймесін басыңыз.
- Ортақ пайдалану қойындысын ашып, Кеңейтілген ортақ пайдалану түймесін басыңыз.
- «Осы қалтаны ортақ пайдалану» құсбелгісін қойып, «Рұқсаттар» түймесін басыңыз.
- Толық басқаруды беру үшін барлығын таңдаңыз (тек оқу немесе жазу рұқсаттарын бере аласыз, бұл сіздің талаптарыңызға байланысты).
- OK түймешігін басыңыз.
Mobaxterm көмегімен файлдарды Windows жүйесінен Linux жүйесіне қалай тасымалдауға болады?
MobaXterm көмегімен файлдарды тасымалдау. SSH арқылы қашықтағы SCC сеансына кірген кезде сол жақ бүйірлік тақтада SFTP қосылымын пайдаланып файлдарды тікелей SCC-ге немесе одан сүйреп апаруға мүмкіндік беретін графикалық SFTP (Secure File Transfer Protocol) шолғышы пайда болады. Жаңа SFTP сеансын қолмен ашу үшін: Жаңа сеансты ашыңыз.
PuTTY арқылы файлдарды Windows жүйесінен Linux жүйесіне қалай тасымалдауға болады?
1 жауап
- SSH қатынасы үшін Linux серверін орнатыңыз.
- Windows құрылғысына Putty орнатыңыз.
- Putty-GUI Linux қорапшасына SSH-қосу үшін пайдаланылуы мүмкін, бірақ файлдарды тасымалдау үшін бізге PSCP деп аталатын шпаклевка құралдарының бірі ғана қажет.
- Putty орнатылған кезде, PSCP DOS пәрмен жолынан шақырылатындай етіп Putty жолын орнатыңыз.
Файлды серверден жергілікті компьютерге қалай көшіру?
Файлды қашықтағы серверден жергілікті компьютерге қалай көшіруге болады?
- Егер сіз scp көмегімен жиі көшіретін болсаңыз, қашықтағы каталогты файл шолғышына орнатып, сүйреп апаруға болады. Менің Ubuntu 15 хостымда ол «Өту» > «Орналасқан жерді енгізу» > debian@10.42.4.66:/home/debian мәзір жолағында орналасқан.
- Rsync жасап көріңіз. Бұл жергілікті және қашықтағы көшірмелер үшін тамаша, көшіру барысын береді және т.б.
Linux жүйесінде файлдарды қалай көшіруге болады?
Linux көшірме файлының мысалдары
- Файлды басқа каталогқа көшіріңіз. Файлды ағымдағы каталогтан /tmp/ деп аталатын басқа каталогқа көшіру үшін мынаны енгізіңіз:
- Толық нұсқа. Көшірілген файлдарды көру үшін cp пәрменіне -v опциясын келесідей өткізіңіз:
- Файл атрибуттарын сақтаңыз.
- Барлық файлдарды көшіру.
- Рекурсивті көшірме.
Linux және Windows арасында қалтаны қалай ортақ пайдалануға болады?
Бұл сіз пайдаланып жатқан нәрсе болса, Windows ортақ қалтасына кіру үшін мына қадамдарды орындауға болады:
- Nautilus ашыңыз.
- Файл мәзірінен Серверге қосылу пәрменін таңдаңыз
- Қызмет түрі: ашылмалы жолағында Windows ортақ пайдалану опциясын таңдаңыз.
- Сервер: өрісіне компьютеріңіздің атын енгізіңіз.
- Қосылу түймешігін басыңыз.
Unix көмегімен файлдарды Windows жүйесінен FTP жүйесіне қалай тасымалдауға болады?
Windows пәрмен жолында FTP пәрмендерін пайдалану үшін
- Пәрмен жолын ашыңыз және тасымалдағыңыз келетін файлдарды қамтитын қалтаға өтіп, ENTER пернесін басыңыз.
- C:\> сұрауында FTP теріңіз.
- Ftp> шақыруында қашықтағы FTP торабының атауынан кейін open деп теріп, ENTER пернесін басыңыз.
Windows жүйесінен Linux файлдарына қалай қол жеткізуге болады?
Майкрософт бұл мүмкіндікті пайдаланудың «ең жақсы жолы» (пайдаланушылар жаңартуды алғаннан кейін) Linux үй каталогында болған кезде explorer.exe файлын жай ғана іске қосу екенін айтады. Бұл Linux дистрибутивінің ішіндегі Windows File Explorer бағдарламасын ашады. Explorer бағдарламасында ашылғаннан кейін файлдар мен қалталарды кез келген басқалар сияқты басқаруға, жылжытуға және өңдеуге болады.
Linux компьютерлері арасында файлдарды қалай ортақ пайдалануға болады?
қадамдары
- Жергілікті желідегі Linux компьютерлері арасында файлдарды ортақ пайдалану үшін NFS (Желілік файл жүйесі) пайдаланыңыз.
- NFS қалай жұмыс істейтінін түсініңіз.
- Сервер компьютеріндегі терминалды ашыңыз.
- Түрі.
- Орнатқаннан кейін теріңіз.
- Түрі.
- Деректерді ортақ пайдалану үшін пайдаланылатын жалған каталог жасаңыз.
- pico /etc/fstab деп теріп, ↵ Enter пернесін басыңыз.
Windows және Samba арасында файлдарды қалай ортақ пайдалануға болады?
Linux компьютерінде Samba серверін конфигурациялаңыз, Samba серверін орнату бөлімін қараңыз. Linux және Windows арасында файлдарды тасымалдау. Samba серверін конфигурациялаңыз.
Windows ортақ пайдалануыңызды жасаңыз:
- Ортақ қойындысына өтіп, Қосу түймесін басыңыз.
- Аты мен сипаттамасын енгізіңіз.
- Жолды таңдаңыз, мысалы /src/share .
- OK арқылы жалғастырыңыз.
MobaXterm сеанстары қайда сақталады?
MobaXterm.ini файлы екі компьютерде де C:\Users\username\AppData\Roaming\MobaXterm мекенжайында, ал орындалатын файл әдепкі ретінде C:\Program Files (x86)\Mobatek\MobaXterm ішінде орналасқан.
Linux жүйесінде x11 қайта жіберуді қалай қосуға болады?
X11 қайта жіберуді қосыңыз. SSH ішіндегі X11 қайта жіберу мүмкіндігін қосу SSH конфигурация файлында орындалады. Конфигурация файлы /etc/ssh/ssh_config және sudo немесе Root пайдаланушы рұқсатымен өңделуі керек. Терминал терезесін ашыңыз және суперпайдаланушыға кіру пәрменін іске қосыңыз.
Linux жүйесінде Xdmcp дегеніміз не?
Linux орнатулары қашықтағы графикалық кіруге немесе қашықтағы жұмыс үстеліне кіруге рұқсат бермейтін қауіпсіз конфигурацияға әдепкі бойынша орнатылады. Бұл оқулық X-Windows XDMCP және GDM, XDM немесе KDM (GUI кіру) арқылы қашықтан қол жеткізуге рұқсат беру үшін конфигурацияның егжей-тегжейлерін өзгертеді. XDMCP жалпыға ортақ желі арқылы қауіпсіз деп саналмайды.
Файлдарды Windows Filezilla жүйесінен Linux жүйесіне қалай тасымалдауға болады?
FileZilla арқылы файлдарды Linux серверіне тасымалдау
- FileZilla бағдарламасын жүктеп алып, орнатыңыз. Көптеген пайдаланушылар үшін әдепкі орнату опциялары жарайды.
- FileZilla бағдарламасын іске қосыңыз және Өңдеу > Параметрлер > Қосылым > SFTP тармағына өтіңіз.
- Сервер SSH кілтімен қосылуға мүмкіндік берсе: siterobot.io сайтында .pem файлын жүктеп алыңыз.
- Файл > Сайт менеджері.
- Жаңа серверге қосылыңыз.
PuTTY арқылы файлды серверден жергілікті компьютерге қалай көшіру?
2 жауаптар
- PSCP.EXE файлын Putty жүктеп алу бетінен жүктеп алыңыз.
- Пәрмен жолын ашып, set PATH= деп теріңіз
- Пәрмен жолында cd пәрменін пайдаланып pscp.exe файлының орнын көрсетіңіз.
- Pscp деп теріңіз.
- файл пішімінің қашықтағы серверін жергілікті жүйеге көшіру үшін келесі пәрменді пайдаланыңыз pscp [опциялар] [user@]хост:көз мақсаты.
WinSCP Linux қалай қолданылады?
WinSCP арқылы файлдарды Linux серверіне тасымалдау
- WinSCP жүктеп алыңыз және орнатыңыз.
- WinSCP іске қосыңыз.
- WinSCP кіру экранында Хост атауы үшін данаңыздың жалпы DNS мекенжайын енгізіңіз.
- Пайдаланушы аты үшін серверіңіз үшін әдепкі пайдаланушы атын енгізіңіз.
- Дана үшін жеке кілтті көрсетіңіз.
Файлдарды қашықтағы жұмыс үстелінен жергілікті компьютерге қалай көшіруге болады?
Түзету – қашықтағы жұмыс үстелі сеансына көшіру және қою мүмкін емес
- Қосылу үшін пайдаланылатын RDP белгішесін тінтуірдің оң жақ түймешігімен басып, «Өңдеу» тармағын таңдаңыз.
- «Жергілікті ресурстар» қойындысын таңдаңыз.
- «Аралық сақтағыш» опциясын тексеріңіз. Файлды көшіруге және қоюға рұқсат беру үшін «Қосымша...» опциясын таңдап, 4-қадамға өтіңіз.
- «Драйвтар» опциясын таңдаңыз. «OK», содан кейін қайтадан «OK» түймесін басыңыз.
SCP көшіреді немесе жылжытады ма?
scp-command.jpg. Бұл оқулық тасымалданатын файлдарды шифрлайтын scp (қауіпсіз көшіру пәрменін) пайдалану жолын көрсетеді. Тағы бір артықшылығы - SCP көмегімен жергілікті және қашықтағы машиналар арасында деректерді тасымалдауға қосымша жергілікті құрылғыдан файлдарды екі қашықтағы серверлер арасында жылжытуға болады.
Файлды қалай ашуға болады?
Linux немесе Unix жүйесінде «tar» файлын қалай ашуға немесе жоюға болады:
- Терминалдан yourfile.tar жүктелген каталогқа ауысыңыз.
- Файлды ағымдағы каталогқа шығару үшін tar -xvf yourfile.tar теріңіз.
- Немесе басқа каталогқа шығару үшін tar -C /myfolder -xvf yourfile.tar.
PuTTY арқылы файлды Windows жүйесінен Linux жүйесіне қалай көшіруге болады?
PuTTY SCP (PSCP) орнату PSCP — SSH қосылымын пайдаланып компьютерлер арасында файлдарды қауіпсіз тасымалдауға арналған құрал. Бұл қызметтік бағдарламаны пайдалану үшін Windows пәрмен жолында ыңғайлы жұмыс істеу керек. PSCP утилитасын PuTTy.org сайтынан файл атауы сілтемесін басып, оны компьютеріңізге сақтау арқылы жүктеп алыңыз.
Қалтаны қалай ортақ пайдалануға болады?
Windows құрылғысында қалтаны ортақ пайдалану жолы:
- Бөліскіңіз келетін қалтаны тауып, оны тінтуірдің оң жақ түймешігімен басыңыз.
- «Бөлісу» тармағын, содан кейін «Нақты адамдарды» таңдаңыз.
- Компьютердегі немесе үй тобыңыздағы кез келген пайдаланушылармен бөлісу опциясы бар ортақ пайдалану тақтасы пайда болады.
- Таңдауыңызды жасағаннан кейін Бөлісу түймесін басыңыз.
Ubuntu жүйесіндегі ортақ қалтаға қалай кіруге болады?
Ubuntu жүйесінен Windows 7 ортақ қалтасына кіру үшін серверге қосылу опциясын пайдалану керек. Жоғарғы мәзірдің құралдар тақтасынан Орындар түймесін, содан кейін Серверге қосылу түймесін басыңыз. «Қызмет түрі» ашылмалы мәзірінен Windows ортақ пайдалану опциясын таңдаңыз. Файлда сервер мәтінінде Windows 7 компьютерінің атын немесе IP мекенжайын теріңіз.
Қашықтағы жұмыс үстелі арқылы файлдарды қалай тасымалдауға болады?
Қашықтағы жұмыс үстелі арқылы файлдарды тасымалдау
- Компьютеріңіздегі Бастау мәзірін басып, қашықтағы жұмыс үстеліне қосылуды іздеңіз.
- Қашықтағы жұмыс үстелі қосылымын іске қосыңыз және «Параметрлерді көрсету» түймесін басыңыз.
- Жергілікті ресурстар қойындысын таңдап, Қосымша түймесін басыңыз.
- Дискілер астындағы C: дискісінің немесе тасымалданатын файлдары бар дискілердің құсбелгісін қойып, OK түймесін басыңыз.
Файлдарды FTP серверіне қалай жүктеймін?
FileZilla сияқты FTP клиенті болса, файлдарды тасымалдау үш қадамды қарапайым процесс.
- Жұмыс үстелінен немесе Бастау мәзірінен FileZilla ашыңыз.
- Жоғарғы жағына төмендегіні теріп, Quickconnect түймесін басыңыз. Хост: ftp.dugeo.com. Пайдаланушы аты: жүктеп салу. Құпия сөз: жүктеп салу.
- Тиісті файлдарды жүктеп салу қалтасына сүйреп апарыңыз.
Windows жүйесінде FTP арқылы файлды қалай жіберуге болады?
Windows 7 жүйесінде FTP арқылы файлдарды тасымалдау
- Windows Explorer бағдарламасын ашыңыз.
- Мекенжай жолағында қосылғыңыз келетін FTP серверінің мекенжайын теріңіз.
- Басқаша кіру тілқатысу терезесі пайда болады. Пайдаланушы аты мен құпия сөзді енгізіп, Жүйеге кіру түймесін басыңыз.
- FTP серверіне қосылғаннан кейін қалта мен файлдарды FTP серверіне және одан көшіруге болады.
WinSCP Linux жүйесінде жұмыс істей ме?
Linux үшін WinSCP баламалары. WinSCP, Windows жүйесіне арналған танымал тегін SFTP және FTP клиенті файлдарды жергілікті және қашықтағы компьютер арасында көшіреді. Ол сонымен қатар FTPS, SCP және WebDAV қолдайды. Ол барлық жалпы файл операциялары үшін пайдалану оңай GUI және .NET құрастыруымен қуатты автоматтандыруды ұсынады.
Linux жүйесінен Windows жүйесіне SCP қалай жасауға болады?
Файлды Windows құрылғысына SCP үшін Windows жүйесінде SSH/SCP сервері қажет.
- 1-қадам: pscp жүктеп алыңыз.
- 2-қадам: pscp пәрмендерімен танысыңыз.
- 3-қадам: файлды Linux құрылғысынан Windows құрылғысына тасымалдаңыз.
«Wikimedia Commons» мақаласындағы сурет https://commons.wikimedia.org/wiki/File:Tn5250j-linux-screenshot-01.jpg