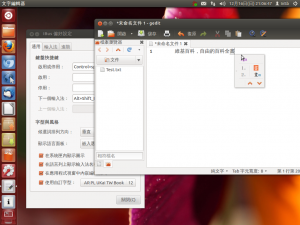ЖЖҚ ақпаратын МБ-де көру үшін «free -m» түймесін іске қосыңыз.
ЖЖҚ ақпаратын ГБ көлемінде көру үшін «free -g» түймесін іске қосыңыз.
Экранның жоғарғы оң жақ бұрышындағы қуат/беріліс белгішесін (Жүйе мәзірі) басып, «Осы компьютер туралы» тармағын таңдаңыз.
Сіз GiB ішінде жалпы қолжетімді жадты көресіз.
Ubuntu жүйесінде Ram туралы ақпаратты қалай табуға болады?
Linux немесе Unix тәрізді жүйеде жедел жадтың жылдамдығы мен түрін қалай тексеруге болады:
- Терминал қолданбасын ашыңыз немесе ssh арқылы жүйеге кіріңіз.
- « sudo dmidecode – type 17 » пәрменін теріңіз.
- Жад түрі үшін шығыста «Түрі:» жолын және жедел жад үшін «Жылдамдық:» жолын іздеңіз.
ЖЖҚ өлшемін қалай тексеруге болады?
Жұмыс үстелінен немесе Бастау мәзірінен «Компьютер» түймесін тінтуірдің оң жақ түймешігімен басып, «Сипаттар» тармағын таңдаңыз. Жүйе сипаттары терезесінде жүйе анықталған жалпы көлеммен бірге «Орнатылған жад (RAM)» тізімін береді. Мысалы, төмендегі суретте компьютерде орнатылған 4 ГБ жад бар.
Ubuntu жүйесінде жедел жадты қалай босатуға болады?
Әрбір Linux жүйесінде кэшті ешбір процестерді немесе қызметтерді тоқтатпай тазалаудың үш нұсқасы бар.
- Тек PageCache өшіру. # синхрондау; echo 1 > /proc/sys/vm/drop_caches.
- Ашық тістер мен инодтар. # синхрондау; echo 2 > /proc/sys/vm/drop_caches.
- PageCache, тістер мен инодтарды тазалаңыз.
- синхрондау файлдық жүйе буферін тазартады.
Ubuntu жүйесінде компьютердің техникалық сипаттамаларын қалай тексеруге болады?
Super (терезелердегі Бастау түймесі) түймесін басып, теріп, Жүйе мониторын ашыңыз. Жүйе туралы толық ақпарат алу үшін HardInfo пайдаланыңыз: Орнату үшін басыңыз. HardInfo жүйесі аппараттық құрал мен операциялық жүйе туралы ақпаратты көрсете алады. пәрмен жолы шешімдері үшін lshw пәрменін пайдалануға болады.
Ubuntu жүйесінде жадты қалай босатуға болады?
Жадты пайдалануды көру үшін біз Ubuntu пәрмен жолын, Терминал қолданбасын қолданамыз. Терминалды жүйе сызықшасы немесе Ctrl+alt+T пернелер тіркесімі арқылы ашуға болады.
Ubuntu жүйесінде қол жетімді жадты тексерудің 5 әдісі
- Еркін команда.
- vmstat пәрмені.
- /proc/meminfo пәрмені.
- Жоғарғы команда.
- htop командасы.
Ubuntu қанша ЖЖҚ пайдаланады?
Ұсынылады. Ubuntu викиге сәйкес, Ubuntu кем дегенде 1024 МБ жедел жадты қажет етеді, бірақ күнделікті пайдалану үшін 2048 МБ ұсынылады. Сондай-ақ, Lubuntu немесе Xubuntu сияқты аз жедел жадты қажет ететін балама жұмыс үстелі ортасында жұмыс істейтін Ubuntu нұсқасын қарастыруға болады. Lubuntu 512 МБ жедел жадымен жақсы жұмыс істейді деп айтылады.
ЖЖҚ түрін қалай анықтауға болады?
2A: жад қойындысын пайдаланыңыз. Ол жиілікті көрсетеді, бұл санды екі есе көбейту керек, содан кейін DDR2 немесе DDR3 немесе DDR4 беттерінде дұрыс жедел жадты таба аласыз. Осы беттерде болған кезде, жылдамдық жолағын және жүйе түрін (жұмыс үстелі немесе ноутбук) таңдаңыз, сонда ол барлық қолжетімді өлшемдерді көрсетеді.
Ubuntu жүйесінде жедел жадты қалай тексеруге болады?
ЖЖҚ ақпаратын МБ-де көру үшін «free -m» түймесін іске қосыңыз. ЖЖҚ ақпаратын ГБ көлемінде көру үшін «free -g» түймесін іске қосыңыз. Экранның жоғарғы оң жақ бұрышындағы қуат/беріліс белгішесін (Жүйе мәзірі) басып, «Осы компьютер туралы» тармағын таңдаңыз. Сіз GiB ішінде жалпы қолжетімді жадты көресіз.
8 ГБ жедел жады жеткілікті ме?
8 ГБ - бастау үшін жақсы орын. Көптеген пайдаланушылар азырақ болса да, 4 ГБ пен 8 ГБ арасындағы баға айырмашылығы соншалықты қатты емес, ол азырақ таңдауға тұрарлық. 16 ГБ дейін жаңарту энтузиастарға, хардкор ойыншыларына және жұмыс станциясының орташа пайдаланушысына ұсынылады.
Ubuntu жүйесінде қажет емес файлдарды қалай жоюға болады?
Ubuntu жүйесін таза ұстаудың 10 оңай жолы
- Қажет емес қолданбаларды жойыңыз.
- Қажет емес пакеттер мен тәуелділіктерді жойыңыз.
- Нобай кэшін тазалау.
- Ескі ядроларды алып тастаңыз.
- Пайдасыз файлдар мен қалталарды жойыңыз.
- Apt кэшті тазалау.
- Synaptic пакет менеджері.
- GtkOrphan (жетім пакеттер)
Ubuntu 16.04 жүйесін қалай жылдамырақ жасауға болады?
Ubuntu-ды жылдамдату үшін кеңестер:
- Әдепкі топты жүктеу уақытын азайтыңыз:
- Іске қосу қолданбаларын басқару:
- Қолданбаны жүктеу уақытын жылдамдату үшін алдын ала жүктеуді орнатыңыз:
- Бағдарламалық құралды жаңарту үшін ең жақсы айнаны таңдаңыз:
- Жылдам жаңарту үшін apt-get орнына apt-fast пайдаланыңыз:
- apt-get жаңартуынан тілге қатысты ignды алып тастаңыз:
- Қызып кетуді азайтыңыз:
ЖЖҚ кэшін қалай тазартуға болады?
Windows 7 жүйесінде жад кэшін тазалаңыз
- Жұмыс үстелінің кез келген жерінде тінтуірдің оң жақ түймешігімен нұқыңыз және «Жаңа» > «Таңбаша» тармағын таңдаңыз.
- Таңбашаның орнын сұрағанда келесі жолды енгізіңіз:
- «Келесі» түймесін басыңыз.
- Сипаттама атауын енгізіңіз («Пайдаланылмайтын жедел жадты жою» сияқты) және «Аяқтау» түймесін басыңыз.
- Осы жаңадан жасалған таңбашаны ашыңыз және өнімділіктің аздап жоғарылағанын байқайсыз.
Ubuntu терминалында жүйелік ақпаратты қалай табуға болады?
Терминалды Ctrl+Alt+T пернелер тіркесімін пайдаланып немесе терминал белгішесін басу арқылы ашыңыз. Ubuntu нұсқасын көрсету үшін lsb_release -a пәрменін пайдаланыңыз. Сіздің Ubuntu нұсқаңыз Сипаттама жолында көрсетіледі. Жоғарыдағы нәтижеден көріп отырғаныңыздай, мен Ubuntu 18.04 LTS пайдаланамын.
Менде Ubuntu бар қандай процессор бар екенін қалай білуге болады?
Ubuntu 14.04 жүйесінде процессор түрін тексеру қадамдары:
- 1-қадам: Алдымен «Ctrl + Alt+T» пернелер тіркесімін пайдаланып терминалды ашыңыз, содан кейін «Терминал» астына: «uname -a» деп теріңіз.
- 2-қадам: Дәл осылай сіз процессор түрін тексеру үшін «name -m» пәрменін пайдалана аласыз.
- 3-қадам: unname пәрмені сияқты, arch пәрменін де пайдалануға болады.
Linux жүйесінде жүйелік ақпаратты қалай табуға болады?
Жүйе туралы негізгі ақпаратты білу үшін, unix атауы үшін uname-short деп аталатын пәрмен жолы утилитасымен таныс болуыңыз керек.
- Uname пәрмені.
- Linux ядросының атауын алыңыз.
- Linux ядросының шығарылымын алыңыз.
- Linux ядросының нұсқасын алыңыз.
- Желі түйінінің хост атын алыңыз.
- Машинаның аппараттық архитектурасын алыңыз (i386, x86_64, т.б.)
apt get кэшін қалай тазартуға болады?
Кез келген кэштелген .debs файлдарын тазалау үшін «sudo apt-get clean» іске қосуға болады. Қажет болса, олар қайтадан жүктеледі. Сондай-ақ ескі файлдарды жоюға көмектесетін компьютер-дворник деп аталатын бағдарлама бар. Егер сіз ішінара пакеттерді орнатумен аралассаңыз, «apt-get autoclean» оларды да жояды.
Ubuntu жүйесінде экранды қалай тазартуға болады?
Экранды тазалау үшін келесі әрекеттердің бірін орындаңыз:
- Қабықтағы таза немесе cls шығарыңыз.
- Қабық қолдаса, Ctrl+L немесе басқа жылдам пернені басыңыз. Тіпті cmd+clink мұны істей алады.
- Қойындыны қайта іске қосыңыз.
- (Өте мұқият пайдаланыңыз) «Терминалды қалпына келтіру: экранды тазалау, артқа айналдыру, курсорды жоғарғы сол жақ бұрышқа жылжыту» әрекеті үшін жылдам пернені орнатыңыз.
Ubuntu жүйесін зауыттық параметрлерге қалай қалпына келтіруге болады?
Ubuntu ОЖ-нің барлық нұсқаларында қадамдар бірдей.
- Барлық жеке файлдардың сақтық көшірмесін жасаңыз.
- CTRL + ALT + DEL пернелерін бір уақытта басу арқылы немесе Ubuntu әлі дұрыс басталса, Өшіру / қайта жүктеу мәзірін пайдаланып компьютерді қайта қосыңыз.
- GRUB қалпына келтіру режимін ашу үшін іске қосу кезінде F11, F12, Esc немесе Shift пернелерін басыңыз.
Ubuntu 1 ГБ жедел жадыда жұмыс істей ала ма?
Иә, Ubuntu жүйесін кемінде 1 ГБ жедел жады және 5 ГБ бос дискі кеңістігі бар компьютерлерге орнатуға болады. Егер сіздің компьютеріңізде 1 ГБ жедел жадыдан аз болса, Lubuntu орнатуға болады (L ескеріңіз). Бұл Ubuntu-ның одан да жеңіл нұсқасы, ол 128 Мбайт жедел жады бар компьютерлерде жұмыс істей алады.
Ubuntu 2 ГБ жедел жадыда жұмыс істей ала ма?
Иә, мүлде проблемаларсыз. Ubuntu өте жеңіл операциялық жүйе және оның бірқалыпты жұмыс істеуі үшін 2 Гб жеткілікті болады. Ubuntu өңдеуі үшін осы 512 Гб жедел жады арасында 2 МБС оңай бөлуге болады.
Ubuntu үшін 4 ГБ жедел жады жеткілікті ме?
Ubuntu 4 ГБ жедел жады шектеуі және шешімі. Q. Менің қос жүктелетін Ubuntu Linux 8 (8.10 бит) нұсқадағы HP жұмыс станциясында барлығы 32 ГБ жедел жады орнатылған. Бірақ free -m командасы тек 3291 (3G) жадты көрсетеді. Бұл 86-биттік жүйелерде 86 Гигабайттан астам физикалық жадты пайдалануға мүмкіндік беретін x64 және x4-32 процессорларының ерекшелігі.
Ubuntu жүйесінде жад сынағы дегеніміз не?
Сіз жедел жадты мұқият тексеру үшін memtest86+ пайдалана аласыз. Оның memtester сияқты шектеулері жоқ. Ол әдепкі бойынша Ubuntu 18.04 жүйесінде орнатылған. Тек Ubuntu құрылғыңызды қайта жүктеңіз және GRUB мәзірінен Жад сынағы (memtest86+) таңдаңыз.
Ubuntu жүйесінде қатты дискімді қалай тексеремін?
Қатты дискіні тексеру
- Әрекеттер шолуынан Дискілерді ашыңыз.
- Сол жақтағы сақтау құрылғыларының тізімінен тексергіңіз келетін дискіні таңдаңыз.
- Мәзір түймесін басып, SMART Data & Self-Tests… тармағын таңдаңыз.
- Қосымша ақпаратты SMART төлсипаттары бөлімінен қараңыз немесе өзін-өзі тексеруді іске қосу үшін «Өзін-өзі тексеруді бастау» түймесін басыңыз.
Менде Ubuntu сервері немесе жұмыс үстелі бар-жоғын қалай білуге болады?
Консоль әдісі Ubuntu нұсқасының немесе жұмыс үстелі ортасының қай нұсқасын іске қосып жатқаныңызға қарамастан жұмыс істейді.
- 1-қадам: Терминалды ашыңыз.
- 2-қадам: lsb_release -a пәрменін енгізіңіз.
- 1-қадам: Unity жүйесіндегі жұмыс үстелінің негізгі мәзірінен «Жүйе параметрлерін» ашыңыз.
- 2-қадам: «Жүйе» астындағы «Мәліметтер» белгішесін басыңыз.
Кодтау үшін 8 ГБ жедел жады жеткілікті ме?
8 ГБ жедел жадты мақсат етіңіз. Көбінесе 8 ГБ жедел жады көптеген бағдарламалау және әзірлеу қажеттіліктері үшін жеткілікті. Дегенмен, графикамен жұмыс істейтін ойын әзірлеушілері немесе бағдарламашылар үшін шамамен 12 ГБ жедел жады қажет болуы мүмкін. 16 ГБ - қазіргі уақытта максималды жедел жад және ауыр графикалық дизайнерлер мен бейне редакторларға ғана қажет.
8 ГБ жедел жады күнделікті пайдалану үшін жеткілікті ме?
4 ГБ жедел жады бірнеше жылдан бері стандартты болды, бірақ негізгі компьютерлер 8 ГБ аумаққа көшуде. Жоғары деңгейлі ноутбуктер мен ойын компьютерлері қазір тіпті 16 ГБ пайдаланады. IS&T 8 ГБ ұсынады. Бұл кез келген нәрсені, соның ішінде SolidWorks және виртуализацияны орындау үшін жеткілікті.
8 жылға 2019 ГБ жедел жады жеткілікті ме?
Көбінесе қазіргі заманғы үй компьютерлерінде 4, 8 немесе 16 ГБ жедел жады бар, ал кейбір жоғары деңгейлі компьютерлерде 32, 64 немесе тіпті 128 ГБ жедел жады болуы мүмкін. 4 ГБ кәдімгі жұмыс үстелдері мен кеңсе компьютерлерінде немесе әлі де 32 биттік ОЖ жұмыс істейтін компьютерлерде болады. 2019 жылы ойын ойнау үшін бұл жеткіліксіз. 8 ГБ - кез келген ойын компьютері үшін ең аз.
Android жүйесінде жедел жадты қалай босатуға болады?
Android сіздің жедел жадының көп бөлігін пайдалануда сақтауға тырысады, себебі бұл оны ең тиімді пайдалану.
- Құрылғыдағы Параметрлер қолданбасын ашыңыз.
- Төмен жылжып, «Телефон туралы» түймесін түртіңіз.
- «Жад» опциясын түртіңіз. Бұл телефонның жадыны пайдалану туралы кейбір негізгі мәліметтерді көрсетеді.
- «Қолданбалар пайдаланатын жад» түймесін түртіңіз.
ЖЖҚ-ны қалай тазартуға болады?
Қажет емес файлдар мен бағдарламаларды жою және Windows дискіні тазалау утилитасын іске қосу арқылы бос орынды бос етуге болады.
- Үлкен файлдарды жою. Windows жүйесіндегі «Бастау» түймесін басып, «Құжаттар» тармағын таңдаңыз.
- Пайдаланылмаған бағдарламаларды жойыңыз. Windows жүйесіндегі «Бастау» түймесін басып, «Басқару тақтасын» таңдаңыз.
- Дискіні тазалау құралын пайдаланыңыз.
Android жүйесінде жедел жадты қалай арттыруға болады?
1-қадам: Android құрылғыңызда Google Play дүкенін ашыңыз. 2-қадам: App Store дүкенінде ROEHSOFT RAM-EXPANDER (SWAP) іздеу. 3-қадам: Опцияны орнату және қолданбаны Android құрылғыңызға орнату үшін түймесін түртіңіз. 4-қадам: ROEHSOFT RAM-EXPANDER (SWAP) қолданбасын ашып, қолданбаны көбейтіңіз.
«Wikimedia Commons» мақаласындағы сурет https://commons.wikimedia.org/wiki/File:IBus_Ubuntu_12.04.1_LTS_CHT.png