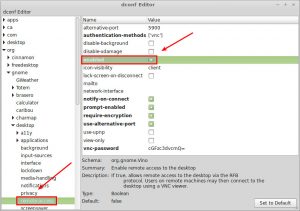Бұл орнатуды күтіңіз, содан кейін «Бастау» мәзірін немесе Іздеуді пайдаланып Windows жүйесінде қашықтағы жұмыс үстелі қолданбасын іске қосыңыз.
Rdp теріңіз, содан кейін Қашықтағы жұмыс үстелі қосылымын басыңыз.
Қолданба ашық болғанда, Компьютер өрісіне IP мекенжайын енгізіңіз.
Содан кейін «Параметрлерді көрсету» түймесін басып, Ubuntu компьютеріне пайдаланушы атын қосыңыз.
Linux жүйесінен Windows құрылғысына қашықтан қалай қосылуға болады?
RDP қосыңыз
- Бастау мәзірін басыңыз.
- Компьютер жазбасын тінтуірдің оң жақ түймешігімен басыңыз.
- Properties таңдаңыз.
- Қашықтан басқару параметрлері жазбасын басыңыз.
- Бұл компьютерге қашықтан көмек қосылымдарына рұқсат беру және қашықтағы жұмыс үстелінің кез келген нұсқасын іске қосатын компьютерлерге рұқсат ету опцияларының екеуі де тексерілгеніне көз жеткізіңіз.
Компьютерге қашықтан қалай қол жеткізуге болады?
Тек Фессалоникийцам қадамдарды орындаңыз:
- Қашықтан қол жеткізгіңіз келетін компьютерде «Бастау» мәзірін басып, «қашықтан кіруге рұқсат беру» деп іздеңіз. «Осы компьютерге қашықтан қол жеткізуге рұқсат беру» опциясын таңдаңыз.
- Қашықтағы компьютерде «Бастау» түймесін басып, «Қашықтағы жұмыс үстелін» іздеңіз.
- «Қосылу» түймесін басыңыз.
Gnome жұмыс үстелін Windows жүйесіне қалай қосуға болады?
Linux жұмыс үстеліне кіру үшін қауіпсіз қосылымды теңшеу
- PuTTY ашыңыз, сақталған сеансты таңдаңыз, содан кейін Жүктеу түймесін басыңыз.
- Санат бөлімінде Қосылымнан SSH түймесін, одан кейін Туннельдер түймесін басыңыз.
- Келесіні теріп, енгізіңіз, содан кейін Қосу түймесін басыңыз:
- Келесіні теріп, енгізіңіз, содан кейін Қосу түймесін басыңыз:
Серверге қашықтан қалай кіруге болады?
Осы мәтін жолағына mstsc енгізіңіз және пернетақтада [ENTER] түймесін басыңыз.
- Қашықтағы жұмыс үстеліне қосылу шеберінің терезесі ашылады.
- Жергілікті ресурстар қойындысын басыңыз.
- Дискілеріңіздің тізімі пайда болады.
- «Жалпы» қойындысын таңдап, «Компьютер» мәтін жолағына серверіңіздің IP мекенжайын енгізіңіз.
Windows жүйесінен Ubuntu жүйесіне қашықтан кіруге болады ма?
Сізге тек Ubuntu құрылғысының IP мекенжайы қажет. Бұл орнатуды күтіңіз, содан кейін «Бастау» мәзірін немесе Іздеуді пайдаланып Windows жүйесінде қашықтағы жұмыс үстелі қолданбасын іске қосыңыз. Rdp теріңіз, содан кейін Қашықтағы жұмыс үстелі қосылымын басыңыз. Қосылымды бастау үшін Қосылу түймесін басыңыз және сұралғанда Ubuntu тіркелгісінің құпия сөзін енгізіңіз.
Ubuntu жүйесінен Windows жұмыс үстеліне қалай кіруге болады?
Ubuntu жұмыс үстеліне қашықтан қол жеткізуді қалай конфигурациялауға болады – 3-бет
- Бағдарламаны бастау үшін Remmina Remote Desktop Client белгішесін басыңыз.
- Протокол ретінде «VNC» таңдаңыз және қосылғыңыз келетін жұмыс үстелі компьютерінің IP мекенжайын немесе хост атын енгізіңіз.
- Қашықтағы жұмыс үстелінің құпия сөзін енгізу керек терезе ашылады:
- Содан кейін қашықтағы Ubuntu жұмыс үстелі жаңа терезеде ашылады:
Интернет арқылы компьютерге қашықтан қалай кіруге болады?
Интернет арқылы қашықтан қол жеткізуді қалай орнатуға болады
- Басқару тақтасын ашыңыз.
- Желі және Интернет түймесін басыңыз.
- Желі және бөлісу орталығын нұқыңыз.
- Сол бетте Адаптер параметрлерін өзгерту сілтемесін басыңыз.
- Желілік адаптерді тінтуірдің оң жақ түймешігімен басып, «Сипаттар» тармағын таңдаңыз.
- Internet Protocol Version 4 (TCP/IPv4) таңдаңыз.
Қашықтағы компьютер өшірілсе де, оған қалай қол жеткізуге болады?
Қашықтағы жұмыс үстелін пайдаланып, Windows XP Professional компьютеріне қосылғанда, «Бастау» мәзірінде Жүйені өшіру және Өшіру пәрмендері жоқ. Қашықтағы жұмыс үстелін пайдаланған кезде қашықтағы компьютерді өшіру үшін CTRL+ALT+END пернелер тіркесімін басыңыз, одан кейін Өшіру түймесін басыңыз.
Компьютерге кез келген жерден қалай кіруге болады?
Мұнда компьютерге кез келген жерден кіруге болады
- Үйдегі немесе кеңседегі компьютердегі файлдарды кез келген жерден өңдеңіз.
- Менің Mac-қа оралу - macOS пайдаланушылары үшін қарапайым опция.
- Chrome Remote Desktop – қарапайым, кросс-платформалық шешім.
- TeamViewer көмегімен Windows құрылғысынан Mac жүйесіне кіру.
- iCloud енді кез келген файл түрін синхрондауға мүмкіндік береді.
- Dropbox файлдарыңызды өзіңізге ұнайтын кез келген құрылғымен синхрондайды.
VNC жүйесінде Gnome жұмыс үстелін қалай алуға болады?
GNOME және VNC орнату үшін
- Linux арнайы серверіне SSH (Secure Shell Protocol) арқылы түбірлік пайдаланушы ретінде кіріңіз.
- Келесіні теріп, Enter пернесін басыңыз. Процесті аяқтау үшін бірнеше минут қажет: yum -y groupinstall Desktop.
- Келесіні теріп, Enter пернесін басыңыз: yum -y install tigervnc-server.
Windows жүйесінен Linux серверіне қалай қосылуға болады?
Windows компьютерінен қашықтағы жұмыс үстелі
- Бастау түймешігін басыңыз.
- Іске қосу… түймесін басыңыз.
- «mstsc» деп теріп, Enter пернесін басыңыз.
- «Компьютер» жанындағы: серверіңіздің IP мекенжайын теріңіз.
- Қосылу түймешігін басыңыз.
- Егер бәрі ойдағыдай болса, Windows жүйесіне кіру сұрауын көресіз.
Қашықтағы жұмыс үстелін қалай ашуға болады?
Қосылғыңыз келетін компьютерде қашықтағы қосылымдарға рұқсат беру үшін
- Бастау түймесін басу арқылы Жүйені ашыңыз. , «Компьютер» түймесін тінтуірдің оң жақ түймешігімен басып, одан кейін «Сипаттар» түймесін басыңыз.
- Қашықтағы параметрлер түймесін басыңыз.
- Пайдаланушыларды таңдау түймесін басыңыз.
- Қашықтағы жұмыс үстелінің пайдаланушылары тілқатысу терезесінде Қосу түймешігін басыңыз.
- Пайдаланушыларды немесе Топтарды таңдау тілқатысу терезесінде келесі әрекеттерді орындаңыз:
IP мекенжайын пайдаланып басқа компьютерге қашықтан қалай кіруге болады?
Параметрлер мәзірінде «Қашықтағы жұмыс үстелі» түймесін басып, «Қашықтағы жұмыс үстелін қосу» таңдаңыз. Компьютердің атын жазып алыңыз. Содан кейін басқа Windows компьютерінде Қашықтағы жұмыс үстелі қолданбасын ашып, қосылатын компьютердің атын немесе IP мекенжайын теріңіз.
Біреу менің компьютеріме қашықтан қол жеткізе алады ма?
Желі белсенділігінің артуы. Кез келген шабуылдаушы компьютерді басқаруы үшін оған қашықтан қосылуы керек. Біреу компьютеріңізге қашықтан қосылған кезде, Интернет байланысы баяу болады. Windows пайдаланушылары қашықтағы орнатылған желі қосылымдары мен ашық порттарды анықтау үшін де netstat пәрменін пайдалана алады.
VPN желісіне қалай кіруге болады?
Пернетақтада Windows пернесін басып, «VPN» іздеңіз. Оң жақ тақтадағы «Параметрлер» түймесін басып, сол жақ аумақта «Виртуалды жеке желі (VPN) қосылымын орнату» түймесін басыңыз. «VPN қосылымын жасау» терезесінде VPN интернет мекенжайын және сипаттама атын енгізіңіз.
Windows жүйесіне Ubuntu жүйесінен қашықтан кіруге болады ма?
Иә, сіз Windows жүйесінен Ubuntu жүйесіне қашықтан қол жеткізе аласыз.
Ubuntu жүйесінде RDP файлын қалай ашуға болады?
5 Жауаптар. 11.04 нұсқасынан бастап Ubuntu жүйесіндегі қашықтағы жұмыс үстеліне арналған әдепкі қолданба болып табылатын Remmina қолданбасын пайдалануға болады. Remmina негізгі мәзірінен Құралдар -> Импорттау және .rdp файлын таңдаңыз. Ол импортталады және Remmina ішіндегі сақталған қосылымдарға қосылады және оны Remmina іске қосқан кез келген уақытта пайдалануға болады.
Ubuntu жүйесінен Windows файлдарына қалай қол жеткізуге болады?
Бастапқыда жауап: Ubuntu орнатқаннан кейін бір компьютердегі Windows файлдарына қалай қол жеткізуге болады? Voila. Сіз Windows каталогының құрылымын көруіңіз керек.
- Nautilus файл менеджерін ашыңыз.
- Төменгі сол жақтағы басқа орындарды басыңыз.
- Енді қол жеткізгіңіз келетін бөлімді басыңыз.
- Сұралған жағдайда құпия сөзді енгізіңіз.
- сосын асық.
Ubuntu жұмыс үстелін қалай іске қосамын?
Windows 10 жүйесінде Bash Shell жүйесінен графикалық Ubuntu Linux жүйесін қалай іске қосу керек
- 2-қадам: Дисплей параметрлерін ашыңыз → «Бір үлкен терезені» таңдап, басқа параметрлерді әдепкі ретінде қалдырыңыз → Конфигурацияны аяқтаңыз.
- 3-қадам: «Бастау» түймесін басып, «Bash» іздеңіз немесе жай ғана пәрмен жолын ашып, «bash» пәрменін теріңіз.
- 4-қадам: Ubuntu-desktop, unity және ccsm орнатыңыз.
Windows жүйесінен VNC-ге қалай кіруге болады?
VNC Viewer бағдарламасын орнатыңыз немесе іске қосыңыз және RealVNC тіркелгісінің тіркелгі деректерін пайдаланып жүйеге кіріңіз. Қашықтағы компьютер сіздің командаңызда пайда болуы керек: Қосылу үшін басыңыз немесе түртіңіз.
Басқарғыңыз келетін қашықтағы компьютерде
- VNC серверін жүктеп алыңыз.
- VNC серверін орнатыңыз.
- RealVNC тіркелгісінің тіркелгі деректерін пайдаланып оған кіру арқылы VNC серверін лицензиялаңыз.
Windows 10 жүйесіне қашықтан қол жеткізуді қалай орнатуға болады?
Windows 10 Pro үшін қашықтағы жұмыс үстелін қосыңыз. RDP мүмкіндігі әдепкі бойынша өшірілген және қашықтағы мүмкіндікті қосу үшін Cortana іздеу жолағына қашықтағы параметрлерді теріңіз және жоғарғы жағындағы нәтижелерден Компьютерге қашықтан қол жеткізуге рұқсат беру опциясын таңдаңыз. Жүйе сипаттары қашықтан басқару қойындысын ашады.
Қашықтағы компьютерді қалай қосуға болады?
Компьютеріңізде WoL қолдайтынын білудің ең оңай жолы - BIOS жүйесіне жүктеу және қуатты басқару параметрлерін тексеру. Жүктеу кезінде дұрыс пернені басыңыз (ESC, DEL, F2 немесе F8 әрекетін орындап көріңіз), компьютеріңіз BIOS жүйесіне кіруі керек. BIOS жүйесіне кіргеннен кейін Wake On LAN параметрін тауып, оны қосыңыз.
Жұмыс компьютеріме үйден қалай кіруге болады?
Жұмыс компьютерін орнату
- «Бастау» түймесін басып, «Компьютер» түймесін тінтуірдің оң жақ түймешігімен басып, «Сипаттар» тармағын таңдаңыз.
- «Қашықтан басқару параметрлері» мәзірін басып, «Қашықтан басқару» қойындысын таңдаңыз. «Осы компьютерге қашықтан көмек қосылымдарына рұқсат ету» опциясын тексеріңіз.
- Қашықтағы жұмыс үстелінің пайдаланушылары тілқатысу терезесінде «Пайдаланушыларды таңдау» және «Қосу» түймесін басыңыз.
Компьютерге қашықтан кіруді қалай тоқтатуға болады?
Windows 8 және Windows 7 жүйелерінде қашықтағы жұмыс үстелін өшіру үшін:
- Бастау түймесін, содан кейін Басқару тақтасын басыңыз.
- Ашық жүйе және қауіпсіздік.
- Оң жақ панельде Жүйені таңдаңыз.
- Қашықтан басқару қойындысының Жүйе сипаттары тілқатысу терезесін ашу үшін сол жақ тақтадан Қашықтан басқару параметрлерін таңдаңыз.
Басқа компьютерден файлдарға қалай қол жеткізуге болады?
қадамдары
- Ортақ қалталарды қараңыз. Желіде сақталған ортақ қалталарды көру үшін Бастау мәзірінен Менің желі орындарым опциясын таңдаңыз. Жұмыс үстелінде My Network Places терезесі ашылады.
- Ортақ файлдарға қол жеткізіңіз. Ізденген файлдары бар қалтаны тауып, ортақ файлдарды көру үшін қалтаны екі рет басыңыз.
TeamViewer қараусыз кіру дегеніміз не?
Қатысусыз қатынасты орнату. Қашықтағы компьютерге қолмен кіру сізден және сіздің досыңыздан немесе отбасыңыздан TeamViewer қолданбасын бір уақытта іске қосу қажет. Бұл процесте сеанс кезінде пайдалану үшін қашықтағы компьютерде кездейсоқ құпия сөз жасалады, оны кіру экранына енгізу керек.
TeamViewer көмегімен компьютеріме қашықтан қалай кіруге болады?
TeamViewer бағдарламасын іске қосыңыз.
- Қашықтан басқару қойындысын басыңыз. Серіктесіңізден TeamViewer толық нұсқасын немесе TeamViewer QuickSupport бағдарламасын іске қосуды сұраңыз (қараңыз.
- Қашықтан басқару құралы опциясы түймесін басыңыз. Серіктеске қосылу түймесін басыңыз.
- → TeamViewer аутентификация диалогтық терезесі ашылады. Қашықтағы компьютердің құпия сөзін енгізіңіз.
- Жүйеге кіру түймесін басыңыз.
Қашықтағы жұмыс үстелінің IP мекенжайын қалай табуға болады?
Содан кейін сіз осы мақсатты компьютердің IP мекенжайын білуіңіз керек, сонда оны желіде табуға болады. Мұны істеу үшін Windows пернесін басып тұрып, R пернесін басыңыз. Пайда болған өріске cmd деп теріп, enter пернесін басыңыз. Пайда болған терминал терезелеріне ipconfig теріп, enter пернесін басыңыз.
Қашықтағы жұмыс үстелінде Бастау мәзірін қалай шығаруға болады?
Клиентті толық экран режимі мен терезе режимі арасында ауыстырады. Бұл пернелер тіркесімдері жұмыс істемесе немесе пернелер қол жетімді болмаса, келесі баламаны қолдануға болады: CTRL+ALT+HOME, TAB, TAB, TAB, TAB, TAB, ENTER пернелерін басыңыз. Бұл қосылым жолағын белсендіреді, содан кейін Қалпына келтіру төмен түймешігін басады.
Windows 10 жүйесіне RDP жасай алмайсыз ба?
Windows 10 компьютерінде қашықтағы қосылымдарды қосу үшін келесі әрекеттерді орындаңыз:
- Іздеу бөліміне өтіп, қашықтағы параметрлерді теріңіз де, компьютерге қашықтағы қосылымдарға рұқсат беруді ашыңыз.
- Бұл компьютерге қашықтағы қосылымдарға рұқсат ету құсбелгісін қойып, өзгертулерді сақтау үшін OK түймесін басыңыз.
«Flickr» мақаласындағы сурет https://www.flickr.com/photos/xmodulo/14843965473