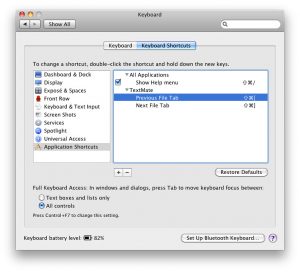4 қадамы: таза Mac амалдық жүйесін қайта орнатыңыз
- Mac компьютеріңізді қайта іске қосыңыз.
- Іске қосу дискісі оянып жатқанда, Command+R пернелерін бір уақытта басып тұрыңыз.
- Mac жүйесімен бірге келген операциялық жүйені қайта орнату үшін macOS жүйесін қайта орнату (немесе қажет болса OS X жүйесін қайта орнату) түймесін басыңыз.
- Жалғастыру түймешігін басыңыз.
Қалпына келтіру дискісін жүктеу жолы:
- Mac компьютеріңізді өшіріңіз. (Apple мәзірі> Өшіру.)
- Command және R пернелерін бір уақытта басып тұрып, қуат түймесін басыңыз.
- Экранда Apple логотипі пайда болғанша Command және R пернелерін басып тұрыңыз.
- Сіз OS X Utilities деп аталатын экранға тап болуыңыз керек.
Жүктелетін сақтық көшірме болмаған кезде жүйелік файлдарды бастапқы дискіге қалпына келтіру
- Компьютерді қайта қосу кезінде Command+R пернелерін басып тұрыңыз.
- Утилиталар қолданбасында «Диск утилитасын» таңдаңыз.
- Бүйірлік тақтада қалпына келтіргіңіз келетін дыбыс деңгейін басыңыз.
- Қалпына келтіру опциясын таңдаңыз
- Кескінді басыңыз
- Қалпына келтіру түймесін басыңыз.
Mac жүйесін қосыңыз және macOS қалпына келтіру бөліміне кіру үшін Command және R пернелерін басып тұрыңыз. Mac компьютеріңіз macOS утилиталары жазылған экранға жүктелуі керек. Time Machine сақтық көшірмесінен қалпына келтіру опциясын таңдап, Жалғастыру түймесін басыңыз. Жүйені қалпына келтіру бетіндегі ақпаратты оқып, «Жалғастыру» түймесін басыңыз.2-қадам: Mac қатты дискісін тексеріңіз
- Command және R пернелерін басып тұрып Mac компьютеріңізді қайта іске қосыңыз (немесе іске қосыңыз).
- Apple логотипі пайда болғанда, сол пернелерді жіберіңіз.
- Mac қалпына келтіру жүйесін бастайды.
- Mac OS X Utilities деп аталатын терезе пайда болады.
- Диск утилитасын басыңыз, содан кейін Жалғастыру түймесін басыңыз.
Қалпына келтіру режимін келесі әрекеттер үшін пайдаланыңыз:
- Disk Utility көмегімен жалғанған дискілерді сканерлеңіз, тексеріңіз және жөндеңіз.
- Зауытта алдын ала жүктелген OS X нұсқасын өшіріңіз, орнатыңыз немесе қайта орнатыңыз.
- Mac компьютеріңізді Time Machine сақтық көшірмесінен қалпына келтіріңіз.
- Интернет байланысын тексеріңіз немесе Safari арқылы онлайн анықтама алыңыз.
Mac жүйесін зауыттық параметрлерге қалай қалпына келтіруге болады?
Mac жүйесін зауыттық параметрлерге қалпына келтіру бойынша қадамдық нұсқаулық
- Қалпына келтіру режимінде қайта іске қосыңыз.
- Mac қатты дискісінен деректерді өшіріңіз.
- а. macOS утилиталары терезесінде Диск утилитасын таңдап, Жалғастыру түймесін басыңыз.
- б. Бастау дискісін таңдап, Өшіру түймесін басыңыз.
- в. Пішім ретінде Mac OS Extended (Journaled) таңдаңыз.
- г. Өшіру түймесін басыңыз.
- e. Процесс аяқталғанша күтіңіз.
- macOS жүйесін қайта орнату (міндетті емес)
Mac жүйесін қалай сүртіп, қайта орнатуға болады?
Сол жақтан іске қосу дискісін таңдаңыз (әдетте Macintosh HD), «Өшіру» қойындысына ауысыңыз және «Пішім» ашылмалы мәзірінен Mac OS кеңейтілген (журнал) таңдаңыз. Өшіру опциясын таңдап, таңдауыңызды растаңыз. Disk Utility қолданбасынан шығыңыз және бұл жолы OS X қайта орнату және Жалғастыру опциясын таңдаңыз.
Mac жүйесінде Mojave-ді қалай қайта орнатуға болады?
Қалпына келтіру режимінде macOS Mojave жаңа көшірмесін орнату жолы
- Mac компьютеріңізді Wi-Fi немесе Ethernet арқылы интернетке қосыңыз.
- Экранның жоғарғы сол жақ бұрышындағы Apple белгішесін басыңыз.
- Ашылмалы мәзірден Қайта бастау пәрменін таңдаңыз.
- Command және R (⌘ + R) пернелерін бір уақытта басып тұрыңыз.
- MacOS жүйесінің жаңа көшірмесін қайта орнату түймесін басыңыз.
Mac жүйесін High Sierra-ға қалай қалпына келтіруге болады?
Apple мәзірін нұқыңыз және Қайта іске қосуды таңдаңыз. Қалпына келтіру режиміне жүктеу үшін Command+Option+Shift+R пернелерін басып тұрыңыз. Сондай-ақ, Command+R пернелер тіркесімін басу арқылы қалпына келтіру режиміне жүктеуге болатынын ескеріңіз. Дегенмен, Option+Shift пернелерін қосу Mac жүйесі орнатылған болса, High Sierra-ны қайта орнатуға мүмкіндік береді.
Құпия сөзсіз Mac жүйесін зауыттық параметрлерге қалай қалпына келтіруге болады?
Сұр экран пайда болған кезде Пәрмен және R пернелерін бір уақытта басып, Apple логотипін көргенше ұстап тұрыңыз. Логотиптің астында шағын жүктеу жолағы пайда болады. Жүйе қалпына келтіру режиміне қосылғанда, мықтап отырыңыз. Жоғарғы мәзір жолағындағы Утилиталар қойындысын басып, Терминалды таңдап, resetpassword деп теріп, Enter пернесін басыңыз.
Mac компьютерін қалай қалпына келтіруге болады?
Mac жүйесін жергілікті сақтық көшірмеден қалай қалпына келтіруге болады
- Mac компьютеріңізді қайта іске қосыңыз.
- Іске қосу дискісі оянып жатқанда, Command және R пернелерін бір уақытта басып тұрыңыз.
- Диск утилитасын басыңыз.
- Жалғастыру түймешігін басыңыз.
- Mac қатты дискісін таңдаңыз.
- Диск утилитасы терезесінің жоғарғы жағындағы Қалпына келтіру қойындысын басыңыз.
Mac жүйесін қалпына келтіру режимінде қалай іске қосамын?
Қалпына келтіру режиміне қалай кіруге болады. 1) Apple мәзірінде Қайта іске қосу немесе Mac компьютерін қосу тармағын таңдаңыз. 2) Mac компьютеріңіз қайта іске қосылғанда, іске қосу сигналын естіген кезде пәрменді (⌘) – R тіркесімін басып тұрыңыз. Apple логотипі пайда болғанша пернелерді басып тұрыңыз.
Mac OS жүйесін қалпына келтіру режимінсіз қалай қайта орнатуға болады?
«Command+R» түймелерін басып тұрып Mac компьютеріңізді қайта іске қосыңыз. Apple логотипін көрген бойда осы түймелерді босатыңыз. Mac енді қалпына келтіру режиміне жүктелуі керек. "MacOS жүйесін қайта орнату" опциясын таңдап, "Жалғастыру" түймесін басыңыз.
OSX жүйесін таза орнатуды қалай жасауға болады?
Сонымен, бастайық.
- 1-қадам: Mac жүйесін тазалаңыз.
- 2-қадам: деректердің сақтық көшірмесін жасаңыз.
- 3-қадам: MacOS Sierra-ны іске қосу дискісінде тазалаңыз.
- 1-қадам: іске қосылмаған дискіні өшіріңіз.
- 2-қадам: Mac App Store дүкенінен macOS Sierra орнату құралын жүктеп алыңыз.
- 3-қадам: Іске қосылмайтын дискіде macOS Sierra орнатуды бастаңыз.
Mojave жүйесін Mac жүйесінде дискісіз қалай қайта орнатуға болады?
MacOS Mojave қалай қайта орнатуға болады
- Әрі қарай жүрмес бұрын Mac компьютерінің сақтық көшірмесін жасаңыз, толық сақтық көшірмені жасауды өткізіп алмаңыз.
- Mac жүйесін қайта іске қосыңыз, содан кейін дереу macOS қалпына келтіру режиміне жүктеу үшін COMMAND + R пернелерін бірге басып тұрыңыз (балама ретінде, жүктеу кезінде OPTION түймесін басып тұрып, жүктеу мәзірінен Қалпына келтіруді таңдауға болады)
OSX Mojave жүйесін таза орнатуды қалай жасауға болады?
MacOS Mojave орнатуды тазалау әдісі
- Бұл процесті бастамас бұрын толық Time Machine сақтық көшірмесін жасаңыз.
- Жүктелетін macOS Mojave орнату дискісін USB порты арқылы Mac жүйесіне қосыңыз.
- Mac жүйесін қайта жүктеңіз, содан кейін пернетақтадағы OPTION пернесін бірден басып тұрыңыз.
Mac OS Mojave орнату барлығын жояды ма?
Ең қарапайымы - жаңа файлдарды бұрыннан бар амалдық жүйеге орнататын macOS Mojave орнатушысын іске қосу. Ол деректеріңізді өзгертпейді, тек жүйенің бөлігі болып табылатын файлдар, сондай-ақ жинақталған Apple қолданбалары. Disk Utility (/Applications/Utilities ішінде) іске қосыңыз және Mac компьютеріңіздегі дискіні өшіріңіз.
Моджаведен High Sierra-ға қалай оралуға болады?
Mac High Sierra жүйесімен жеткізілген болса, 1-әдіс сізге арналған:
- Mojave жүйесінен сыртқы SSD немесе HDD-ге барлық деректердің сақтық көшірмесін жасаңыз.
- macOS Mojave 10.14 жүйесін қайта іске қосыңыз және бірден Пәрмен және R пернелерін бір уақытта басып тұрыңыз.
- «macOS Utilities» атауы бар анықтама терезесі пайда болады.
- macOS Mojave жүйесін өшіріңіз.
- MacOS жүйесін қайта орнату түймесін басыңыз.
Бұл құрылғы үшін орнату ақпаратын таба алмадыңыз ба?
Mac os жүйесін жаңа қатты дискіге орнатып жатсаңыз, іске қосу кезінде cmd + R пернелерін басу орнына, жүйені іске қосқан кезде тек alt/opt пернесін басып тұру керек. Қалпына келтіру режимінде OS X қайта орнату түймешігін баспас бұрын Диск утилитасын пайдаланып дискіні пішімдеу керек және диск пішімі ретінде OS X кеңейтілген (журналдық) пішімін таңдаңыз.
MacOS жүйесін қайта орнату барлығын жояды ма?
Техникалық тұрғыдан алғанда, macOS-ты қарапайым қайта орнату дискіңізді де, файлдарды да өшірмейді. Mac компьютеріңізді сатпасаңыз немесе бермесеңіз немесе өшіруді талап ететін мәселе болмаса, өшірудің қажеті жоқ шығар.
MacBook құпия сөзін қалай қалпына келтіруге болады?
3. Құпия сөзді қалпына келтіру үшін Қалпына келтіру режимін пайдаланыңыз
- Mac компьютеріңізді өшіріңіз (Apple > Өшіру опциясын таңдаңыз).
- Command + R пернелерін басып тұрып қуат түймесін басыңыз.
- Жүктеу жолағы пайда болғанын көргенде, пернелерді босатуға болады.
- Диск утилитасын таңдап, Жалғастыру түймесін басыңыз.
- Утилиталар > Терминал таңдаңыз.
IMAC құрылғысын ықшам дискісіз зауыттық параметрлерге қалай қалпына келтіруге болады?
Қалпына келтіру бөлімі арқылы iMac құрылғысын зауыттық параметрлерге қалай қайтаруға болады. iMac қайта іске қосыңыз және компьютер қайта жүктелген кезде «Command-R» пернелерін басып тұрыңыз. iMac мұны істеуді сұраса, тізімнен Wi-Fi желісін таңдап, оған қосылыңыз. Тізімнен «Диск утилитасы» опциясын таңдап, «Жалғастыру» түймесін басыңыз.
Mac жүйесінде әкімшінің пайдаланушы аты мен құпия сөзін қалай табуға болады?
Mac OS X
- Apple мәзірін ашыңыз.
- Жүйе теңшелімдерін таңдаңыз.
- Жүйе теңшелімдері терезесінде Тіркелгілер белгішесін басыңыз.
- Тіркелгілер терезесінің сол жағындағы тіркелгілер тізімінде тіркелгіңізді табыңыз. Егер әкімші сөзі тіркелгі атыңыздың астында болса, сіз осы жұмыс станциясының әкімшісісіз.
Time Machine Mac жүйесінде қалай жұмыс істейді?
Мәзір жолағындағы Time Machine мәзірінен Time Machine теңшелімдерін ашыңыз. Немесе Apple () мәзірі > Жүйе теңшелімдері тармағын таңдап, Time Machine түймесін басыңыз. Сақтық көшірме дискісін таңдау (немесе Дискіні таңдау немесе Сақтық көшірме дискісін қосу немесе жою) түймесін басыңыз: қол жетімді дискілер тізімінен сыртқы дискіні таңдаңыз.
Mac компьютерін iCloud сақтық көшірмесінен қалай қалпына келтіруге болады?
iCloud сақтық көшірмесінен қалпына келтіру
- iOS құрылғыңызда Параметрлер > Жалпы > Бағдарламалық құралды жаңарту тармағына өтіңіз.
- Қалпына келтіру үшін соңғы сақтық көшірме бар екеніне көз жеткізіңіз.
- Параметрлер > Жалпы > Қалпына келтіру тармағына өтіп, «Барлық мазмұнды және параметрлерді өшіру» түймесін түртіңіз.
- Қолданбалар және деректер экранында iCloud сақтық көшірмесінен қалпына келтіру түймесін түртіңіз, одан кейін iCloud қызметіне кіріңіз.
Қалпына келтіру режимінде Mac компьютерінің сақтық көшірмесін қалай жасауға болады?
Бұл дискіде сақтық көшірме файлдарын сақтау үшін жеткілікті бос орын бар екеніне көз жеткізіңіз. 2-Mac компьютеріңізді қалпына келтіру режиміне жүктеңіз. Ол үшін қадамдарды орындаңыз: Mac компьютеріңізді өшіріңіз.
- Сыртқы дискіні таңдаңыз.
- «Қысылған» таңдаңыз
- Сақтау тармағын таңдаңыз.
- Сақтық көшірме жасау процесі басталады. Бұл біраз уақыт алуы мүмкін.
OSX жүйесін қалай қайта орнатуға болады?
4 қадамы: таза Mac амалдық жүйесін қайта орнатыңыз
- Mac компьютеріңізді қайта іске қосыңыз.
- Іске қосу дискісі оянып жатқанда, Command+R пернелерін бір уақытта басып тұрыңыз.
- Mac жүйесімен бірге келген операциялық жүйені қайта орнату үшін macOS жүйесін қайта орнату (немесе қажет болса OS X жүйесін қайта орнату) түймесін басыңыз.
- Жалғастыру түймешігін басыңыз.
Mac OS Sierra әлі де қол жетімді ме?
Егер сізде macOS Sierra жүйесімен үйлесімді емес аппараттық немесе бағдарламалық құрал болса, алдыңғы OS X El Capitan нұсқасын орнатуға болады. macOS Sierra macOS жүйесінің кейінгі нұсқасының үстіне орнатылмайды, бірақ алдымен дискіні өшіруге немесе басқа дискіге орнатуға болады.
MacOS High Sierra таза орнатуын қалай іске қосасыз?
MacOS High Sierra жүйесін таза орнатуды қалай орындауға болады
- 1-қадам: Mac компьютерінің сақтық көшірмесін жасаңыз. Жоғарыда айтылғандай, біз Mac жүйесіндегі барлығын толығымен жоямыз.
- 2-қадам: жүктелетін macOS High Sierra орнатушысын жасаңыз.
- 3-қадам: Mac жүктеу дискісін өшіріп, қайта пішімдеңіз.
- 4-қадам: macOS High Sierra орнатыңыз.
- 5-қадам: Деректерді, файлдарды және қолданбаларды қалпына келтіріңіз.
Mac OS жаңарту кезінде деректерді жоғалтасыз ба?
Неліктен MacOS-ты жай ғана жаңарту деректеріңізді жоғалтуы мүмкін. Әдеттегідей, әрбір жаңарту алдында Mac жүйесіндегі уақыт машинасының утилитасы бар ортаның сақтық көшірмесін жасайды. Қысқаша ескертпе: Mac жүйесінде Mac OS 10.6 жаңартулары деректерді жоғалту мәселелерін тудырмауы керек; жаңарту жұмыс үстелін және барлық жеке файлдарды сақтайды.
Mac OS High Sierra орнату барлығын жояды ма?
Уайымдамаңыз, ол файлдарыңызға, деректеріңізге, қолданбаларыңызға, пайдаланушы параметрлеріне және т.б. әсер етпейді. Mac жүйесіне тек macOS High Sierra жүйесінің жаңа көшірмесі ғана қайта орнатылады. Таза орнату профиліңізбен байланысты барлық файлдарды және құжаттарыңызды жояды, ал қайта орнату жойылмайды.
Mac OS жүйесін жаңартсам, деректерді жоғалтып аламын ба?
macOS жүйесін, соның ішінде соңғы Mojave жүйесін деректерді жоғалтпай қайта орнату үшін ОЖ-ны жаңарту бойынша кәсіби нұсқаулықты орындауға болады, бұл көп жағдайда деректердің жоғалуына әкелмейді. Дегенмен, сіз «Slim» нені білдіретінін білесіз – бұл 100% қауіпсіз емес және әлі де кейбір деректерді жоғалту қаупі бар.
«Flickr» мақаласындағы сурет https://www.flickr.com/photos/y2bk/4718774460