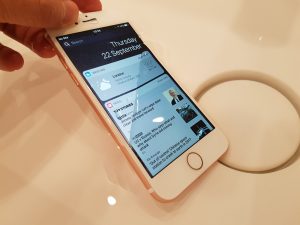Негізгі экранда қолданбаларды қалай жылжытуға болады
- Өңдеу режиміне өткенше саусағыңызды қолданба белгішесін түртіп, ұстап тұрыңыз (белгішелер дірілдей бастайды).
- Жаңа орынға жылжытқыңыз келетін қолданба белгішесін сүйреңіз.
- Оларды орнына қою үшін қолданба белгішесін(-дерін) босатыңыз.
- Өңдеу режимінен шығу үшін Басты түймесін басыңыз.
iPhone 10 телефонындағы белгішелерді қалай жылжытуға болады?
Жылжытқыңыз келетін белгішені саусағыңызды басып тұрып, оны жаңа орнына сүйреңіз. Басқа белгішелер оған орын босату үшін қозғалады. Қолданбаның белгішесін жаңа бетке жылжытқыңыз келсе, келесі бет пайда болғанша белгішені экранның шетіне сүйреуді жалғастырыңыз.
iPhone телефонындағы қолданбаларды қалай ретке келтіруге болады?
iPhone негізгі экран қолданбаларын қайта реттеу үшін келесі әрекеттерді орындаңыз:
- Қолданбаны түртіп, белгішелер дірілдей бастағанша саусағыңызды басып тұрыңыз.
- Қолданба белгішелері дірілдеп тұрғанда, қолданба белгішесін жаңа орынға сүйреп апарыңыз.
iOS 12 жүйесінде қолданбаларды қалай жылжытуға болады?
iPhone телефонындағы қолданбаларды жылжытыңыз және реттеңіз
- Қолданба белгішелері дірілдегенше экрандағы кез келген қолданбаны аздап түртіп, ұстап тұрыңыз. Қолданбалар дірілдетпесе, тым қатты баспағаныңызға көз жеткізіңіз.
- Қолданбаны келесі орындардың біріне сүйреңіз: Сол беттегі басқа орын.
- Дайын түймесін түртіңіз (iPhone X және одан кейінгі нұсқасы) немесе Басты түймесін басыңыз (басқа үлгілер).
iPhone 8 plus құрылғысында қолданбаларды қалай жылжытуға болады?
iPhone 8 немесе iPhone 8 Plus құрылғысын қосыңыз. Негізгі экраннан реттегіңіз немесе жылжытқыңыз келетін қолданба белгішесін немесе белгішелерді іздеңіз. Тиісті қолданба белгішесін басып, ұстап тұрыңыз. Оны әлі басып тұрғанда, оны қалаған жерге сүйреңіз.
iPhone XS телефонында қолданбаларды қалай жылжытуға болады?
Apple iPhone XS, iPhone XS Max және iPhone XR телефондарында белгішелерді қалай реттеуге және жылжытуға болады
- iPhone-ды қосыңыз.
- Негізгі экранда қайта реттегіңіз келетін қолданба белгішелерін табыңыз.
- Белгішені түртіп, ұстап тұрыңыз, содан кейін оны қалаған жерге жылжытыңыз.
- Жаңа орынға жылжытқаннан кейін саусағыңызды белгішеден босатыңыз.
Қолданбаларды iPhone телефонында Max қолданбасына қалай жылжытуға болады?
1. Жаңа iPhone негізгі экранында белгішелерді жылжытыңыз
- iPhone XS негізгі экранында өңдеу режимінде болғанша (белгіше дірілдегенше) «қолданба» белгішесін басып тұрыңыз.
- Енді «қолданба» белгішесін жылжытқыңыз келетін жаңа орынға сүйреңіз. Басқа саусақпен бірнеше қолданбаны сүйреп, сол тізімге қосуға болады.
iPhone 10 телефонындағы қолданбаларды қалай ретке келтіруге болады?
Негізгі экранда қолданбаларды қалай жылжытуға болады
- Өңдеу режиміне өткенше саусағыңызды қолданба белгішесін түртіп, ұстап тұрыңыз (белгішелер дірілдей бастайды).
- Жаңа орынға жылжытқыңыз келетін қолданба белгішесін сүйреңіз.
- Оларды орнына қою үшін қолданба белгішесін(-дерін) босатыңыз.
- Өңдеу режимінен шығу үшін Басты түймесін басыңыз.
Қолданбаларды ортақ пайдаланудың орнына iPhone-да қалай жылжытуға болады?
Кез келген веб-бетке өтіп, төменгі шарлаудағы Бөлісу түймесін түртіңіз. Белгішелердің төменгі жолын толығымен айналдыру үшін солға сырғытыңыз. Кез келген кеңейтімнің оң жағындағы граббер белгішесін түртіп, ұстап тұрыңыз және ретін өзгерту үшін оны жоғары немесе төмен сүйреңіз.
Жаңартқаннан кейін қолданбаларды iPhone құрылғысында қалай жылжытуға болады?
Тек түртіңіз.
- Негізгі экранға өтіңіз.
- Жылжытқыңыз келетін немесе жойғыңыз келетін қолданба белгішесін саусағыңызбен төмен түртіңіз.
- Бірнеше секунд күтіңіз.
iOS 12 жүйесінде бірнеше қолданбаларды қалай жылжытуға болады?
IOS жүйесінде бірнеше қолданбаларды қалай жылжытуға болады
- Қолданбаны жылжыту немесе жою сияқты барлық қолданбаларыңызды жылжыту үшін басып тұрыңыз.
- Саусақпен бастапқы орнынан жылжытқыңыз келетін бірінші қолданбаны сүйреңіз.
- Екінші саусақпен бірінші саусақты бірінші қолданбада ұстап тұрып, стекке қосқыңыз келетін қосымша қолданба белгішелерін түртіңіз.
Неліктен мен iPhone телефонында қолданбаларды жылжыта алмаймын?
Менің iPhone қолданбаларын реттемеуімнің негізгі себептерінің бірі - қолданбаны ұзақ басып, оның қозғалуын күту, оны қалтаға жылжыту және процесті оның 60 басқа досы үшін қайталау тым көп уақытты қажет етеді. . Жылжытқыңыз келетін басқа қолданбаларды түрту үшін басқа саусақты пайдаланыңыз.
iPhone телефонындағы қолданбаларды қалай біріктіруге болады?
Міне, iPhone қолданбаларының белгішелерін қалай ұйымдастыру керек:
- Барлық iPhone қолданбаларының белгішелері жыпылықтағанша iPhone қолданбаларының белгішелерінің бірін басып тұрыңыз.
- Ұйымдастыру керек белгішені таңдап, жылжытыңыз және оны қалаған жерге қойыңыз.
- Бір белгішені екіншісіне жылжыту арқылы белгішелерді біріктіріңіз.
Жаңа iOS жүйесінде белгішелерді қалай жылжытуға болады?
Қолданба белгішесін қалай жылжытуға болады
- Белгішені жылжыту үшін оны түртіп, ұстап тұрыңыз. Содан кейін оны қажетті орынға сүйреңіз. Оны орналастыру үшін белгішені жіберіңіз.
- Белгішені басқа негізгі экранға жылжыту үшін белгішені түртіп, ұстап тұрыңыз, одан кейін оны экранның оң жақ шетіне сүйреңіз. Бұл жаңа негізгі экран бетін қосады.
iPhone телефонындағы қолданбаларды Xs көмегімен қалай топтастырамын?
келесі қадамдарды орындаңыз:
- Жоғары қарай сырғытыңыз.
- Қолданбаны түртіп, ұстап тұрыңыз.
- Қолданбаны басқа қолданбаға сүйреңіз.
- Жаңа қалта жасалды.
- Сіздің iPhone автоматты түрде қалта үшін сәйкес атауды жасайды.
- Негізгі экранға өтіңіз.
- Қолданба белгішесінің жоғарғы оң жақ бөлігінде X түймесі көрсетілгенше қолданба белгішесін бірнеше секунд ұстап тұрыңыз.
iPhone телефонындағы қолданба белгішелерін қалай өзгертуге болады?
1-әдіс «Иконикалық» қолданбаны пайдалану
- Белгішені ашыңыз. Бұл көк кесілген сызықтары бар сұр қолданба.
- Қолданбаны таңдау түймесін түртіңіз.
- Белгішесін өзгерткіңіз келетін қолданбаны түртіңіз.
- Қажетті белгішеге ең қолайлы опцияны түртіңіз.
- «Тақырыпты енгізу» өрісін түртіңіз.
- Белгішеңіздің атын теріңіз.
- Негізгі экран белгішесін жасау түймесін түртіңіз.
- «Бөлісу» түймесін түртіңіз.
Бір уақытта бірнеше қолданбаны жылжыта аласыз ба?
Біз жақында ашқан осындай амалдардың бірі - iOS жүйесінде бір уақытта бірнеше қолданба белгішесін жылжытуға болады. Содан кейін бір белгішені түртіп, оны негізгі экранда жылжытуды бастау үшін сүйреңіз. Басқа қолданбаны қосу үшін бірінші белгішені басып тұрған кезде оның белгішесін басқа саусақпен түртіңіз. Иә, бірден екі саусақты пайдалану керек!
Бірнеше қолданбаны бір уақытта қалай жылжытуға болады?
Бір уақытта бірнеше қолданбаны қалай жылжытуға болады
- Бастапқы экранда белгішені түртіп, барлығы қозғала бастағанша ұстап тұрыңыз.
- Бір қолданбаны түртіп, ұстап тұрыңыз. Қолда ұстап тұрған қолданбаны жібермей, басқа қолданбаны түрту үшін басқа саусақты пайдаланыңыз.
- Оларды сүйреп жатқан қолданбаларға қосу үшін қолданбаларды түртіп тұрыңыз.
- Қолданбаларды тастау үшін саусағыңызды экраннан көтеріңіз.
iPad құрылғысында қолданбаларды қалай ретке келтіруге болады?
iPad құрылғысындағы қолданбаларды қайта реттеу үшін қолданбаны түртіп, қолданба белгішелері дірілдегенше басып тұрыңыз. Содан кейін белгішелерді сүйреу арқылы реттеңіз. Орналастыруды сақтау үшін үй түймесін басыңыз. Егер сізде көптеген қолданбалар болса, 11 экран немесе бетке дейін реттеп, жасай аласыз.
iPhone 9 телефонында қолданбаларды қалай жылжытуға болады?
қадамдары
- iPhone телефонында жылжытқыңыз келетін қолданбаны түртіп, ұстап тұрыңыз. Белгіше дірілдей бастайды.
- Қолданбаны қажетті орынға сүйреңіз, одан кейін саусағыңызды жіберіңіз. Қолданбаны басқа экранға жылжыту үшін қолданбаны экранның шетіне сүйреңіз.
- Аяқтаған кезде «Негізгі» түймесін басыңыз. Бұл қолданбаларыңыздың жаңа орналасуын сақтайды.
iOS 11 жүйесінде қолданбаларды қалай жылжытуға болады?
iOS 11 жүйесінде негізгі экран белгішелерін қайта реттеу
- Барлық белгішелер дірілдей бастағанша белгішені ұзақ басып тұрыңыз.
- Жылжытуды бастау үшін белгішені басып, сүйреңіз.
- Басқа саусақпен кез келген басқа белгішелерді түртіп, оларды жылжыту үшін таңдаңыз.
- Жылжытқыңыз келетін барлық белгішелерді таңдағаннан кейін топты қажетті орынға сүйреп апарып, босатыңыз.
Неліктен мен iPhone 7 жүйесінде қолданбаларымды жылжыта алмаймын?
Оған қысым жасамай саусағыңызды қойыңыз. Егер мұны дұрыс жасасаңыз, қолданба белгішелеріне толы күтілетін негізгі экранды көресіз және әдеттегідей жылжытуға және жоюға болады. Бір қолданба белгішесі және әрекет тілқатысу терезесі бар бұлыңғыр экранды алсаңыз, бұл тым қатты басып, 3D Touch қолданбасын шақырғаныңызды білдіреді.
«Pexels» мақаласындағы сурет https://www.pexels.com/photo/iphone-technical-support-436986/