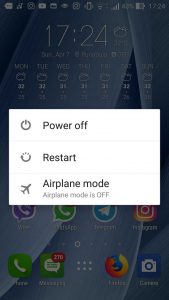Android құрылғысында электрондық поштаны қалай түзетемін?
Android SMTP портының параметрлерін өзгерту үшін
- Электрондық пошта қолданбасын ашыңыз.
- Мәзір түймесін басып, Тіркелгілер түймесін түртіңіз.
- Түзеткіңіз келетін есептік жазбаны саусағыңызбен түртіп, ұстап тұрыңыз.
- Қалқымалы мәзір көрсетіледі.
- Шығыс параметрлері түймесін түртіңіз.
- 3535 портын пайдаланып көріңіз.
- Бұл жұмыс істемесе, 1-5 қадамдарды қайталаңыз, Қауіпсіздік түрі үшін SSL таңдаңыз және 465 портын қолданып көріңіз.
Неліктен электрондық пошта телефонымда жұмыс істемейді?
Тіркелгі параметрлерінің дұрыс екеніне көз жеткізу үшін Пошта қолданбасындағы параметрлерді электрондық пошта тіркелгісінің параметрлерімен салыстырыңыз: Параметрлер > Құпиясөздер және тіркелгілер тармағына өтіп, электрондық пошта тіркелгіңізді түртіңіз. Кіріс және шығыс пошта серверлері сияқты тіркелгі ақпаратын көру үшін Тіркелгі жанындағы электрондық пошта мекенжайын түртіңіз.
Неліктен менің электрондық пошта Android құрылғымда жұмысын тоқтатты?
Деректерді автоматты синхрондау Параметрлер > Деректерді пайдалану > Мәзір > Автоматты синхрондау деректерінде қосулы екеніне көз жеткізіңіз. Бұл мәселеңізді шешпесе, мәселе электрондық пошта провайдері тарапынан немесе қолданбада болуы мүмкін. Қолданбаның ақаулықтарын жою кэшті және деректерді және/немесе жүйелік кэшті жоюды білдіреді. Қарастырылып отырған қолданбаның атын таңдаңыз.
Электрондық поштамды қалай түзетемін?
Электрондық поштаны жіберу немесе алу мәселелерін шешуге арналған кеңестер
- Интернет қосылымының жұмыс істеп тұрғанын тексеріңіз. Егер олай болмаса, оны түзету үшін 4 әрекетті орындауға болады.
- Электрондық пошта серверінің дұрыс параметрлерін пайдаланып жатқаныңызға көз жеткізіңіз.
- Құпия сөзіңіз жұмыс істеп тұрғанын растаңыз.
- Брандмауэр және/немесе антивирустық бағдарламалық құрал туындаған қауіпсіздік қақтығысы жоқ екенін растаңыз.
Электрондық поштаны Android телефонымен қалай синхрондауға болады?
Қол жетімді параметрлер электрондық пошта тіркелгісінің түріне байланысты өзгеруі мүмкін.
- Негізгі экранда шарлаңыз: Қолданбалар белгішесі > Параметрлер > Тіркелгілер.
- Электрондық поштаны түртіңіз.
- Тіркелгі параметрлері түймесін түртіңіз.
- Сәйкес электрондық пошта мекенжайын түртіңіз («Жалпы параметрлер» астында).
- Деректерді пайдалану бөлімінде Синхрондау жиілігі түймесін түртіңіз.
- Келесілердің бірін таңдаңыз:
Android жүйесінде электрондық поштаны қалай өзгертуге болады?
- 1-қадам: оны өзгерте алатыныңызды тексеріңіз. Android телефонында немесе планшетінде құрылғыңыздың Параметрлер қолданбасы Google Google есептік жазбасын ашыңыз. Жоғарғы жағында Жеке ақпарат түймесін түртіңіз. «Байланыс ақпараты» астындағы Электрондық пошта түймесін түртіңіз.
- 2-қадам: оны өзгертіңіз. Электрондық пошта мекенжайыңыздың жанындағы Өңдеу пәрменін таңдаңыз. Тіркелгіңіз үшін жаңа электрондық пошта мекенжайын енгізіңіз.
Неліктен Gmail Android жүйесінде синхрондалмайды?
Gmail қолданбасын ашып, жоғарғы сол жақ бұрыштағы мәзір түймесін басыңыз -> Параметрлер. Тіркелгіні түртіп, «Gmail синхрондау» құсбелгісін қойғаныңызға көз жеткізіңіз. Gmail қолданбасының деректерін өшіріңіз. Құрылғының Параметрлер қолданбасын ашыңыз -> Қолданбалар және хабарландырулар -> Қолданба туралы ақпарат -> Gmail -> Сақтау -> Деректерді өшіру -> Жарайды.
Серверге қосылу сәтсіздігін қалай түзетемін?
Басқа ықтимал шешімдер
- Синхрондау үшін пошта күндері өрісін Шектеусіз күйіне өзгертіңіз.
- Параметрлер > Жалпы > Қалпына келтіру > Желі параметрлерін қалпына келтіру арқылы желі параметрлерін қалпына келтіріңіз.
- iCloud қызметін өшіріңіз. Пошта тіркелгісіне оралып, құпия сөзді қалпына келтіріңіз.
- Тіркелгіні жойып, оны жаңа тіркелгі ретінде жасаңыз.
Неліктен менің электрондық поштам жіберілмейді?
Outlook бағдарламасы мен шығыс пошта сервері арасында байланыс мәселесі болуы мүмкін, сондықтан электрондық пошта Шығыс қалтасында тұрып қалды, себебі Outlook оны жіберу үшін пошта серверіне қосыла алмайды. – электрондық пошта мекенжайының провайдеріне хабарласыңыз және пошта сервері параметрлерінің жаңартылғанына көз жеткізіңіз.
Неліктен менің Android құрылғым жұмысын тоқтатты?
Кэшті тазалау үшін Параметрлер > Қолданба > Қолданбаларды басқару > «Барлығы» қойындыларын таңдау тармағына өтіп, қате жіберген қолданбаны таңдап, Кэшті және деректерді тазалау түймесін түртіңіз. Android жүйесінде «Өкінішке орай, қолданба тоқтап қалды» қатесіне тап болған кезде ЖЖҚ-ны тазарту жақсы мәміле. Тапсырмалар реттеушісі> ЖЖҚ> Жадты тазалау тармағына өтіңіз.
Неліктен Android жұмысын тоқтатты?
Өкінішке орай, android.process.acore процесін тоқтатқан қатені түзетудің бірінші шешімі қолданбаның анық кэш болып табылады. Android Marshmallow 6.0 нұсқасында сіз таза кэшті және сақтаудағы деректерді тазалау опциясын табасыз. Қолданба деректерін тазалағаннан кейін Android құрылғысын қайта іске қосыңыз.
Өкінішке орай электрондық пошта тоқтап қалды ма?
Қалай болғанда да, электрондық пошта қолданбасын қалпына келтіру жолы:
- Кез келген негізгі экранда Қолданбалар түймесін түртіңіз.
- Параметрлер түймесін түртіңіз.
- «ҚОЛДАНБАЛАР» тармағына жылжып, одан кейін «Қолданбалар реттеушісі» түймесін түртіңіз.
- БАРЛЫҚ экранға оңға сырғытыңыз.
- «Электрондық пошта» тармағына жылжып, түртіңіз.
- Кэшті тазалау түймесін түртіңіз.
- Деректерді өшіру түймесін, одан кейін OK түймесін түртіңіз.
Электрондық пошта мәселелерін қалай шешуге болады?
Электрондық пошта ақаулықтарын жою
- Outlook/Outlook Express параметрлерін екі рет тексеріңіз:
- Есептік жазба параметрлерінің емлесін тексеріңіз.
- Құпия сөздер регистрді ескереді.
- Сізде "Шығыс" қалтасында ақаулық алушысы бар электрондық пошта бар ма?
- 5. Жіберу/Қабылдау түймесін басыңыз:
- Алсаңыз, бірақ жібере алмасаңыз:
Электрондық хаттарды қалай синхрондауға болады?
Қолжетімді параметрлер электрондық пошта тіркелгісінің түріне байланысты өзгеруі мүмкін.
- Бастапқы экранда шарлаңыз: Қолданбалар > Электрондық пошта.
- Кіріс қалтасынан Мәзір белгішесін (жоғарғы оң жақта орналасқан) түртіңіз.
- Параметрлер түймесін түртіңіз.
- Тіркелгілерді басқару түймесін түртіңіз.
- Сәйкес электрондық пошта тіркелгісін түртіңіз.
- Синхрондау параметрлерін түртіңіз.
- Қосу немесе өшіру үшін Электрондық поштаны синхрондау түймесін түртіңіз.
- Синхрондау кестесін түртіңіз.
Электрондық хаттарды жіберуге болады, бірақ қабылдауға болмайды ма?
Электрондық поштаны жібере алсаңыз, бірақ электрондық поштаны ала алмасаңыз, зерттеудің бірнеше ықтимал себептері болуы мүмкін. Оларға электрондық пошта квотасы мәселелері, DNS параметрлері және электрондық пошта клиентінің параметрлері кіреді. Кіріс электрондық пошта бұрын жұмыс істеп, кенеттен жұмысын тоқтатса, мәселе мыналардың бірі болуы мүмкін: Квотадан асып кеткен электрондық пошта тіркелгісі.
Android жүйесін қалай синхрондауға болады?
Қолмен синхрондау Google жасаған барлық қолданбалар, соның ішінде автоматты синхрондау өшірілген кез келген қолданбалар үшін есептік жазба деректерін жаңартады.
- Құрылғының параметрлер қолданбасын ашыңыз.
- Есептік жазбаларды түртіңіз.
- Құрылғыда бірнеше есептік жазба болса, қалағанын түртіңіз.
- Есептік жазбаны синхрондау түймесін түртіңіз.
- Қазір Қосымша синхрондау түймесін түртіңіз.
Электрондық поштамды телефоныма қалай байланыстырамын?
Электрондық пошта тіркелгісін iPhone, iPad немесе iPod touch құрылғысына қосыңыз
- Параметрлер > Құпиясөздер және тіркелгілер тармағына өтіп, Есептік жазба қосу түймесін түртіңіз.
- Электрондық пошта провайдерін түртіңіз.
- Электрондық пошта мекенжайын және құпия сөзді енгізіңіз.
- «Келесі» түймесін түртіп, тіркелгіңізді растау үшін Поштаны күтіңіз.
- Электрондық пошта тіркелгісінен құрылғыңызда көргіңіз келетін контактілер немесе күнтізбелер сияқты ақпаратты таңдаңыз.
- Сақтау түймесін түртіңіз.
Samsung Galaxy s8 құрылғысында электрондық поштаны қалай синхрондауға болады?
Қолжетімді параметрлер электрондық пошта тіркелгісінің түріне байланысты өзгеруі мүмкін.
- Негізгі экранда түртіп, барлық қолданбаларды көрсету үшін жоғары немесе төмен сырғытыңыз.
- Электрондық пошта түймесін түртіңіз.
- Кіріс қалтасынан Мәзір белгішесін (жоғарғы сол жақта орналасқан) түртіңіз.
- Параметрлер белгішесін түртіңіз (жоғарғы оң жақта орналасқан беріліс).
- Сәйкес есептік жазбаны түртіңіз.
- Синхрондау кестесін түртіңіз.
Android жүйесінде әдепкі электрондық поштаны қалай өзгертуге болады?
Әдепкі есептік жазба орнатылды.
- Қолданбалар түймесін түртіңіз. Samsung Galaxy S6 Edge құрылғысында бірнеше электрондық пошта тіркелгілері болса, біреуін электрондық поштаны жіберу үшін әдепкі есептік жазба ретінде орнатуға болады.
- Электрондық поштаны түртіңіз.
- Мәзір белгішесін түртіңіз.
- Параметрлер түймесін түртіңіз.
- Мәзір белгішесін түртіңіз.
- Әдепкі есептік жазбаны орнату түймесін түртіңіз.
- Қажетті есептік жазбаны түртіңіз.
- ДАЙЫН түймесін түртіңіз.
Android құрылғысында негізгі электрондық поштаны қалай өзгертуге болады?
Міне, Android құрылғыңыздағы негізгі Gmail тіркелгісін өзгертудің тағы бір әдісі.
- Телефоныңыздың "Параметрлері" ішінен немесе Google параметрлері қолданбасын ашу арқылы Google параметрлеріне өтіңіз.
- Есептік жазбалар және құпиялылық бөліміне өтіңіз.
- Google есептік жазбасын таңдаңыз > ағымдағы негізгі есептік жазбаңызды ауыстыру үшін электрондық поштаны таңдаңыз.
Android жүйесінде электрондық поштаны қалай орнатуға болады?
Android жүйесінде электрондық поштамды орнатыңыз
- Пошта қолданбасын ашыңыз.
- Егер сізде электрондық пошта тіркелгісі орнатылған болса, Мәзір түймесін басып, Тіркелгілер түймесін түртіңіз.
- Мәзір түймесін қайтадан басып, Есептік жазба қосу түймесін түртіңіз.
- Электрондық пошта мекенжайын және құпия сөзді енгізіп, «Келесі» түймесін басыңыз.
- IMAP түймесін түртіңіз.
- Кіріс сервер үшін мына параметрлерді енгізіңіз:
- Шығыс сервер үшін мына параметрлерді енгізіңіз:
SMTP қатесін қалай түзетемін?
Электрондық поштадағы SMTP серверінің қатесін түзетіңіз
- Электрондық пошта клиентінің бағдарламасын ашыңыз (Outlook Express, Outlook, Eudora немесе Windows Mail)
- «Құралдар» мәзірінде «Тіркелгілер» түймесін басыңыз.
- Электрондық пошта тіркелгісін басыңыз, содан кейін «Сипаттар» түймесін басыңыз.
- «Жалпы» қойындысын басыңыз.
- «Электрондық пошта мекенжайы» осы тіркелгі үшін жарамды мекенжай екеніне көз жеткізіңіз.
- «Серверлер» қойындысын басыңыз.
Шығыс пошта серверін қалай түзетемін?
Пошта қолданбасын ашыңыз және Пошта мәзіріне өтіңіз, содан кейін «Параметрлер» тармағын таңдаңыз Теңшелімдер терезесінде «Тіркелгілер» қойындысын таңдаңыз. Мәселелері және/немесе қателері бар пошта тіркелгісін таңдаңыз. «Тіркелгі туралы ақпарат» қойындысын қараңыз және «Шығыс пошта сервері (SMTP)» түймесін басып, «SMTP серверінің тізімін өңдеу» таңдаңыз.
SMTP ақаулықтарын қалай жоюға болады?
Неліктен электрондық поштаны жібере алмайтыныңызды және кез келген маңызды мәселені шеше алмайтыныңызды түсіну үшін мына бақылау тізімі берілген:
- Интернет байланысын тексеріңіз. Иә.
- SMTP серверінің мәліметтерін тексеріңіз.
- Барлық пайдаланушы аттары мен құпия сөздерді тексеріңіз.
- SMTP сервер қосылымын тексеріңіз.
- SMTP портын өзгертіңіз.
- Антивирус немесе брандмауэр параметрлерін басқарыңыз.
Фото «Смартфонға көмек» мақаласындағы https://www.helpsmartphone.com/en/articles-android-mobile-data-not-working-android