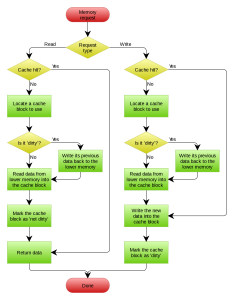Телефоныңыздағы кэшті тазалағанда не болады?
Барлық кэштелген қолданба деректерін өшіріңіз.
Біріктірілген Android қолданбалары пайдаланатын «кэштелген» деректер бір гигабайттан астам сақтау орнын оңай алуы мүмкін.
Бұл деректер кэштері негізінен қажетсіз файлдар болып табылады және оларды сақтау орнын босату үшін қауіпсіз жоюға болады.
Қоқысты шығару үшін Кэшті тазалау түймесін түртіңіз.
Жасырын кэш CCleaner дегеніміз не?
CCleaner қолданба кэшін, шолғыш тарихын, алмасу буферінің мазмұнын, ескі қоңыраулар журналдарын және т.б. жоя алады.» CCleaner құнды жад орнын босатып, құрылғыңызда орнатылған қолданбаларды жылдам және оңай жоюға мүмкіндік береді.»
Android жүйесінде кэшті қалай көруге болады?
Қолданба кэші (және оны тазалау жолы)
- Телефонның параметрлерін ашыңыз.
- Параметрлер бетін ашу үшін сақтау қойындысын түртіңіз.
- Орнатылған қолданбалардың тізімін көру үшін Басқа қолданбалар тақырыбын түртіңіз.
- Кэшті тазалағыңыз келетін қолданбаны тауып, оның тізімін түртіңіз.
- Кэшті тазалау түймесін түртіңіз.
Android жүйесінде нобайларды жоя аламыз ба?
Ештеңе болмайды, қалтаны қалаған уақытта жоя аласыз. Нобайлар қалтасы медиа файлдарының арқасында жасалады, себебі ол бейнелерді көру, суреттерді көру немесе қолданбаларды, сайттарды шолу сияқты кейбір медиа жұмыстарды орындағаннан кейін пайда болатын қоқыс жәшігіне ұқсайды. Құрылғыда бос орын босату үшін оны жойыңыз.
Android жүйесінде мәтіндік кэшті қалай тазартуға болады?
2-қадам: Мәзірде қолданбаларды (немесе құрылғыңызға байланысты қолданбаларды) табыңыз, содан кейін кэшті немесе деректерді тазалағыңыз келетін қолданбаны табыңыз. 3-қадам: «Сақтау» түймесін түртіңіз, сонда кэш пен қолданба деректерін тазалау түймелері қолжетімді болады (жоғарыдағы суретте).
Кэшті тазалау не істейді?
Кэштелген деректер веб-сайт немесе қолданба арқылы құрылғыларда сақталған файлдар, кескіндер, сценарийлер және басқа медиа файлдардан басқа ештеңе емес. Смартфоннан немесе компьютерден кэш деректерін тазаласаңыз, ештеңе болмайды. Кэшті анда-санда тазалау керек.
CCleaner шынымен Android жүйесінде жұмыс істей ме?
Android үшін CCleaner не істейді? CCleaner құрылғыңызды бітеп тастайтын және оның жұмысын баяулататын қажет емес файлдарды тазарту арқылы Android өнімділігін арттыруға мүмкіндік береді. Ол сонымен қатар орынды үнемдей алады, яғни қосымша қолданбаларды орнатуға және көбірек фотосуреттерді сақтауға болады! Құпиялық: ескі SMS хабарламаларын, қоңыраулар журналдарын, шолғыш журналын және қолданба деректерін жойыңыз.
CCleaner кэшті тазартады ма?
CCleaner сияқты жүйені тазалау құралын пайдалану қажетсіз қалдықтарды жояды және компьютерді қайтадан жаңа сияқты сезінеді. Кез келген жүйелі тазалаудың бір бөлігі ретінде кэшті тазалау керек екенін жиі естисіз, бірақ оның не екенін немесе не істейтінін білмей, құрылғыңыздағы бір нәрсені тазалау - қорқынышты ой!
CCleaner Android үшін қажет пе?
Ccleaner Windows негізіндегі компьютерлер үшін тамаша утилита болып табылады және енді Android құрылғылары үшін жоғарыда аталған тапсырмаларды орындау үшін қол жетімді. Мен Ccleaner орнына Clean Master пайдалануды ұсынамын. Ол Google Play дүкенінде ақысыз қол жетімді және Xiaomi телефондарына алдын ала жүктеледі.
Кэшті қалай қарайсыз?
Кэш деректерін көру
- Көздер тақтасын ашу үшін Көздер қойындысын басыңыз. Манифест тақтасы әдетте әдепкі бойынша ашылады.
- Қол жетімді кэштерді көру үшін Кэш сақтау бөлімін кеңейтіңіз. 2-сурет.
- Мазмұнын көру үшін кэшті басыңыз.
- Кестенің астындағы бөлімде оның HTTP тақырыптарын көру үшін ресурсты басыңыз.
- Ресурс мазмұнын көру үшін Алдын ала қарау түймесін басыңыз.
Кэш файлдарын қалай көруге болады?
«Бастау» мәзір түймесін басыңыз, содан кейін «Компьютер» түймесін басыңыз. Негізгі қатты дискіні екі рет басыңыз, содан кейін «Пайдаланушылар» түймесін басып, пайдаланушы аты бар қалтаны ашыңыз. “\AppData\Local\Google\Chrome\User Data\Default\Cache” файл жолына өтіңіз. Chrome кэшінің мазмұны осы қалтада пайда болады.
Android жүйесінде .nomedia файлдарын қалай көруге болады?
- Play Store дүкенінен Es File Explorer бағдарламасын жүктеп алып, орнатыңыз.
- Es File Explorer бағдарламасын ашып, жоғарғы оң жақтағы мәзір белгішесін түртіңіз.
- Құралдар түймесін түртіңіз.
- Жасырын файлдарды көрсету түймесін түртіңіз.
- ES арқылы SD картаңыздың түбіріне өтіңіз және .Nomedia файлын жойыңыз.
Android жүйесінде нобайларды қалай біржола жоюға болады?
Тек келесі қадамдарды орындаңыз:
- «.thumbnails» қалтасын («.thumbdata3–1967290299» файлы бар) «DCIM» қалтасынан жойыңыз.
- «.thumbnails» қалтасында орын босаса, 3-қадамға өтіңіз, әйтпесе құрылғыны қайта іске қосыңыз.
- Енді «DCIM» қалтасында «.thumbnails» деп аталатын файлды жасаңыз.
- 3-қадамды қайта оқыңыз.
Android DCIM жүйесінде Нобайлар қалтасын жоя аламын ба?
Бастау үшін SD картаңыздағы DCIM қалтасына өтіңіз. Мұнда сіз .thumbnails деп аталатын қалтаны табасыз (файл браузеріңіз жасырын файлдарды көрсететін етіп орнатылғанын тексеріңіз). Осы қалтаны ұзақ басып, оны жою үшін Жою белгішесін басыңыз.
Android кэш нобайын жоя аламын ба?
Файлдарыңызға кіріп, DCIM, содан кейін .thumbnails іздеңіз. Мен әдетте осы жердегі барлық файлдарды жоямын, бірақ сіз оларды SD картасына немесе басқасына сақтық көшірме ретінде жібергіңіз келуі мүмкін. Қалай болғанда да, телефондағы Рождество күніндегі фотосуреттерім 600 Мбайтқа жуық нобай кэшін жинағанын көре аласыз.
Android телефонындағы кэшті қалай тазартуға болады?
Android кэшті параметрлерден тазартыңыз
- «Параметрлер» бөліміне өтіп, «Сақтау» түймесін түртіңіз, сонда «Кэштелген деректер» астындағы бөлім қаншалықты жад пайдаланатынын көре аласыз. Деректерді жою үшін:
- Кэштелген деректерді түртіңіз және процесті аяқтау үшін растау терезесі болса, Жарайды түймесін түртіңіз.
Хабар алмасу қолданбасындағы деректерді өшірсем не болады?
Кэшті қолданба параметрлері, теңшелімдері және сақталған күйлері үшін аз қауіппен тазалауға болатынымен, қолданба деректерін тазалау оларды толығымен жояды/жойды. Деректерді тазалау қолданбаны әдепкі күйіне қайтарады: ол қолданбаны бірінші жүктеп алып, орнатқан кездегідей әрекет етеді.
Samsung телефонындағы кэшті қалай тазартуға болады?
Жеке қолданба кэшін тазалау
- Қолданбалар экранына кіру үшін басты экранда дисплейдің ортасынан жоғары немесе төмен сырғытыңыз.
- Шарлау: Параметрлер > Қолданбалар.
- Барлығы таңдалғанына көз жеткізіңіз (жоғарғы сол жақта). Қажет болса, Ашылмалы тізім белгішесін (жоғарғы сол жақта) түртіңіз, содан кейін Барлығын таңдаңыз.
- Орныңызды тауып, сәйкес қолданбаны таңдаңыз.
- Сақтау орнын түртіңіз.
- Кэшті тазалау түймесін түртіңіз.
Android телефонымда қалай орынды босатуға болады?
Жақында пайдаланбаған фотосуреттер, бейнелер және қолданбалар тізімінен таңдау үшін:
- Құрылғының параметрлер қолданбасын ашыңыз.
- Сақтау орнын түртіңіз.
- Орын босату түймесін түртіңіз.
- Жойылатын нәрсені таңдау үшін оң жақтағы бос жолақты түртіңіз. (Егер тізімде ештеңе болмаса, Соңғы элементтерді қарап шығу түймесін түртіңіз.)
- Таңдалған элементтерді жою үшін төменгі жағындағы «Босату» түймесін түртіңіз.
Кэш файлдарын жою қауіпсіз бе?
Иә, қауіпсіз. Яғни, кэш қалтасының барлық мазмұнын себепсіз жоймаңыз. Егер сізге біразын босату қажет болса, ~/Library/Caches/ ішіндегі маңызды орынды алып жатқандарды тазарту пайдалы болуы мүмкін, бірақ мәселе болмаса, /Жүйе/Кэштеріңіздің мазмұнын шынымен де өшірмеуіңіз керек.
Кэшті тазалау керек пе?
Телефоныңыздағы кез келген қолданбаның кэш файлдарын тазалау үшін мұны істеу керек. Оның орнына Жадты тазалау түймесін түртсеңіз, қолданбадан барлық деректерді жоясыз. Бұл іс жүзінде оны жаңа күйге қайтарады. Ескі Android нұсқалары Параметрлер > Сақтау > Кэштелген деректер тармағына өту арқылы барлық кэштелген файлдарды бірден жою мүмкіндігін береді.
Android үшін кэш тазартқыш қажет пе?
Егер шынымен қажет болса, телефонның кэшін тазалауға болатын Android жад параметрлері. Келесі мүмкіндік – «тазалау» қолданбаларының осы түрі үшін атақ-даңққа ие болу: Қалаусыз файлдарды тазалау. Ол жылдамдықты арттыру және телефонда орынды қайта алу үшін кэш файлдарын жояды.
Android телефонын қалай тазалауға болады?
Кінәлі табылды ма? Содан кейін қолданбаның кэшін қолмен тазалаңыз
- Параметрлер мәзіріне өтіңіз;
- Қолданбаларды басыңыз;
- Барлығы қойындысын табыңыз;
- Көп орын алатын қолданбаны таңдаңыз;
- Кэшті тазалау түймешігін басыңыз. Құрылғыңызда Android 6.0 Marshmallow нұсқасын іске қоссаңыз, «Сақтау орнын», содан кейін «Кэшті тазалау» түймесін басу керек.
Android үшін таза шебер шынымен жұмыс істей ме?
Таза шебер шынымен жұмыс істей ме? Жадты тазалауға, тапсырмаларды жоюға және жедел жадты арттыруға арналған көптеген танымал қолданбалар бар және олардың бірі - Clean master Жаңа Android пайдаланушыларының көпшілігі осы немесе ұқсас қолданбаны пайдаланады және олар жадты арттыру мүмкіндігіне сенімді. Бірақ шын мәнінде, сізге Clean master мүлдем қажет емес.
Android жүйесінде жасырын файлдар дегеніміз не?
Android жүйесінде жеке фотосуреттер мен бейнелерді қалай жасыруға болады
- Смартфонды компьютерге қосыңыз және файлдарды тасымалдауды қосыңыз File Explorer қолданбасын ашыңыз.
- DCIM каталогына өтіңіз.
- .hidden атты қалта жасаңыз.
- Бос мәтіндік файл жасаңыз және оның атын .nomedia деп өзгертіңіз.
- Жасырғыңыз келетін фотосуреттерді .hidden ішіне жылжытыңыз.
Android жүйесінде Nomedia файлы дегеніміз не?
NOMEDIA файлы — Android мобильді құрылғысында немесе Android құрылғысына қосылған сыртқы жад картасында сақталған файл. Ол өзінің қоршалған қалтасын мультимедиалық деректер жоқ деп белгілейді, осылайша қалта мультимедиалық ойнатқыштармен сканерленбейді және индекстелмейді.
Android SD картасында жасырын файлдарды қалай көруге болады?
Файл менеджерін ашыңыз. Содан кейін Мәзір > Параметрлерді түртіңіз. «Қосымша» бөліміне жылжып, «Жасырын файлдарды көрсету» опциясын ҚОСУЛЫ күйіне ауыстырыңыз: Енді құрылғыда бұрын жасырын етіп орнатқан кез келген файлдарға оңай қол жеткізе аласыз.
Қандай кэштерді жою керектігін қалай білуге болады?
Google Chrome браузерінің жоғарғы оң жақ бұрышындағы 3 нүктелі белгішені басып, "Параметрлер" тармағын таңдаңыз. Мәзірдің төменгі жағында «Қосымша» тармағын таңдаңыз (немесе Cmd+Shift+Жою пернелер тіркесімін пайдаланыңыз) Шолу деректерін өшіру түймешігін басып, Кэштелген кескіндер мен файлдардан басқа барлығын таңдауды алып тастаңыз. Уақыт аралығын таңдап, Деректерді өшіру түймесін басыңыз.
Кэшті қалай босатуға болады?
«Уақыт ауқымы» ашылмалы мәзірінен кэштелген ақпаратты өшіргіңіз келетін уақыт аралығын таңдауға болады. Бүкіл кэшті тазалау үшін Барлық уақыт опциясын таңдаңыз. Браузердің барлық терезелерінен шығыңыз/шығыңыз және шолғышты қайта ашыңыз.
Chrome
- Шолу тарихы.
- Жүктеп алу тарихы.
- Cookie файлдары және басқа сайт деректері.
- Кэштелген суреттер мен файлдар.
Кэшті тазарту суреттерді жоя ма?
Кэшті тазалау арқылы сіз кэштегі уақытша файлдарды жоясыз, бірақ ол логиндер, параметрлер, сақталған ойындар, жүктеп алынған фотосуреттер, сөйлесулер сияқты басқа қолданба деректерін ЖОЮМАЙДЫ. Сондықтан Android телефонындағы Галерея немесе Камера қолданбасының кэшін тазаласаңыз, фотосуреттердің ешқайсысын жоғалтпайсыз.
«Уикипедия» мақаласындағы сурет https://en.wikipedia.org/wiki/Cache_(computing)